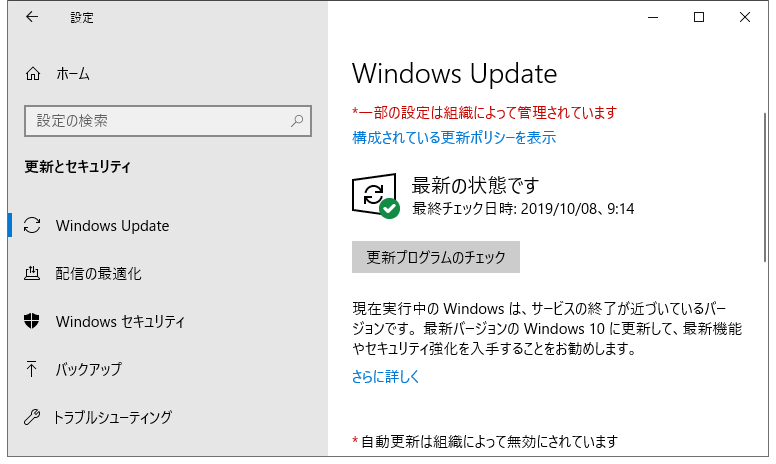Windows 10 PCに関係する問題に遭遇したことがありますか? Windows 10のインストールを修復する必要があり、アプリや重要なデータを失わないようにする必要があります。プログラムやファイルを失うことなくWindows10のインストールを修復する方法は次のとおりです。
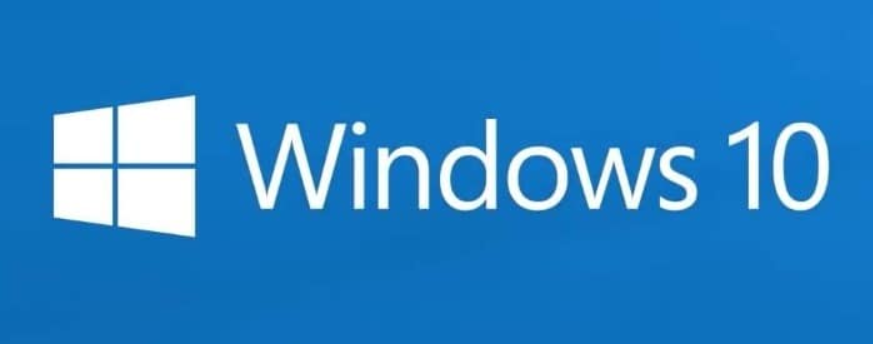
Windows 10 を修復すると、プログラムやデータは失われますか?
いいえ、Windows 10 のインストールを修復しても、逸脱することなくすべての手順に従えば、データやインストールしたアプリが失われることはありません。また、Windows 10のアクティベーションにも何ら影響はありません。
データとアプリを失うことなくWindows 10のインストールを修復する
重要:指摘されているように、この方法はアプリとデータを保持します。しかし、修復中に何かひどい問題が発生した場合に備えて、すべてのデータを安全な場所にバックアップしておくことをお勧めします。
ステップ1:Windows 10のISOイメージまたは起動可能なメディアを持っている場合は、このステップをスキップします。そうでない場合は、Windows 10 Media Creation Toolを使用してMicrosoftから最新バージョンのWindows 10をダウンロードします。ステップバイステップの手順については、MicrosoftからWindows 10をダウンロードするガイドを参照できます。
Windows 10の起動可能なDVDまたはUSBを持っている場合は、Windows 10 ISOをダウンロードする必要がないことに注意してください。ISOまたは起動可能なメディアは、現在PCにインストールされているWindows 10と同じバージョンである必要があることに注意してください。
ステップ 2: Windows 10 ISO イメージを含むフォルダに移動し、ISO を右クリックしてからマウントオプションをクリックし、ISO イメージをマウントします。このPCを開いて、新しいドライブを表示します。このPCで新しいドライブを右クリックし、[新しいウィンドウで開く]オプションをクリックし、それを開きます。
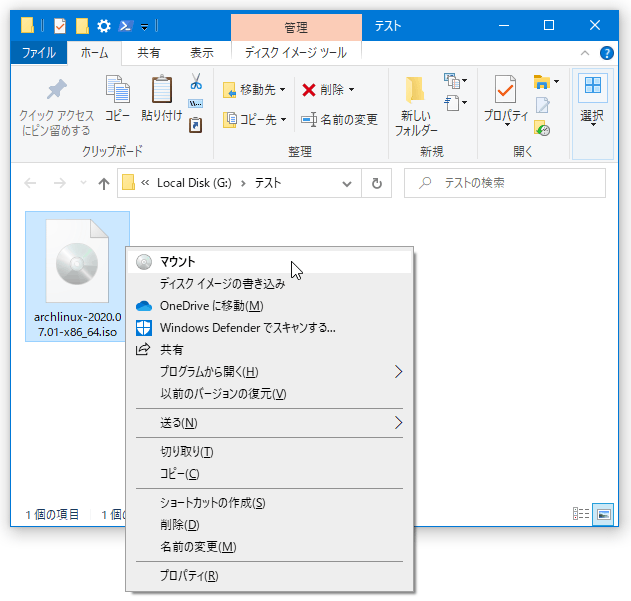
Windows 10の起動用USBまたは起動用DVDがある場合は、それらをPCに接続し、「このPC」でUSBドライブを右クリックし、「新しいウィンドウで開く」オプションをクリックして、起動用USBまたはDVDを開いてください。
ステップ3: ISO/DVD/USBのルートフォルダには、Setup (.exe)ファイルが表示されます。セットアップファイルをダブルクリックして、Windows 10のセットアップを起動します。
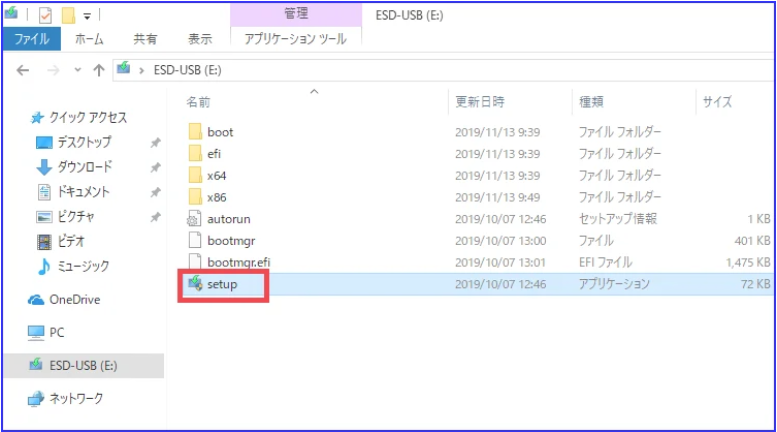
ユーザーアカウント制御の画面が表示されたら、[はい]ボタンをクリックします。
ステップ4:「重要な更新プログラムをインストールします」画面が表示されます。「今は実行しない」オプションを選択し、[Windowsインストールの品質向上に協力する]にチェックを入れます。「次へ」ボタンをクリックします。
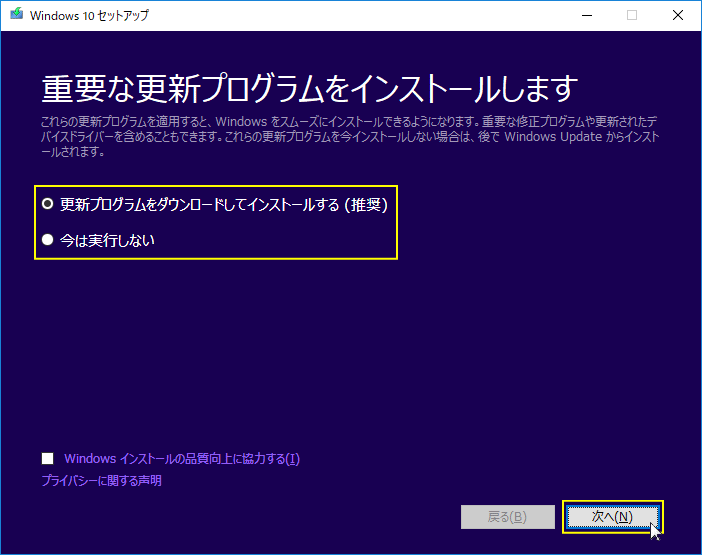
ステップ5:準備をしていますの表示の後に、「ライセンス条項」が表示されるので、「同意する」をクリックします。
ステップ6:数分後、「インストールする準備ができました」の画面が表示されます。これは手順の中で最も重要なステップです。この画面で、「Windows 10 Home/Proをインストールする」と「個人用ファイルとアプリを引き継ぐ」オプションが選択されていることを確認します。そうでない場合は、「引き継ぐものを変更」をクリックし、「個人用ファイルとアプリ」を引き継ぐオプションを選択すると、データやインストールしたアプリを失うことなくWindows 10のインストールを修復することができます。
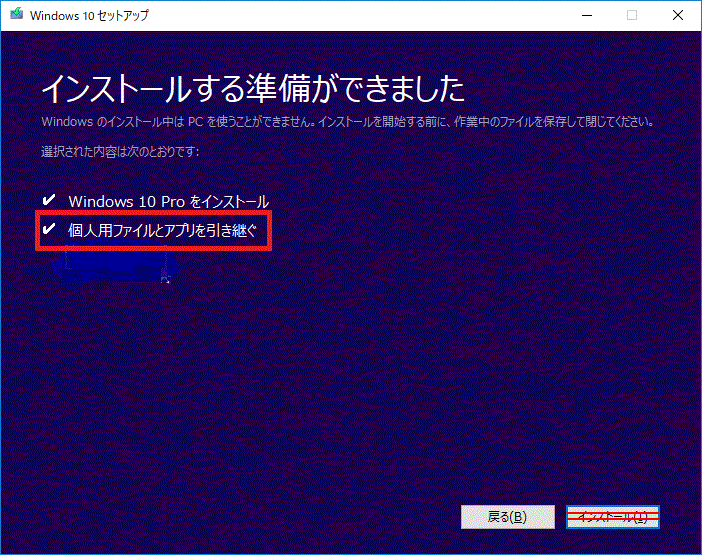
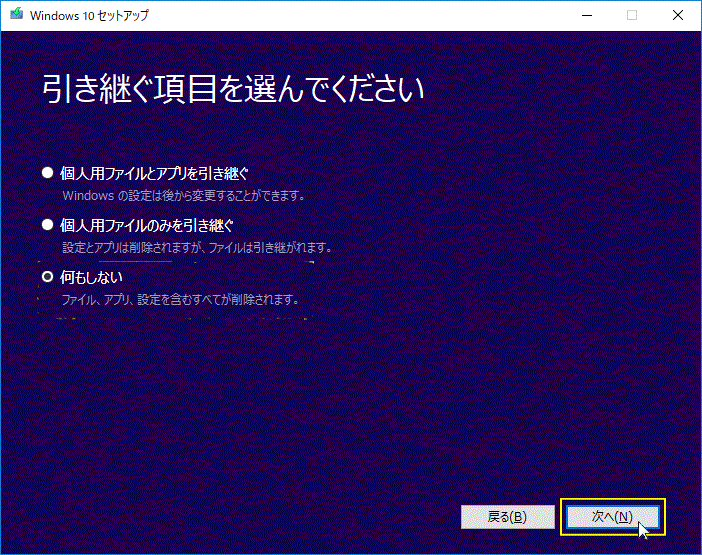
最後に[インストール]ボタンをクリックすると、Windows 10のインストールの修復が開始されます。修復またはインストールが完了するまで、最大で1時間かかる場合があります。
完了すると、Windows 10のロック画面が表示されます。Enterキーを押し、ユーザーアカウントのパスワードを入力します。Windows 10は、サインインアニメーションを数秒間表示した後、デスクトップに移動します。
これで完了です。これで、アプリやデータを失うことなく、Windows 10のインストールを修復することに成功しました。インストールしたアプリや保存したデータがそのままかどうか確認することができます。修復作業が完了したら、「設定」→「更新とセキュリティ」→「Windows Update」ページで「更新プログラムの確認」ボタンをクリックし、最近リリースされた更新プログラムをダウンロードしてインストールすることをお勧めします。