NetflixからPCにダウンロードした映画を大型テレビで見たいとか、Windows 10のノートPCの画面をテレビに映して、最近の休日の写真を家族に見せたいとか、
Windows 10ノートPCをテレビに接続する方法は、かなりたくさんあります。ケーブルを使ってラップトップをテレビに接続することもできますが、Windows 10ラップトップをワイヤレスでテレビに接続できるのに、なぜケーブルを使うのでしょうか。
必要なのは、ノートパソコンとテレビの両方が一般的なMiracast規格に対応しているかどうかだけです。知らない人のために説明すると、Miracastとは、Miracastに対応しているテレビやディスプレイにPCの画面をワイヤレスで映し出すことができる無線技術のことです。
Windows 10ノートパソコンがMiracastに対応しているかどうかを確認する方法のガイドを参考にするとよいでしょう。テレビで確認する場合は、テレビのマニュアルを参照するか、メーカーにお問い合わせください。
Windows 10ノートパソコンをテレビにワイヤレス接続するには、以下の手順を完了してください。
Windows10ラップトップをテレビにワイヤレスで接続する
ステップ1:テレビの電源を入れ、そのWi-Fiがオンになっていることを確認します。テレビの設定に移動して、Wi-Fiがオンになっているかどうかを確認することができます。
ステップ2:Windows 10ノートパソコンまたはタブレットで、「設定」アプリ > 「システム」 > 「ディスプレイ」の順にクリックします。
ステップ3:「マルチ ディスプレイ」セクションで、「ワイヤレス ディスプレイに接続する」をクリックします。Windows 10は、利用可能なすべてのワイヤレスデバイスの検索を開始し、新しく開いた接続ペインにそれらをリストアップします。
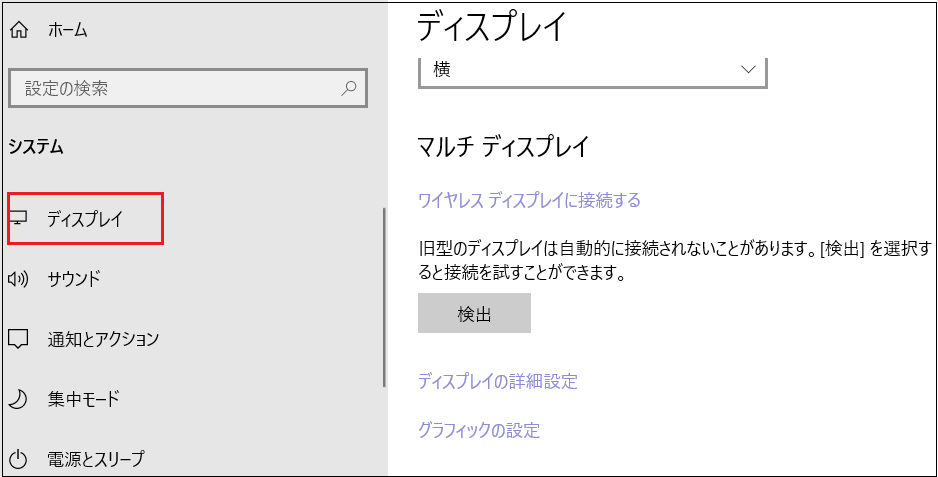
注:「ワイヤレスディスプレイに接続する」リンクが見つからない場合、お使いのデバイスがMiracastをサポートしていないか、必要なドライバーがインストールされていないことが原因である可能性があります。
ステップ 4: テレビのエントリがリストに表示されたら、それをクリックして Windows 10 ラップトップをテレビにワイヤレス接続します。
Windows 10がディスプレイを見つけられなかった場合は、「マルチ ディスプレイ」セクションの「検出」ボタンをクリックします。
投影設定の変更
デフォルトでは、ノートパソコンをテレビや外部ディスプレイに接続すると、Windows 10は最後に使用した投影モードを使用します。つまり、たとえば、以前にテレビを使用してノートパソコンの画面を拡張した場合、Windows 10は接続時に自動的にテレビを拡張ディスプレイとして使用します。
テレビの画面だけを使用したい場合や、デフォルトの投影モードを変更したい場合は、投影モードの設定を変更することで可能です。以下は、その方法です。
ステップ1:[設定]>[システム]>[ディスプレイ]と進み、[ワイヤレスディスプレイに接続]リンクをクリックし、[接続]ペインを表示します。
ステップ2:[プロジェクション モードの変更]をクリックして、コピー、拡張、セカンド スクリーンのみなどからプロジェクションタイプを選択します。
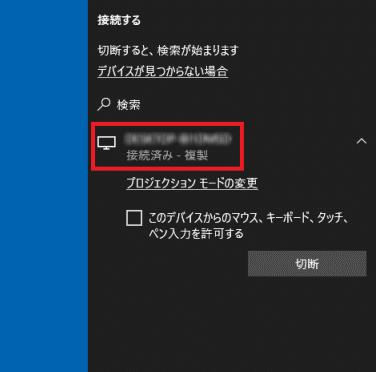
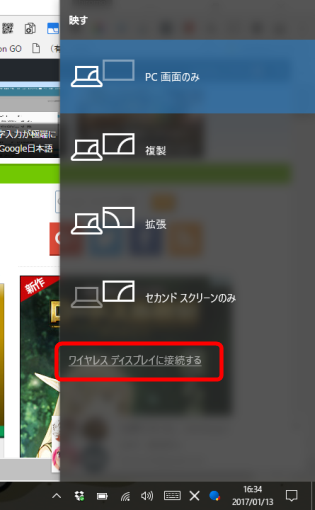
または、Windowsロゴ+Pでプロジェクトペインを開き、モードを選択することもできます。
テレビとの接続を解除する
ステップ1:「設定」アプリ > 「システム」 > 「ディスプレイ」の順に移動します。
ステップ2:[ワイヤレスディスプレイに接続]リンクをクリックして、接続ペインを表示します。[切断]をクリックして、ノートパソコンをテレビまたはディスプレイから切り離します。
または、WindowsロゴとPキーを同時に押して接続ペインを開き、[切断]をクリックしてラップトップとテレビを切り離します。





