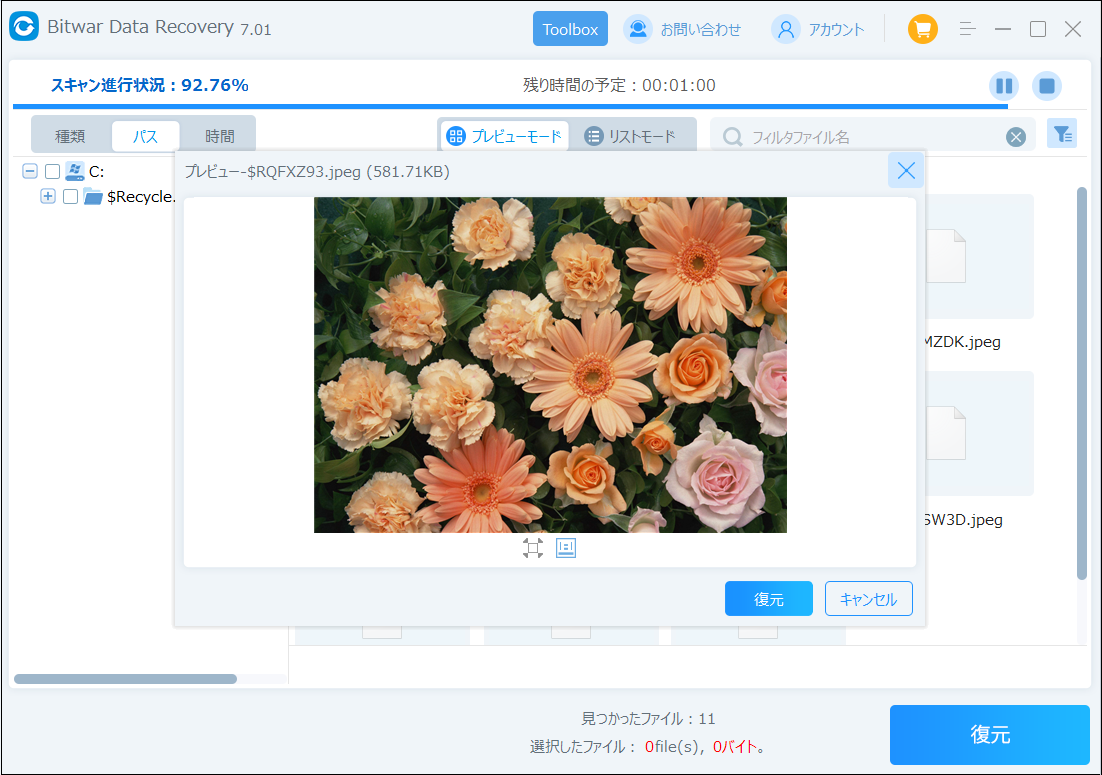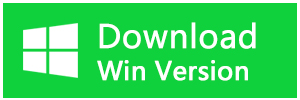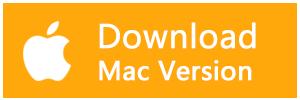エクスプローラー、タスクバー、スタートメニューの問題は、ほとんどの場合、簡単な再起動で直ります。しかし、Windows 10/11の再起動は、作業の保存と実行中のアプリの終了を意味します。そのため、スタート、タスクバー、ファイルエクスプローラーの問題では、PCを再起動する代わりに、Windowsエクスプローラープロセスの再起動が推奨されることが多いです。
そう、他の実行中のプロセスと同様に、Windowsエクスプローラープロセスはタスクマネージャーからすぐに再起動できるのです。しかし、Windowsエクスプローラーのエントリ自体がタスクマネージャに表示されない場合はどうすればいいのでしょうか?ここでは、Windowsエクスプローラーを再起動したいのに、エクスプローラーがWindows10/11のタスクマネージャに表示されない場合の対処法を説明します。
エクスプローラーがWindows10/11のタスクマネージャーに表示されない場合の対処法
対処法1.Windows 10/11でタスクマネージャーからエクスプローラーを再起動する
ステップ1:「This PC」、「クイックアクセス」、またはコンピュータの任意の場所にある他のフォルダを開きます。これは、任意のフォルダ、「This PC」または「クイックアクセス」を開くと、Windows エクスプローラーのプロセスが開始されるため重要です。
ステップ2:次に、タスクバーを右クリックしてタスクマネージャーを開き、タスクマネージャーオプションをクリックします。
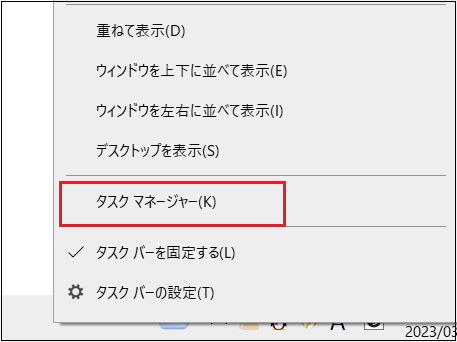
ステップ3: タスクマネージャーが簡易表示されたら、[詳細表示]ボタンをクリックします。
ステップ4: 「プロセス」タブの下に、Windowsエクスプローラーのプロセスが表示されます。それを右クリックし、[再起動]オプションをクリックして、Windowsファイルエクスプローラープロセスを再起動します。
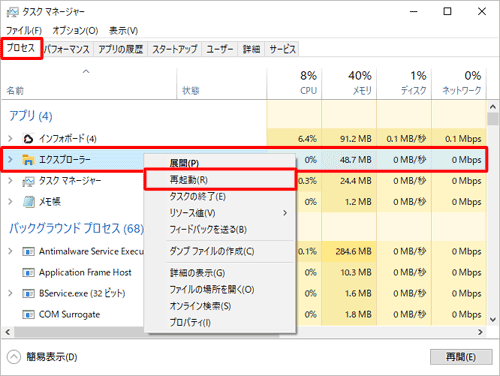
Windows エクスプローラープロセスが見つからない場合は、任意のフォルダまたはこのPCを開いてから、もう一度試してください。
対処法2.コマンドプロンプトからWindowsエクスプローラーを再起動する
タスクマネージャーでWindowsエクスプローラーが表示されない場合、コマンドプロンプトを使用してWindowsエクスプローラーを再起動することができます。以下はその方法です。
ステップ1:コマンドプロンプトを管理者として開きます。
ステップ2:以下のコマンドを入力し、Enterキーを押して、Windows エクスプローラーのプロセスを再起動します。
taskkill /f /im explorer.exe
Enterキーを押して、Windowsエクスプローラーのプロセスを終了します。
start explorer.exe
Enterキーを押して、Windowsエクスプローラーの処理を開始します。
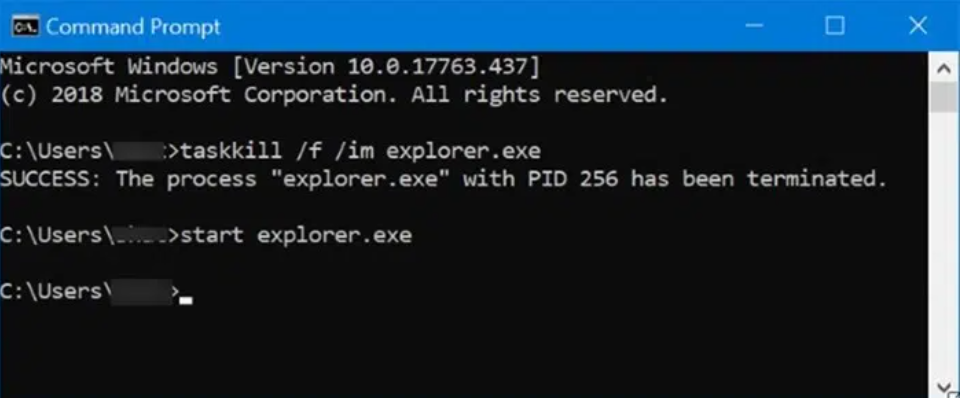
Windowsエクスプローラーからファイルを復元する方法
エクスプローラーのアイコンが消えてしまったり、エクスプローラーがタスクマネージャーで表示されなかったり、エクスプローラーが開かなかったりする場合、エクスプローラーないのファイルにアクセスする方法があります。それはBitwarデータ復元ソフトを使用することです。
Bitwarデータ復元ソフトのメリット
1.様々なエラーでアクセス不能になったドライブからデータを救出することができます。
2.内/外付けHDD、失われたパーティション、USBメモリ、TFカード/SDカードなどのメモリーカード、ごみ箱、クラッシュしたコンピュータなどのデータ復旧をサポートします。
3.削除、フォーマット、RAWなど、さまざまな紛失のケースから高い成功率でデータを救出することができます。
4.写真、ビデオ、ドキュメント、オーディオ、メールなど、1000種類以上のデータのレスキューに対応しています。
5.MacとWindows二つのバージョンがあります。
6.シンプルな操作画面と使いやすい機能があります。
7.新規登録者は30日間無料試用できます。
8.スキャンとプレビューは無料です。プレビューできないなら、復元する必要はありません。
まずBitwarデータ復元ソフトをパソコンにインストールしてください。復元したいディスクドライブにインストールしないでください。
ステップ1.ウィザードモードで復元したいデータの保存場所を選択します。
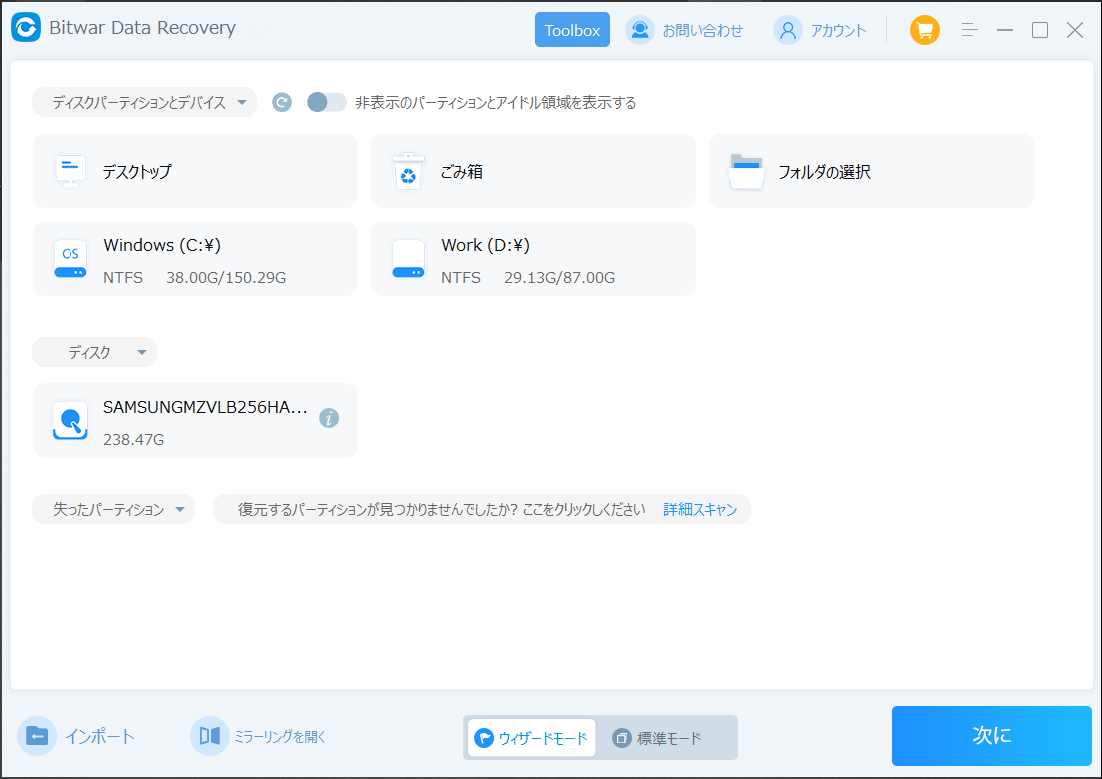
ステップ2.スキャンモードを選択します。まずクイックスキャンを実行してください。フォーマット/初期化によって消えたデータを復元する場合、直接「初期化ファイルの復元」を選択してください。「クイックスキャン」と「初期化したファイルの復元」が復元したいファイルを検出できなかったら、またディープスキャンを実行してみてください。
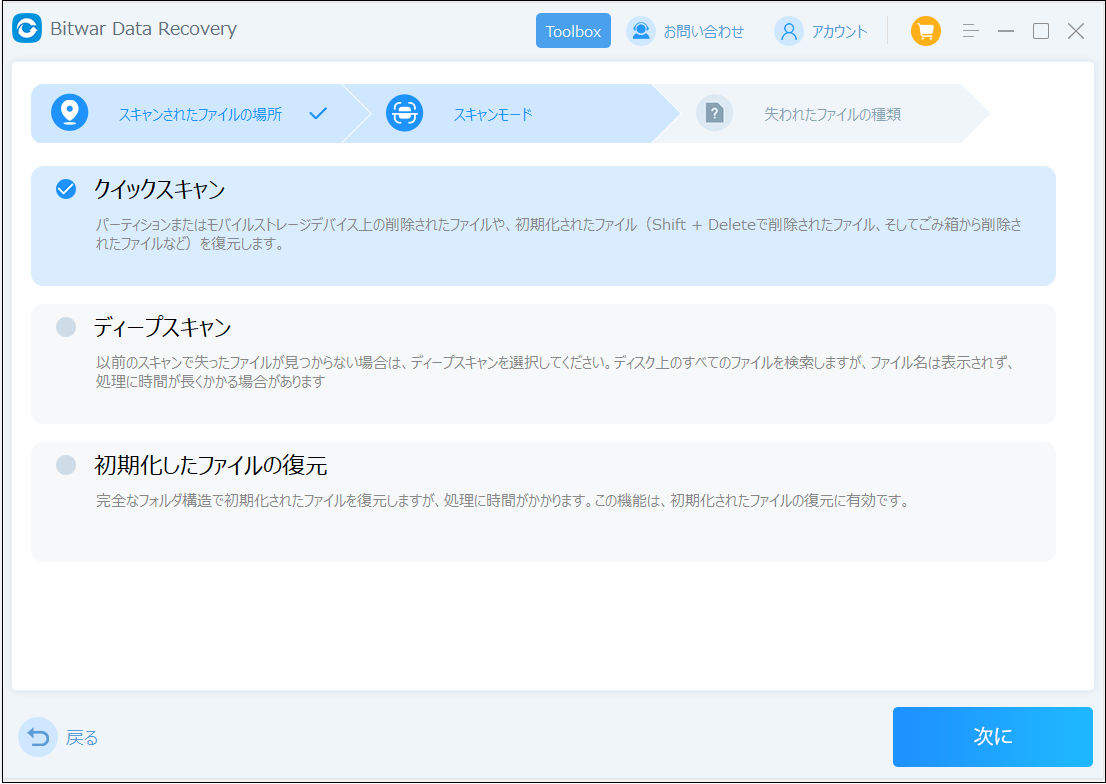
ステップ3.復元したいファイルのデータの種類を選択します。「スキャン」をクリックします。
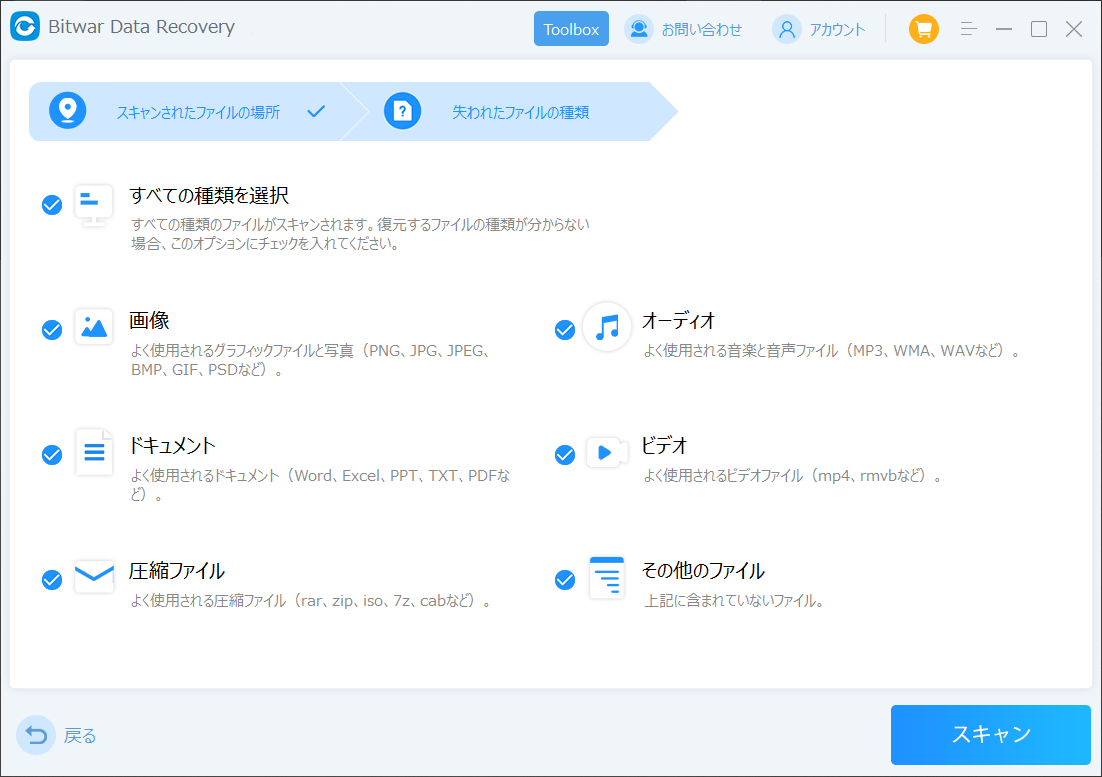
ステップ4.検出されたデータをプレビューすることができます。「復元」をクリックしてデータを他のディスクに復元します。データが上書きされないように、復元したいデータを元の場所に復元しないでください。他のドライブやデバイスに復元するのがお勧めです。復元が完了したら、データを元の保存場所にコピーすることができます。