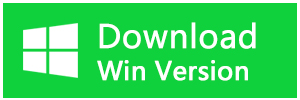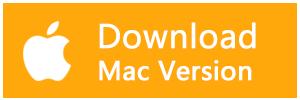ソリッド・ステート・ドライブ(SSD)は、従来のハードディスク・ドライブ(HDD)よりもはるかに高速で、価格も安くなっているため、コンピュータの主要なストレージデバイスとしてSSDを目にする機会が増えています。
重要なデータを保存するためにコンピューターを使用しているユーザーは、ストレージデバイスの故障時にデータの損失を避けるために、時々SSDの健康状態を確認することをお勧めします。ほとんどのSSDメーカーは、SSDの設定や健康状態を監視するための独自のソフトウェアを提供しています。例えば、KingstonはSSD Managerと呼ばれるユーティリティを提供しており、SSDの各種設定の変更、SSDの健康状態の監視、SSDに関するその他の重要な情報の検索ができます。
SSDメーカーが提供するツールに加え、SSDの健康状態、パフォーマンス、温度を監視するためのサードパーティ製アプリケーションも数多く存在します。
Windows 10では、SSDに関するより多くの情報を表示できるようになりました(現在、Windows 10 Insiderビルド番号20226以上でのみ利用可能)。この新機能では、SSDの健康状態、使用可能なスペア、および現在の温度を表示できます。つまり、SSDが故障しそうになったり、健康状態が一定の割合まで悪化したりすると、Windows 10がユーザーに警告を発するため、SSDの健康状態を監視するためにサードパーティ製ソフトウェアをインストールする必要がなくなります。
ただし、温度と健康状態の監視機能は、ペンドライブやメモリーカードなどの外付けドライブでは利用できません。これらの機能は現在、内蔵型のNVMe SSDのみに対応しています。
Windows 10ではSSDの推定残存寿命をどのように算出しているのですか?
マイクロソフトによると、Windows 10は、SSDの推定残存寿命を計算するために、メーカーが予測したドライブ寿命のおおよその使用パーセントを使用しています。そのため、正確でない可能性があります。また、Windows 10がSSDの推定残存寿命を0%と表示した場合、必ずしもSSDが故障している、または死滅しようとしていることを意味するわけではないことに注意してください。これは、ドライブがメーカーが予測した書き込み/消去回数を完了したことを示すだけです。
注:冒頭で述べたように、これは現在、Windows 10 Insiderビルド(20226以上)をテストしているユーザーだけが利用できる新機能です。ビルド番号を確認するには、スタート/タスクバー検索で winver.exe と入力し、Enter キーを押してください。
重要:この機能は現在、NVMe SSDのみをサポートしています。
Windows 10でNVMe SSDの推定残量と温度を確認する
ステップ1:「設定」アプリを開きます。「システム」>「記憶域」ページに移動します。
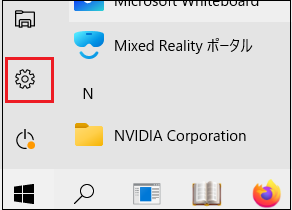
ステップ2:「その他のストレージ設定」セクションで、「ディスクとボリュームの管理」リンクをクリックします。
ステップ 3: 表示されるページには、PC上のドライブとパーティションの数が表示されます。ハードドライブまたはSSDのエントリをクリックすると、隠れていた「プロパティ」ボタンが表示されます。
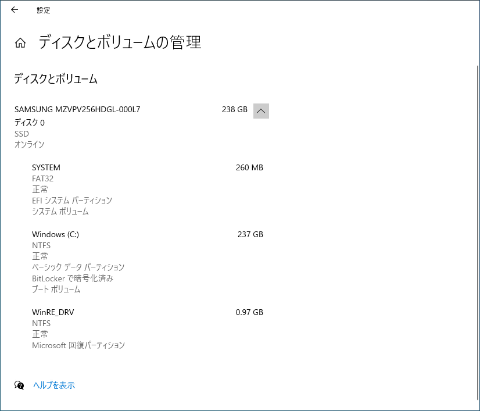
注:お使いのコンピュータに複数のSSDがある場合は、ページをスクロールしてすべてのエントリを表示させてください。
ステップ 4: [プロパティ]ボタンをクリックします。
ステップ5:「ドライブの健全性」セクションには、ハードドライブまたはSSDの推定残寿命、使用可能なスペア、および現在のSSDの温度(摂氏)が表示されます。
故障したSSDからデータを復旧する方法
SSDが認識されない場合、またはフォーマットや初期化された場合、Bitwarデータ復元ソフトを使用すれば、SSDに保存されたデータを救出することができます。
Bitwarデータ復元ソフトのメリット
1.様々なエラーでアクセス不能になったドライブからデータを救出することができます。
2.内/外付けHDD、失われたパーティション、USBメモリ、TFカード/SDカードなどのメモリーカード、ごみ箱、クラッシュしたコンピュータなどのデータ復旧をサポートします。
3.削除、フォーマット、RAWなど、さまざまな紛失のケースから高い成功率でデータを救出することができます。
4.写真、ビデオ、ドキュメント、オーディオ、メールなど、1000種類以上のデータのレスキューに対応しています。
5.MacとWindows二つのバージョンがあります。
6.シンプルな操作画面と使いやすい機能があります。
7.新規登録者は30日間無料試用できます。
8.スキャンとプレビューは無料です。プレビューできないなら、復元する必要はありません。
まずBitwarデータ復元ソフトをパソコンにインストールしてください。復元したいディスクドライブにインストールしないでください。
ステップ1.ウィザードモードで復元したいデータの保存場所を選択します。
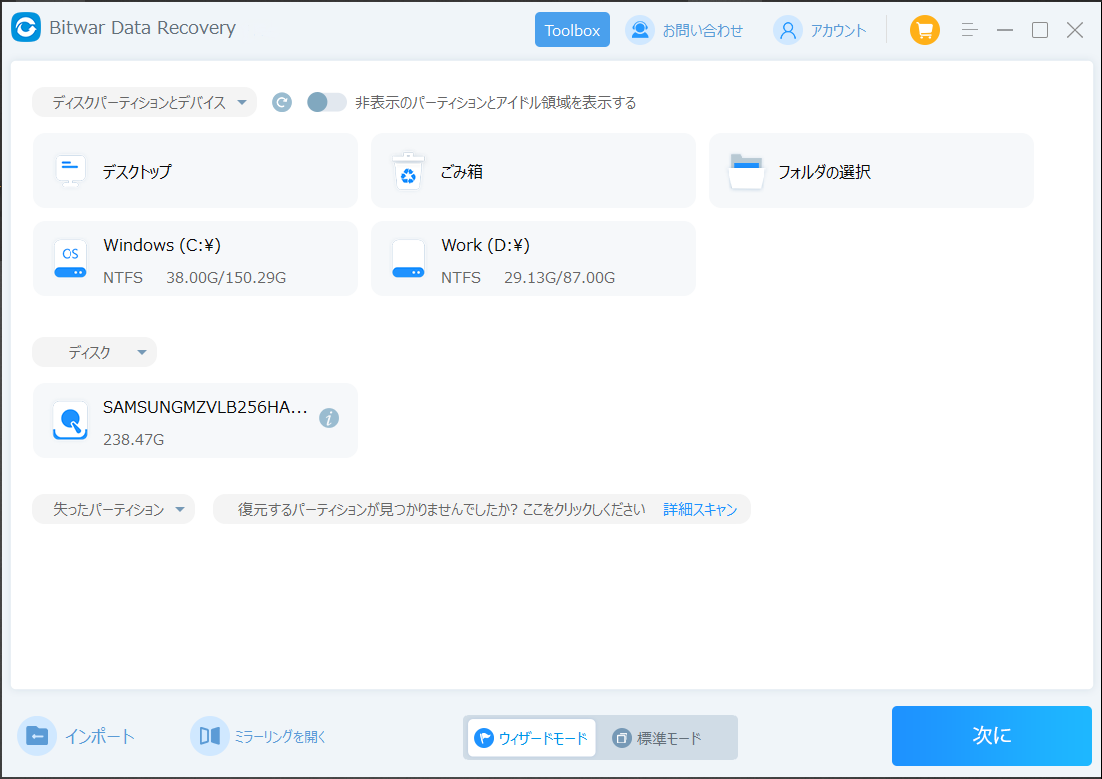
ステップ2.スキャンモードを選択します。まずクイックスキャンを実行してください。フォーマット/初期化によって消えたデータを復元する場合、直接「初期化ファイルの復元」を選択してください。「クイックスキャン」と「初期化したファイルの復元」が復元したいファイルを検出できなかったら、またディープスキャンを実行してみてください。
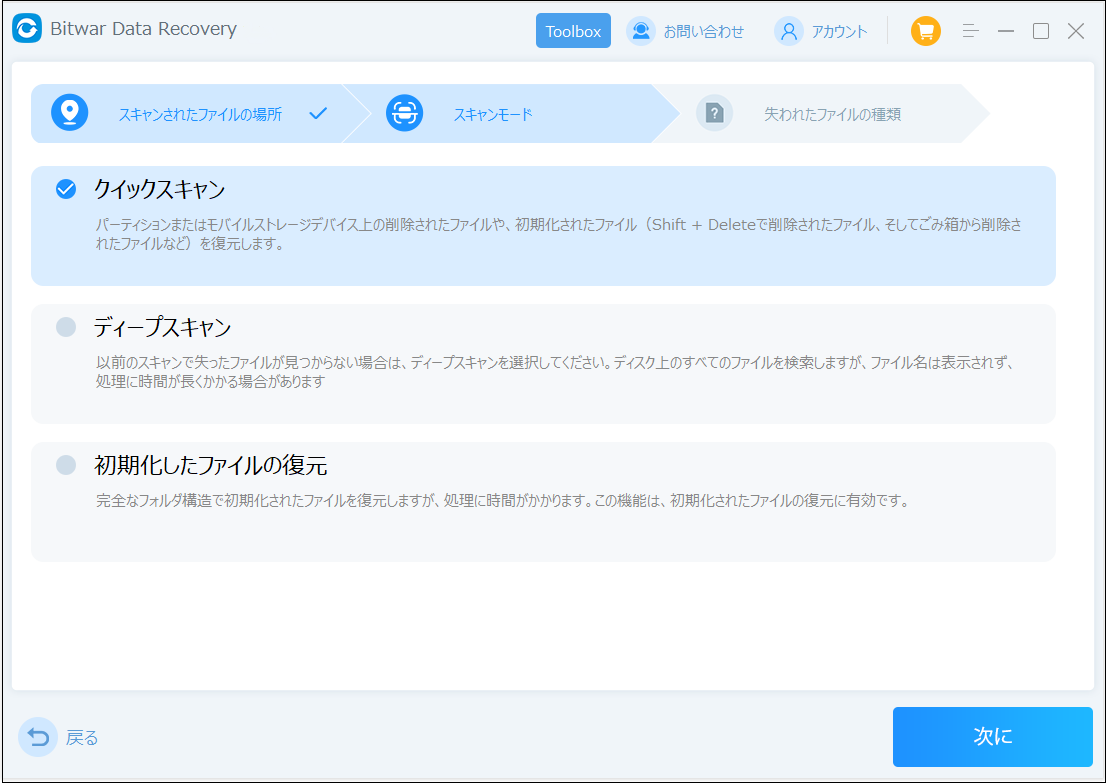
ステップ3.復元したいファイルのデータの種類を選択します。「スキャン」をクリックします。
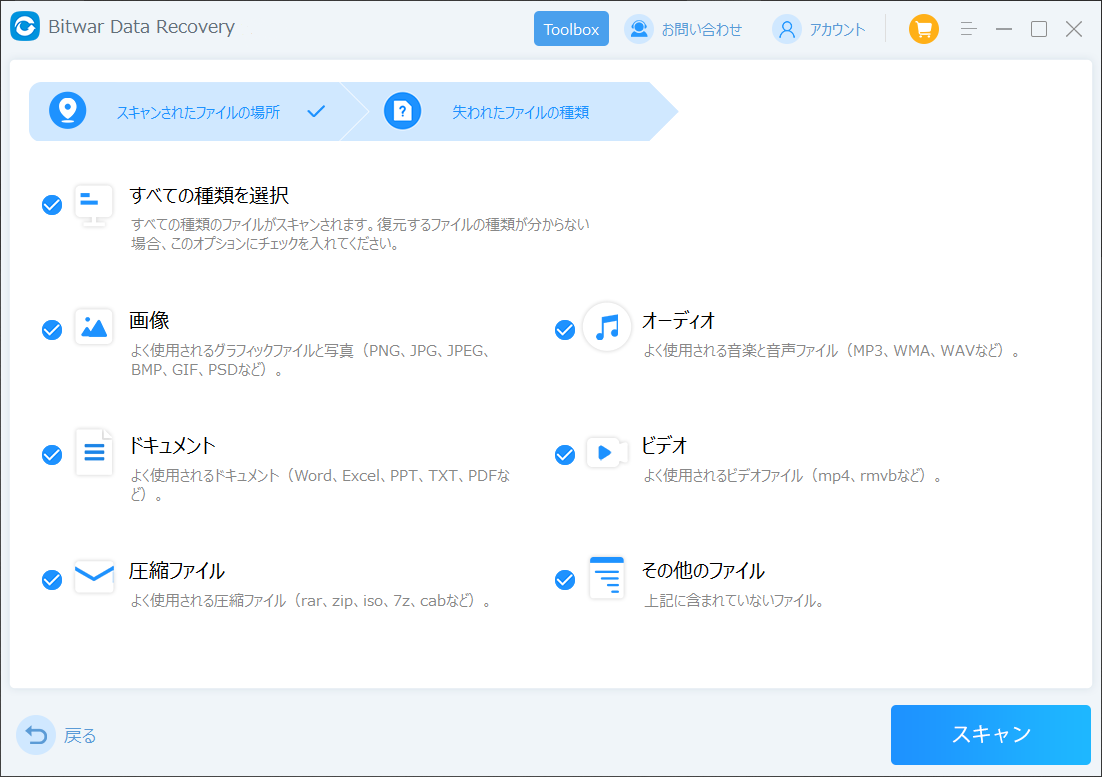
ステップ4.検出されたデータをプレビューすることができます。「復元」をクリックしてデータを他のディスクに復元します。データが上書きされないように、復元したいデータを元の場所に復元しないでください。他のドライブやデバイスに復元するのがお勧めです。復元が完了したら、データを元の保存場所にコピーすることができます。
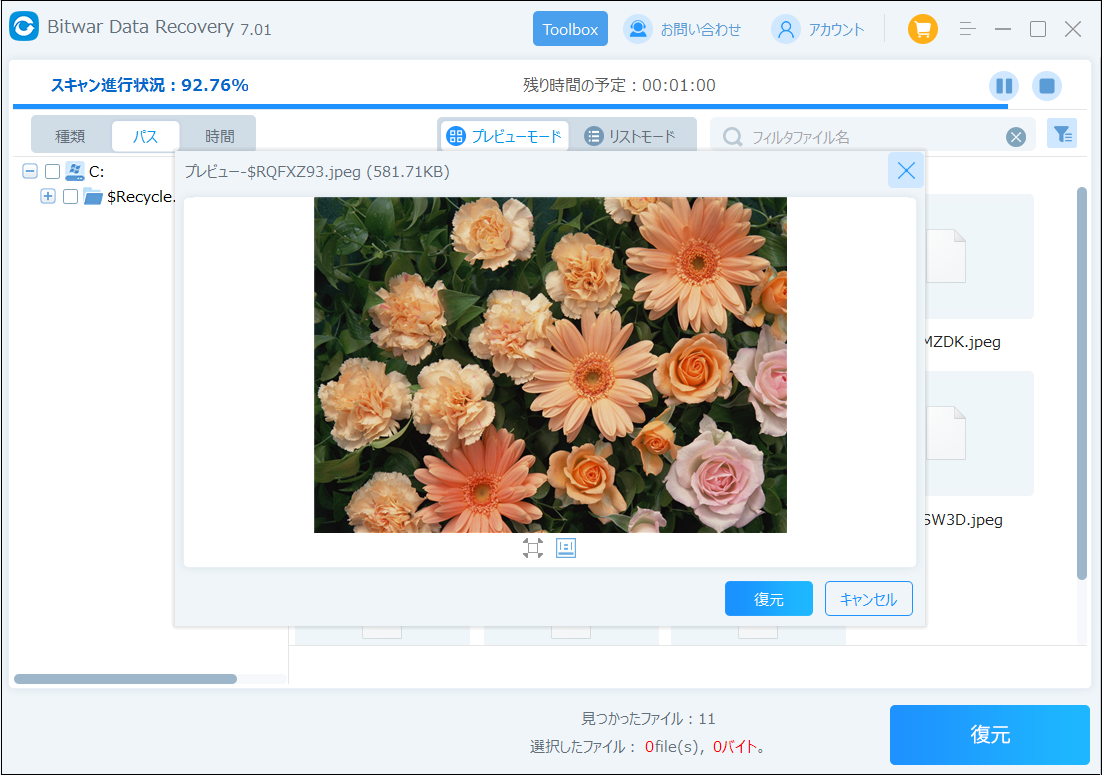
まとめ
データの損失を避けるために、SSDの健康状態をチェックする以外に、常にクラウドストレージサービスまたは外付けドライブにデータをバックアップすることをお勧めします。SSDのデータ損失が発生した場合、Bitwarデータ復元ソフトを使用してみてください。復元が早ければ早いほど復元率が高くなります。