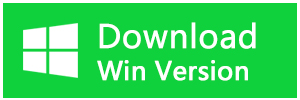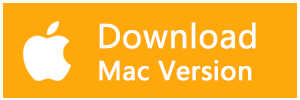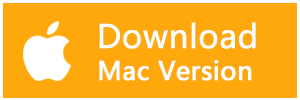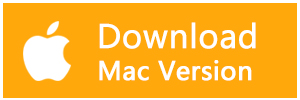コピーや貼り付けの際の体験を改善する方法がいくつかあります。大量のファイルをコピーするとき、必ずしも高速とは限りません。また、Windows 7以前では、競合などのエラーが発生すると、プロセス全体が停止し、入力を待つことになります。Windows 10や11でファイルのコピーを高速化する方法を知りたいですか?ここでは、ファイルの転送とコピーを高速化するための最適な方法を紹介します。
方法1. ショートカットキーの活用でファイルコピーを高速化する
キーボードショートカットは、ほとんどのソフトウェアで効率的に作業するための素晴らしい方法ですが、ファイルエクスプローラも例外ではありません。基本的なファイルのコピー、貼り付け、移動には、一般的なキーボードショートカットをいくつか習得しておくとよいでしょう。
最も重要なのは、基本的なカット、コピー、ペーストの操作です。効率よくコピー&ペーストするために、これらのショートカットを知っておくとよいでしょう:
ファイルをカットするには、Ctrlキー + Xキー。Ctrl + Xでファイルをカットし、クリップボードに移動して別の場所に貼り付けることができます。貼り付けた後、カットしたファイルは元の場所から削除されます。
ファイルをコポーするには、Ctrl キー+ Cキー。コピーも切り取りと同じですが、コピーを貼り付けた後も元のファイルは残ります。
ファイルを貼り付けするには、Ctrl キー+ Vキー。カットしたファイルを移動したり、コピーしたファイルの2番目のインスタンスを新しい場所に作成したりする場合に使用します。
ファイルエクスプローラーのキーボードショートカットは、これだけではありません。
Ctrl + Shift + Nで、コピーしたファイルを入れるための新しいフォルダを素早く作成できます。
Alt + Left/Rightで、それぞれ前のフォルダと次のフォルダにジャンプできます。Alt + Upで、フォルダー階層を1つ上にジャンプします。
Ctrl + Aで、現在のフォルダの内容をすべて選択します。これにより、すべてを個別に選択することなく、ある場所から別の場所に移動することが簡単にできます。
方法2. マウスのショートカットで、より速くコピーする
マウスを使いたい場合、コピー&ペーストを簡単に行うためのトリックはそれほど多くありません。しかし、より速くコピー&ペーストするためのいくつかの方法を使用することができます。
Ctrlを押しながら複数のファイルをクリックすると、ページ上のどこにあってもすべて選択されます。複数のファイルを連続して選択するには、最初のファイルをクリックし、Shiftを押したまま最後のファイルをクリックします。これにより、大量のファイルを簡単に選んでコピーまたはカットすることができます。
通常、マウスの左ボタンでファイルをクリックしてドラッグすると、新しい場所に移動します(カットアンドペーストと同じです)。しかし、代わりにマウスの右ボタンでクリックしてドラッグすると、小さなメニューが表示されます。これは、ファイルをコピーするか移動するかを選択するもので、何らかの理由でキーボードショートカットを使いたくない場合に便利です。
方法3. Windowsをアップグレードする
Windowsの最新バージョンでは、Windows 7以前よりもはるかに優れたコピーインターフェイスを備えていることは、先に述べたとおりです。より高速になり、時間の経過とともに速度を示すグラフが表示されます。
さらに、一度に複数のファイルをコピーした場合、すべてをまとめてコピーするので、複数のウィンドウが浮遊することもありません。また、個々のプロセスの一時停止と再開が可能なので、1つの操作を優先させたり、コンピュータを他のことに使っている間に長い転送を一時停止させたりすることができます。
そして何より、Windows 10以降のコピーダイアログは、操作に矛盾があっても完全に停止することはありません。続けて、戻ってきたときに対応できるようになります。これは、しばらくステップを離れていて、戻ってきたら数秒後に操作が止まっていた、ということになるよりずっと良いことです。
もし、あなたがまだサポートされていないWindows 7を使っているなら、今こそWindows 7からWindows 10や11に乗り換え、このようなさまざまな改良を受ける絶好の機会です。
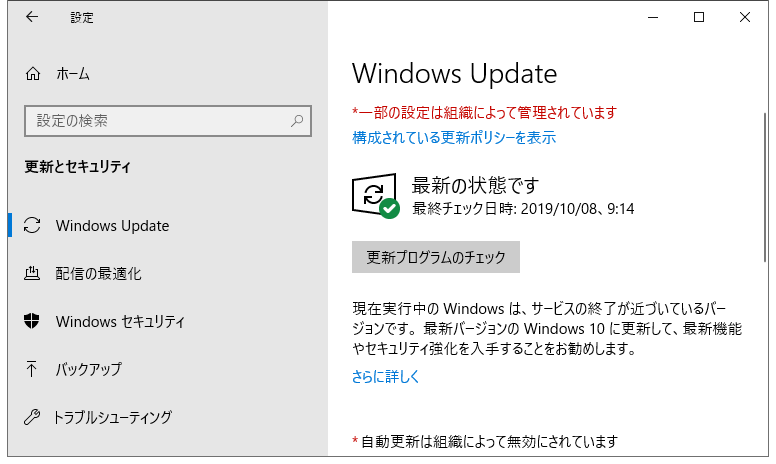
方法4.ドライブをアップグレードしてファイルのコピーを高速化する
上記はすべてソフトウェアによる調整ですが、データのコピーの速さにはハードウェアも大きな役割を果たすということをお伝えしておきます。
ご存知のように、古いハードディスクドライブ(HDD)はソリッドステートドライブ(SSD)よりはるかに遅いです。HDDでファイルをコピーするのは、SSDで同じ操作をするよりも時間がかかる。まだSSDを搭載していない場合は、ファイルの移動やコピーをより高速化するために、アップグレードを検討してください。アップグレードがまだできない場合は、ハードディスクの性能を上げる方法をいくつか試してみてください。
これは、外付けドライブにコピーしたり、外付けドライブからコピーする場合にも考慮すべきことです。USB 2.0を使用する古い外付けハードドライブやフラッシュドライブを使用している場合、転送速度が低下することがあります。最良の結果を得るには、より高速なデータ転送をサポートする最新のUSB 3.0以上のドライブを使用する必要があります。
方法5.ファイルを圧縮する
小さなファイルを大量に移動する場合は、移動する前に1つのZIP(または他のファイル形式)に圧縮してみてください。コンピュータは、1GBのファイルを移動する方が、1MBのファイルを1,000個移動するよりも速く移動することができます。
システムは、ファイルの情報を読み、コピーしたファイルの空き領域を探し、移動させ、ソースに対する主張を解放するなど、多くのアクションを実行しなければなりません。1つのファイルを移動させるのであれば、これらの動作は1回で済みます。しかし、多くのファイルを移動させると、たとえそれが小さなファイルであっても、それぞれのファイルに対してこれらの余分なステップを実行しなければなりません。
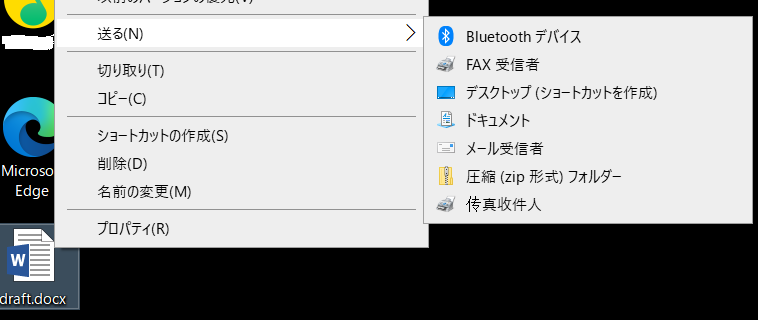
消えたファイルを取り戻す方法
システムエラーや人的ミスでファイルがパソコンから消えてしまうことがあります。消えたファイルが見つからない場合、Bitwarデータ復元ソフトを使ってみてください。
Bitwarデータ復元ソフトのメリット
1.様々なエラーでアクセス不能になったドライブからデータを救出することができます。
2.内/外付けHDD、失われたパーティション、USBメモリ、TFカード/SDカードなどのメモリーカード、ごみ箱、クラッシュしたコンピュータなどのデータ復旧をサポートします。
3.削除、フォーマット、RAWなど、さまざまな紛失のケースから高い成功率でデータを救出することができます。
4.写真、ビデオ、ドキュメント、オーディオ、メールなど、1000種類以上のデータのレスキューに対応しています。
5.MacとWindows二つのバージョンがあります。
6.初心者でも使いやすいシンプルな操作画面と機能があります。
7.新規登録者は30日間無料試用できます。
8.スキャンとプレビューは無料です。プレビューできないなら、復元する必要はありません。
まずBitwarデータ復元ソフトをパソコンにインストールしてください。復元したいディスクドライブにインストールしないでください。
ステップ1.ウィザードモードで復元したいデータの保存場所を選択します。
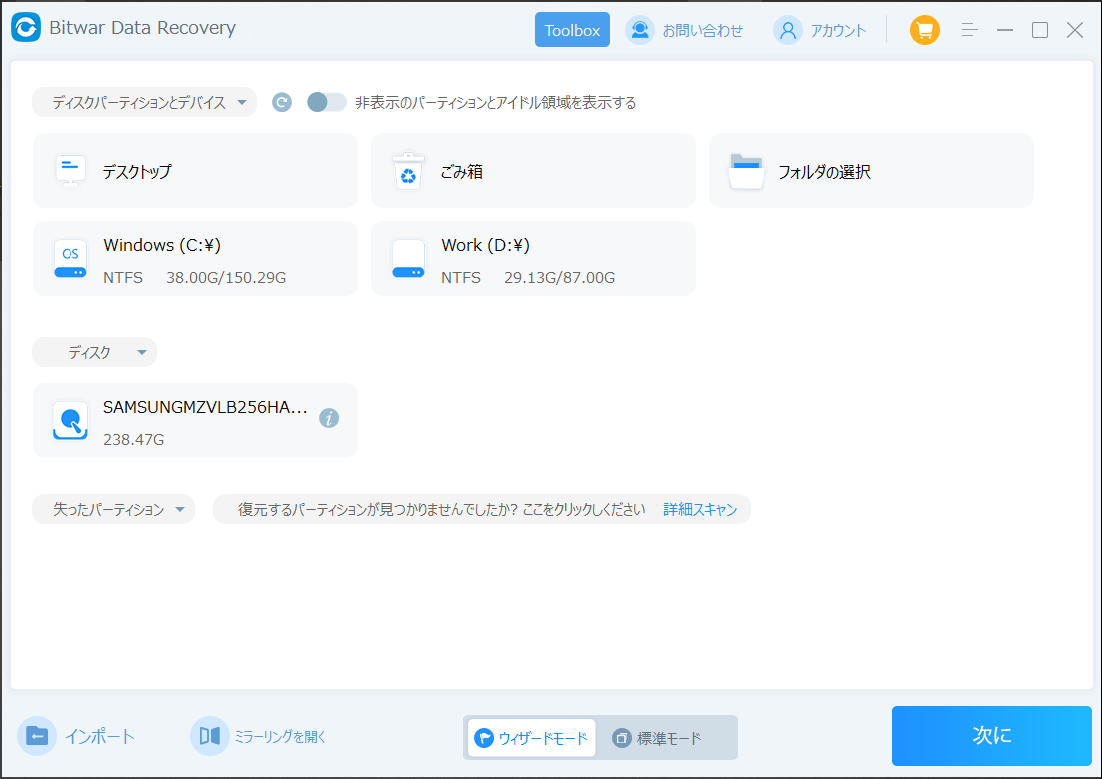
ステップ2.スキャンモードを選択します。まずクイックスキャンを実行してください。フォーマット/初期化によって消えたデータを復元する場合、直接「初期化ファイルの復元」を選択してください。「クイックスキャン」と「初期化したファイルの復元」が復元したいファイルを検出できなかったら、またディープスキャンを実行してみてください。
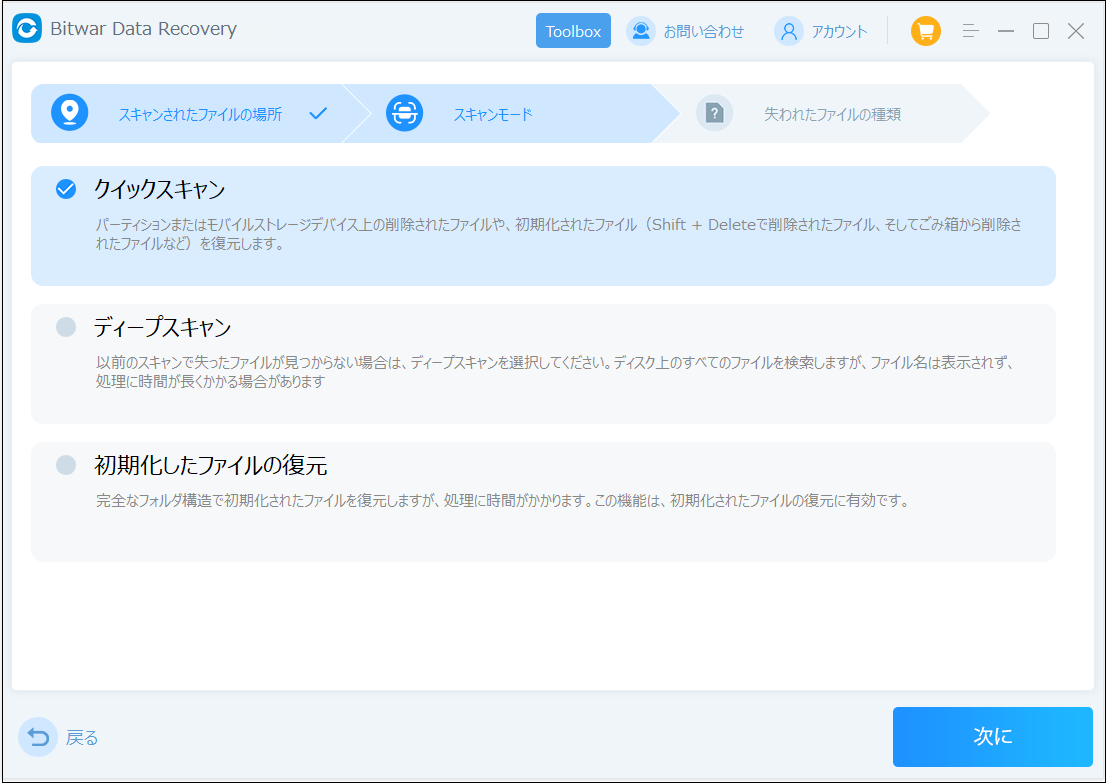
ステップ3.復元したいファイルのデータの種類を選択します。「スキャン」をクリックします。
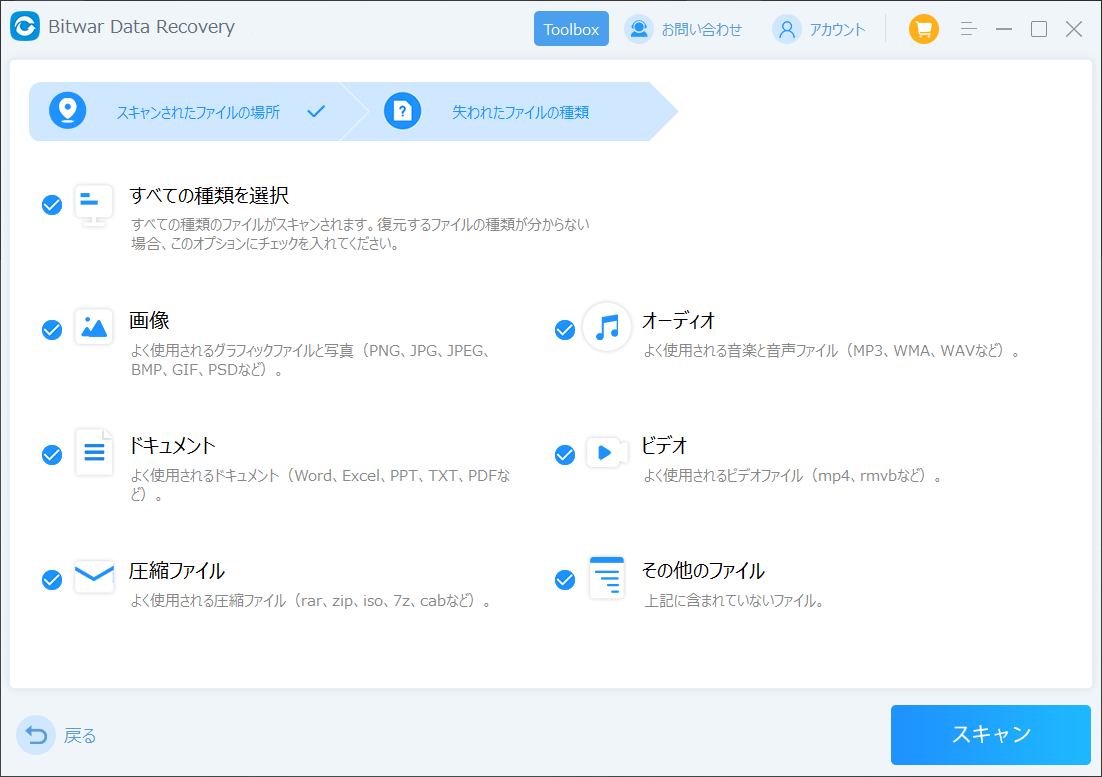
ステップ4.検出されたデータをプレビューすることができます。「復元」をクリックしてデータを他のディスクに復元します。データが上書きされないように、復元したいデータを元の場所に復元しないでください。他のドライブやデバイスに復元するのがお勧めです。復元が完了したら、データを元の保存場所にコピーすることができます。
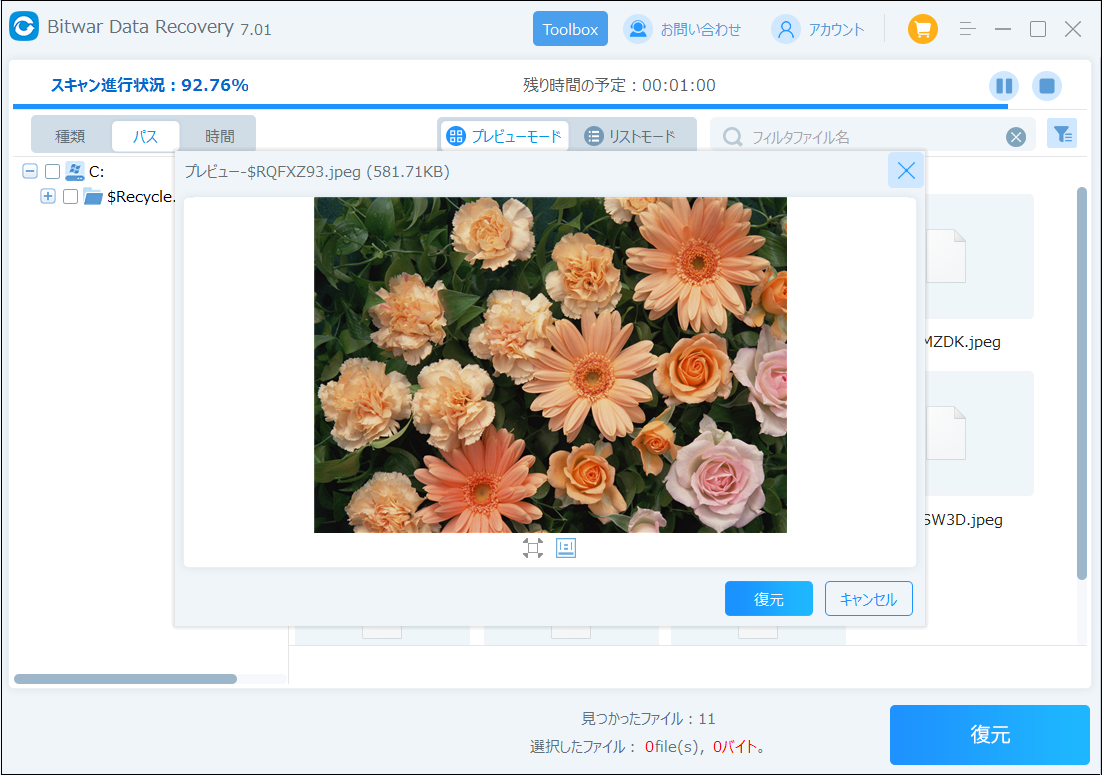
これまで、Windowsでコピーを高速化するためのいくつかの方法について見てきました。