「ディスク構造が破損していて読み取り不能です」というメッセージが表示されたらどうしますか?ここでは、Bitwar DataRecoveryでこのエラーを解決するための簡単な修正を提供します。

「ディスク構造が破損していて読み取れない」エラーとは何ですか?
ハードディスクのパーティションが破損している場合、「ディスク構造が破損しているため、読み取れません」というエラーが発生します。
これは、コンピュータが破損した、または読み取り不可能なディスク構造を持つパーティションへのアクセスに失敗した場合に発生します。
これは、ハードディスクのマスターファイルテーブル(MFT)が破損しているか、データが破損していることが原因です。
「ディスク構造が破損していて読み取り不能」というエラーに悩まされたことはありませんか?この問題を解決する方法を知りたいですか?読み続けます。
解決策1:CHKDSKを実行する
CHKDSKは、Windowsオペレーティングシステムに組み込まれているユーティリティです。 PCに接続されているハードドライブの問題をチェックし、見つかったエラーを修正するために使用できます。
コマンドプロンプト(CMD)でCHKDSKを実行します。
1.「Win + R」を同時に押します。 「cmd」と入力してEnterキーを押します。
2.「chkdskn:/ r」(引用符なし)と入力し、Enterキーを押します(nは対応するエラーハードドライブのドライブ文字を表します。正しいドライブ文字を入力していることを確認してください)。
3. chkdskが終了したら、「exit」と入力します。
またはあなたはすることができます
1.「ファイルエクスプローラー」を開いて破損したドライブを見つけ、コンテキストメニューから[プロパティ]を選択します。
2. [ツール]を選択し、[エラーチェック]の下の[チェック]をクリックします。これにより、ドライブのシステムエラーがチェックされます。
3. [ドライブのスキャン]を選択して、ディスクチェックを実行します。
解決策2:ハードディスクドライブをアンインストールして再インストールする
ノート:
オペレーティングシステムを含むハードドライブでこのソリューションを使用しないでください。
ドライブにアクセスできない、または場所が利用できないとシステムディスクが報告した場合は、解決策3にスキップしてください。
1.「Win + R」を押します。 [実行]ダイアログに「diskmgmt.msc」と入力し、Enterキーを押します。 「デバイスマネージャー」を選択します(または、このパスをたどることもできます:このPC>管理>デバイスマネージャー)
2.ディスクドライバを展開します。次に、このPCに接続するハードドライブが表示されます。 「ディスク構造が破損していて読み取り不能」が発生した場合は、ディスクを右クリックして、[アンインストール]を選択します。
3.システムからこのデバイスをアンインストールすることを確認する警告を受け取ったら、[OK]をクリックして続行します。その後、ドライブは正常にアンインストールされます。 (この操作では、再起動が必要になる場合があります。)
4.最後に、アクションバーの下にある[ハードウェアの変更をスキャンする]をクリックします。
解決策3:Bitwar DataRecoveryを使用してデータを回復します
アクセスできないパーティション/ドライブからデータを取得するには、Bitwar Data RecoverySoftwareをダウンロードしてください。次に、次の手順を実行してデータを復元します。
ステップ1:[タイプ]セクションにRAWと表示されているアクセスできないパーティションを選択します。次に、[次へ]をクリックします。
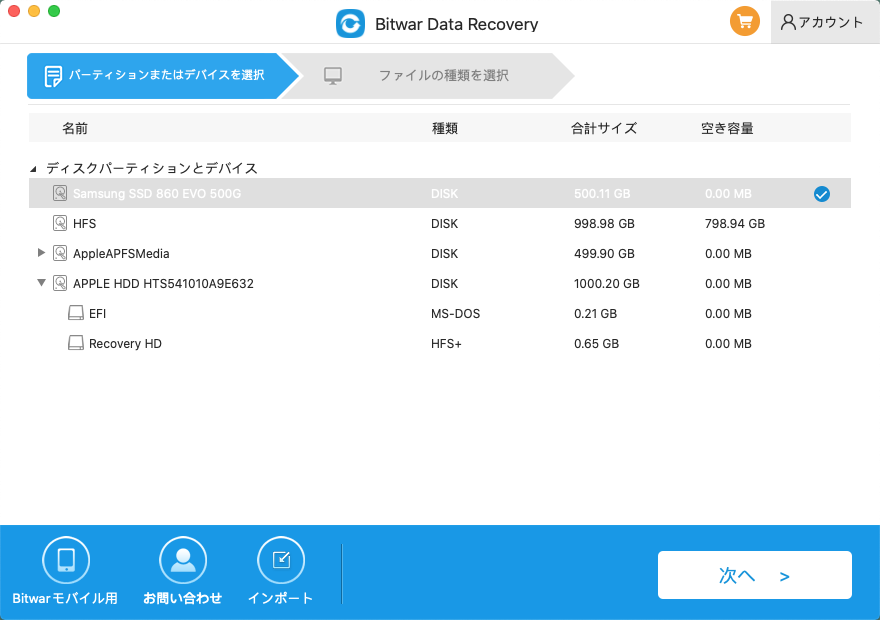
ステップ2:「クイックスキャン」モードを選択して、rawパーティションまたはデバイスから失われたファイルを回復します。
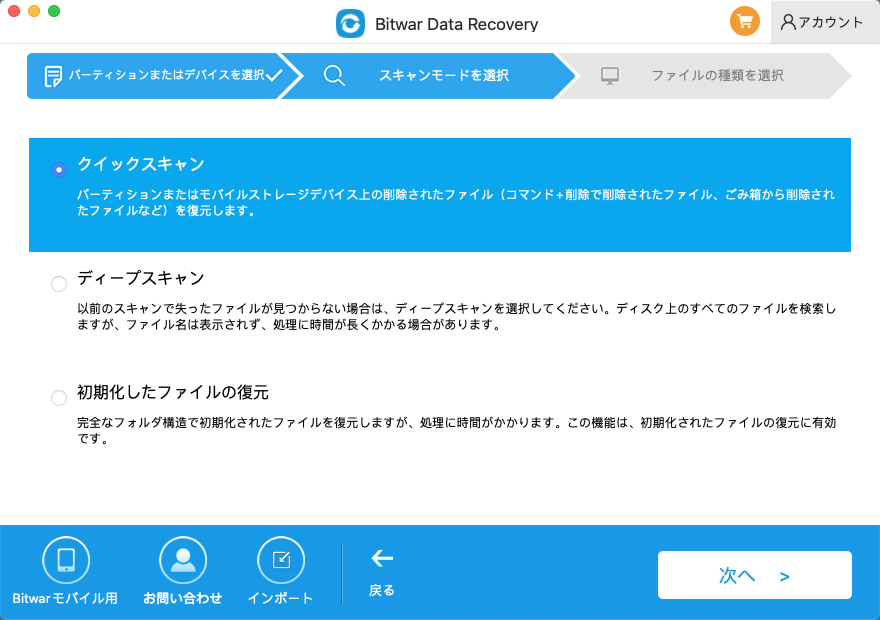
ステップ3:回復する必要があるファイルの種類を選択します。すべてのタイプを選択することもできます。
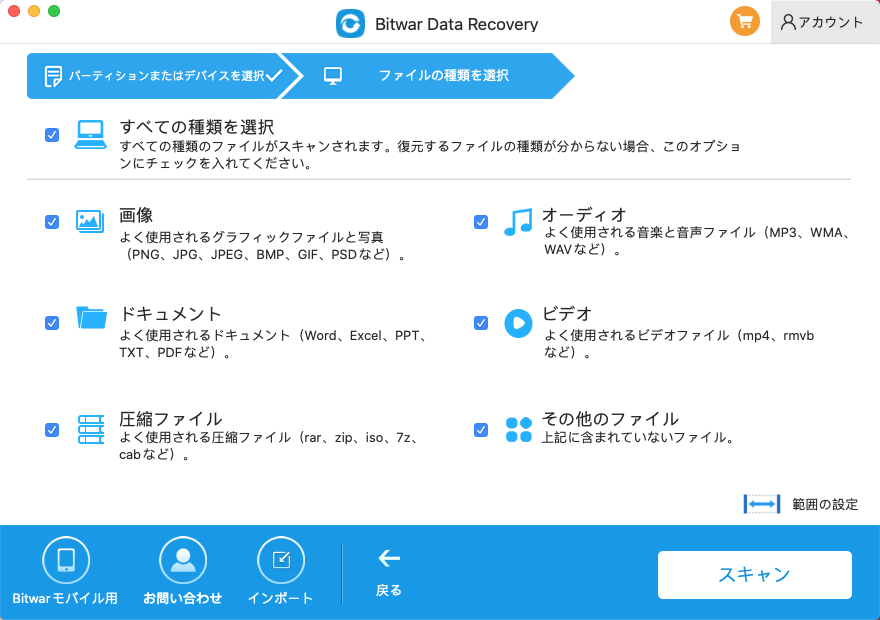
ステップ4:スキャン後、ファイルはファイル名、タイプ、パス、および時間とともに一覧表示されます。次に、ファイルをクリックしてプレビューします。復元したいものを選択し、「復元」をクリックして別のパーティションまたは外部デバイスに保存します。
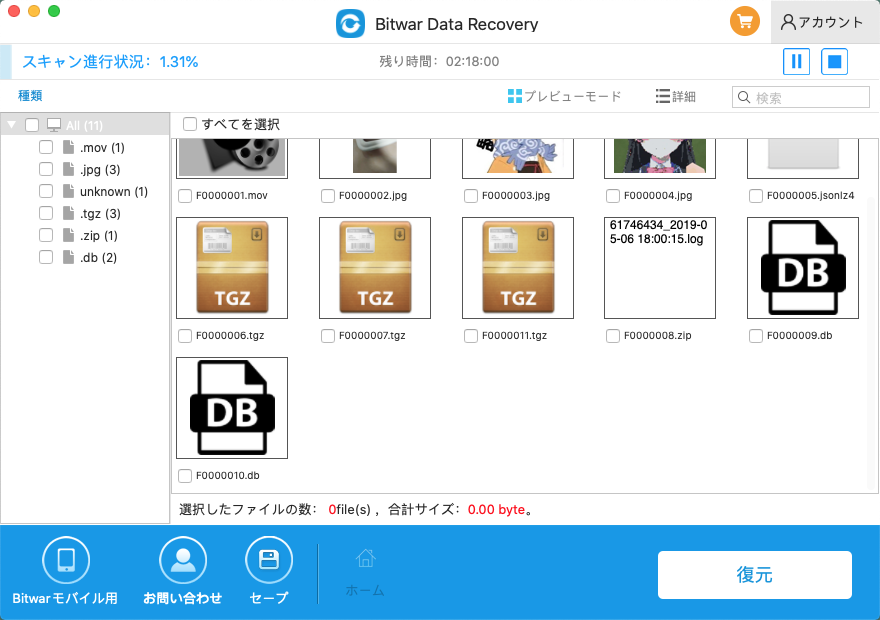
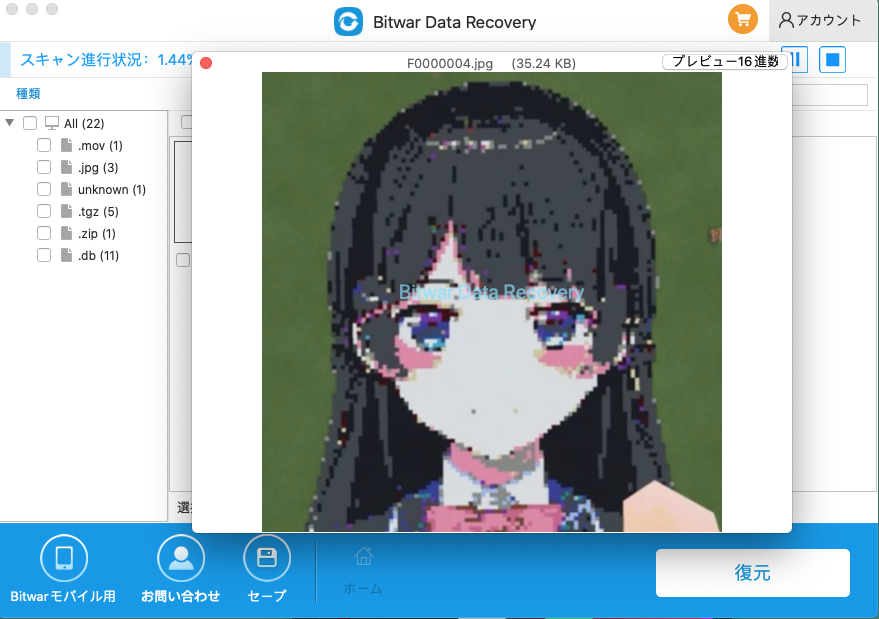
結論
上記の手順で、Bitwar Data Recovery Softwareは、エラーハードディスクからデータを復元するのに役立ちます。
それに加えて、Bitwar Data Recoveryは、さまざまな状況に応じてあらゆる種類のデータを回復できます。データ損失の問題に悩まされていますか? Bitwar Data Recoveryをお試しください!





