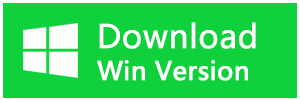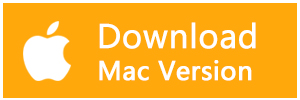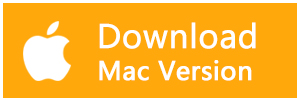この記事では、Windows 10 のディスクエラーを確認し、不良セクタ、不適切なシャットダウン操作、マルウェア、システムクラッシュなどに起因するハードドライブのパフォーマンス問題を解決する方法を紹介します。
Windows10のディスクエラーをチェックする原因
場合によっては、Windows 10コンピュータがハードドライブまたは接続された外付けハードドライブからエラーレポートを受信することがあります。このような場合、不良セクタ、ハードドライブまたはパーティションエラーを確認し、修復する必要があります。この記事では、不良セクタ、不適切なシャットダウン操作、マルウェア、クラッシュ、物理的な損傷などが原因で発生したハードドライブの障害を解決するためのいくつかの方法について説明します。次に、ディスクエラーのチェックに有効な5つの方法について見ていきます。 使用する方法は、さまざまなニーズによって異なります。
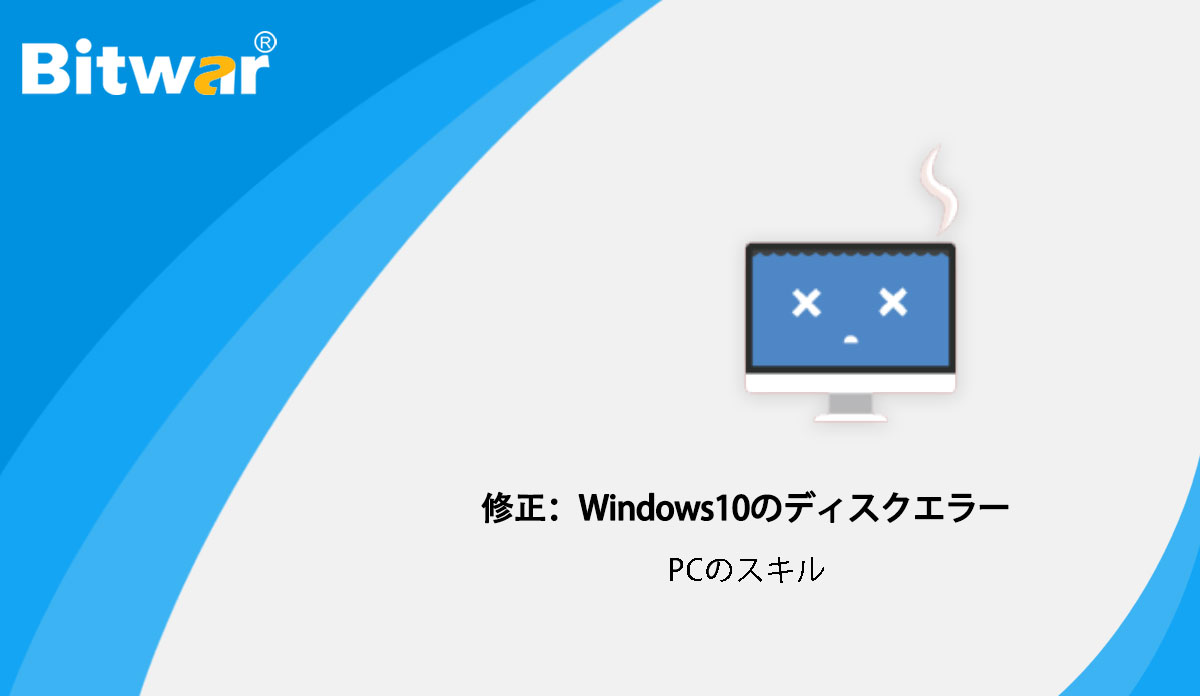
Windows10でディスクエラーをチェックする方法
Windowsでディスクエラーをチェックする方法に関する問題に進む前に、管理者としてログインする権限が必要です。次のハードドライブエラーチェック方法はスキャンプロセスを実行するため、ログインしないとスキャンプロセスを実行できません。
1.ドライブのステータスを確認する
「コントロールパネル」>「セキュリティとメンテナンス」>「メンテナンス」>「ドライブの状態」を確認してください。下の画像のように「すべてのドライブが正しく動作しています」と表示されている場合は、問題がないようです。問題が見つかった場合は、PCからドライブをスキャンするように請求されます。
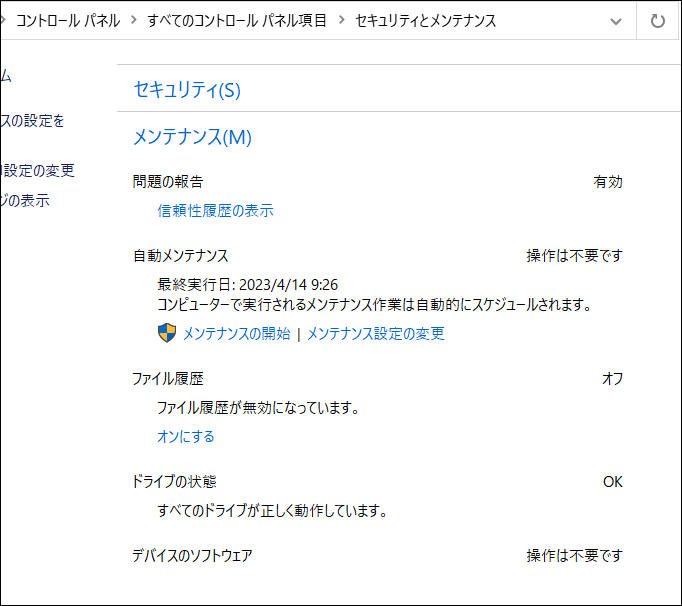
2.エラーチェックする
「エクスプローラー」>「PC」>スキャンするHDD / SSDを右クリック>「プロパティ」>「ツール」>「チェック」をクリックしてエラーチェック>「ドライブのスキャン」と「詳細の表示」を押してchkdskを表示しますログ。
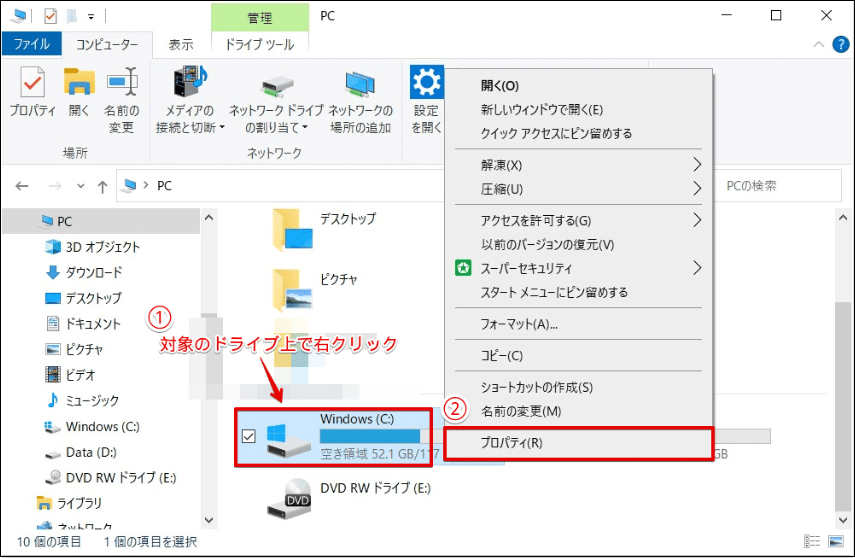
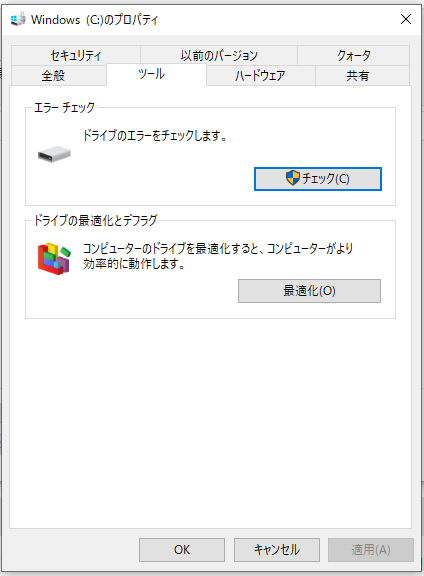
3.「chkdsk」コマンドを使用してドライブエラーをチェックする
①Windowsキー+Rボタンで「ファイル名を指定して実行」バーを開き、cmdと入力します。 Enterキーを押します。
②「chkdsk E:/f/r/x」コマンドを入力します。コマンドプロンプトのEをチェックしたいドライブのドライブレターに置き換えてください。
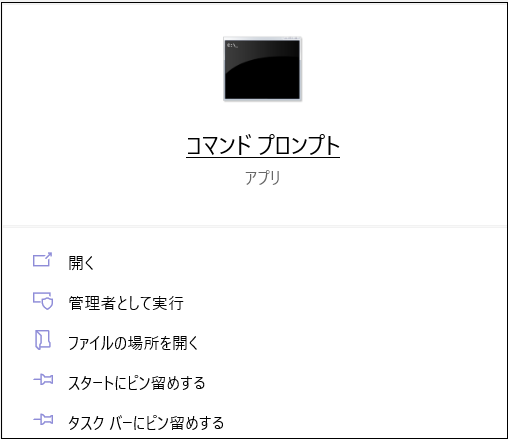
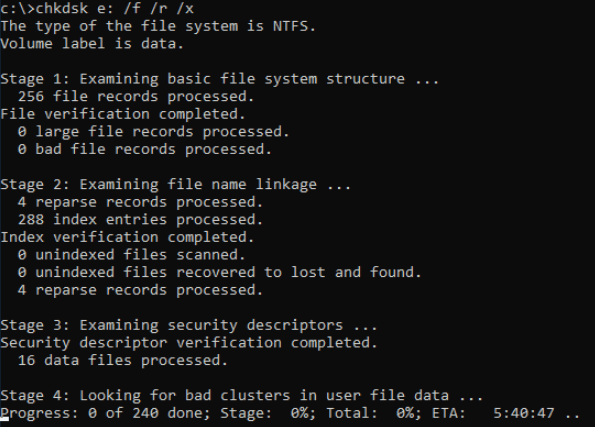
4.PowerShellで「Repair-Volume」を使用する
PowerShellを開くと、使用可能なコマンド「Repair-Volume」に4つのオプションがあります。
1)ドライブのスキャン/修復:PowerShellで、「修復-ボリューム-ドライブ文字」と入力し、Enterキーを押します。
2)ドライブでOfflineScanAndFixを実行する:PowerShellで、Repair-Volume -DriveLetter -OfflineScanAndFixと入力し、Enterキーを押します。
3)クイックスキャンドライブ:PowerShellで、「Repair-Volume -DriveLetter -Scan」と入力し、Enterキーを押します。
4)ドライブでSpotFixを実行する:PowerShellで、「Repair-Volume -DriveLetter -SpotFix」と入力し、Enterキーを押します。
ディスクエラーで消えたファイルを復元する
ディスクエラーで消失したデータや、バックアップなどで保存されていないファイルなどを復元する方法として便利なソフト「データ復元ソフトBitwar]をおすすめします。Bitwarデータ復元ソフトは、Windowsパソコンから失われたファイルと削除されたファイルを3ステップと数分で復元可能です。
Bitwarデータ復元ソフトのメリット
1.様々なエラーでアクセス不能になったドライブからデータを救出することができます。
2.内/外付けHDD、失われたパーティション、USBメモリ、TFカード/SDカードなどのメモリーカード、ごみ箱、クラッシュしたコンピュータなどのデータ復旧をサポートします。
3.削除、フォーマット、RAWなど、さまざまな紛失のケースから高い成功率でデータを救出することができます。
4.写真、ビデオ、ドキュメント、オーディオ、メールなど、1000種類以上のデータのレスキューに対応しています。
5.MacとWindows二つのバージョンがあります。
6.初心者でも使いやすいシンプルな操作画面と機能があります。
7.新規登録者は30日間無料試用できます。
8.スキャンとプレビューは無料です。プレビューできないなら、復元する必要はありません。
まずBitwarデータ復元ソフトをパソコンにインストールしてください。復元したいディスクドライブにインストールしないでください。
ステップ1.ウィザードモードで復元したいデータの保存場所を選択します。
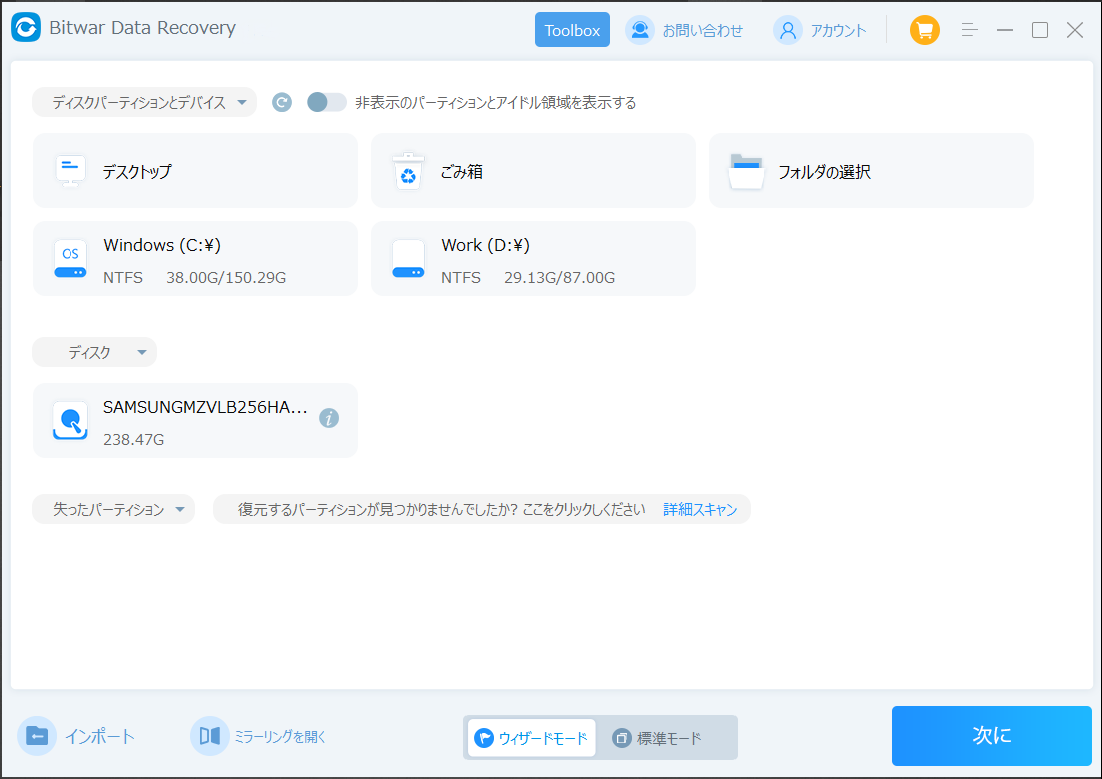
ステップ2.スキャンモードを選択します。まずクイックスキャンを実行してください。フォーマット/初期化によって消えたデータを復元する場合、直接「初期化ファイルの復元」を選択してください。「クイックスキャン」と「初期化したファイルの復元」が復元したいファイルを検出できなかったら、またディープスキャンを実行してみてください。
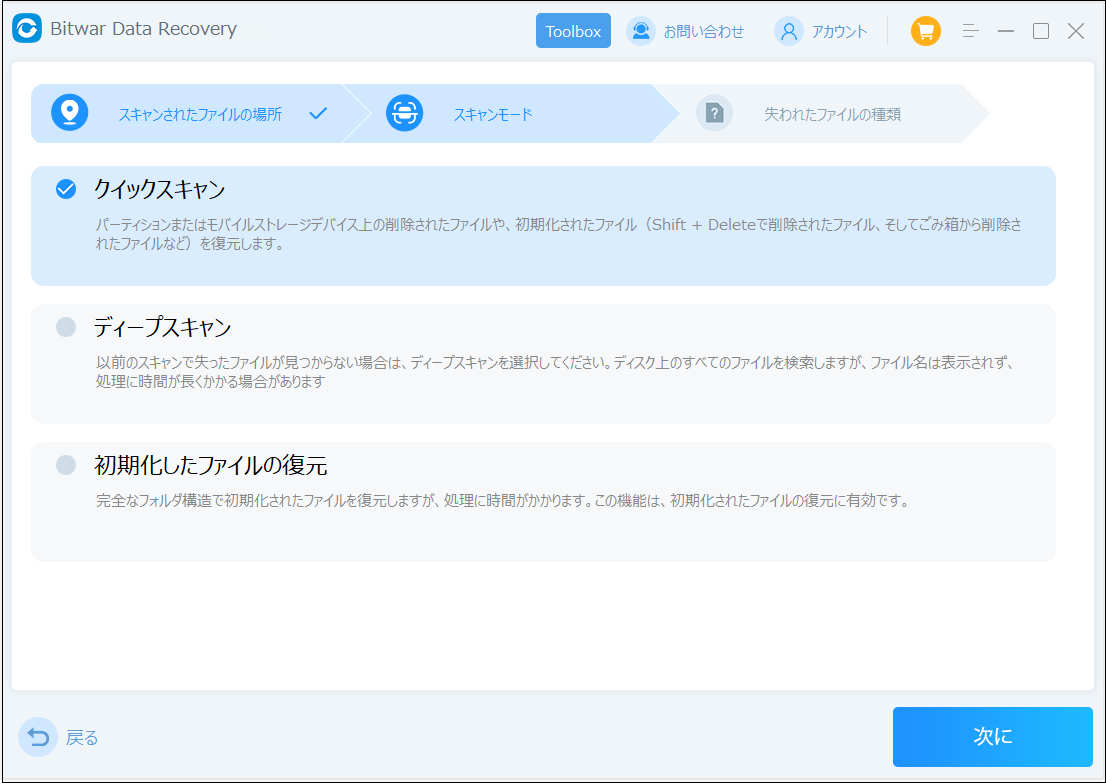
ステップ3.復元したいファイルのデータの種類を選択します。「スキャン」をクリックします。
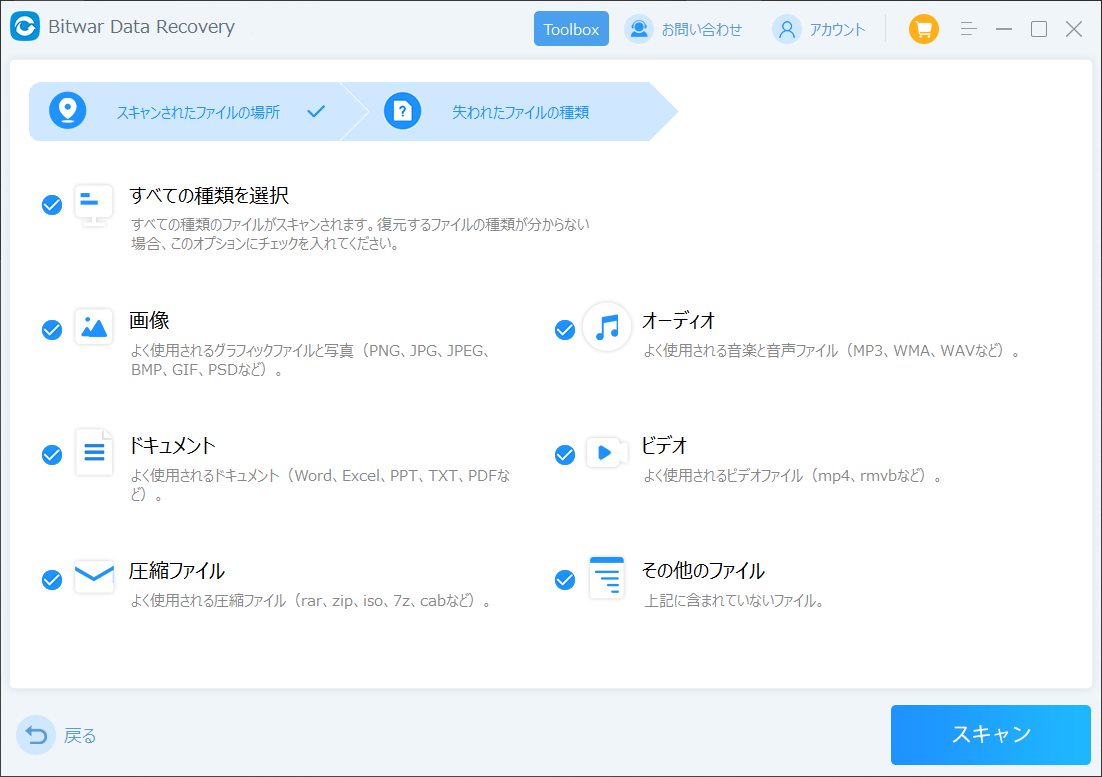
ステップ4.検出されたデータをプレビューすることができます。「復元」をクリックしてデータを他のディスクに復元します。データが上書きされないように、復元したいデータを元の場所に復元しないでください。他のドライブやデバイスに復元するのがお勧めです。復元が完了したら、データを元の保存場所にコピーすることができます。
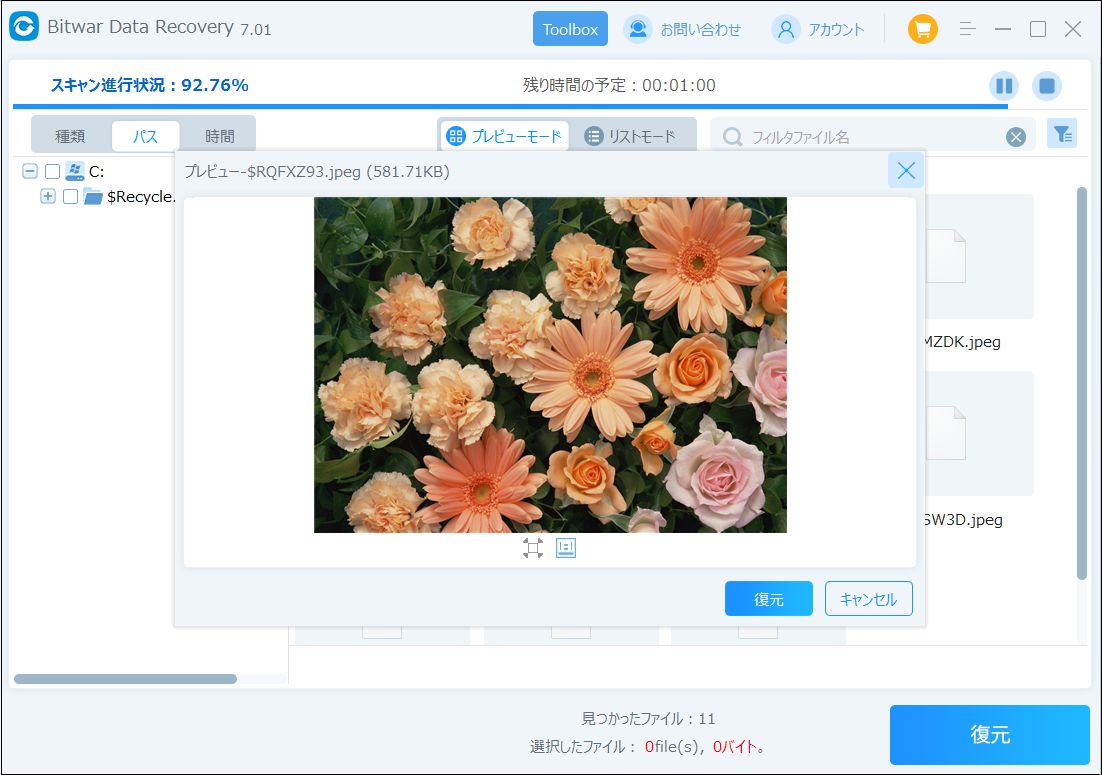
以上はWindowsのディスクエラーをチェックするいくつの方法です。