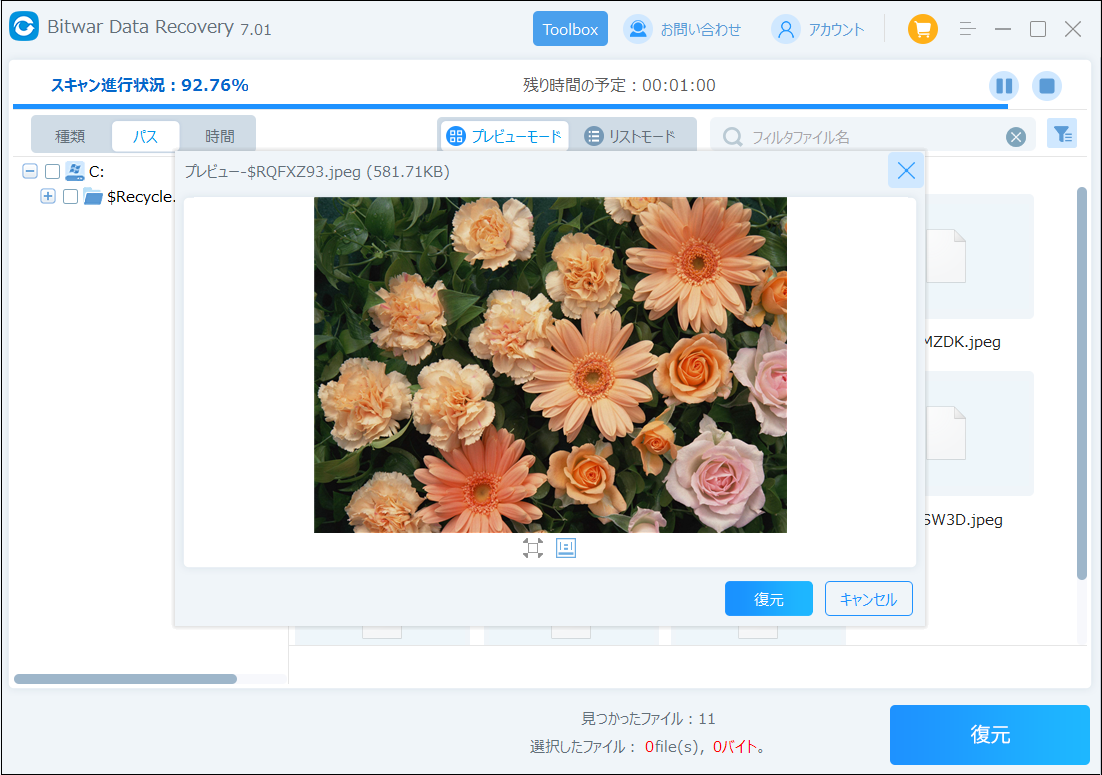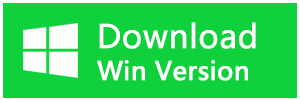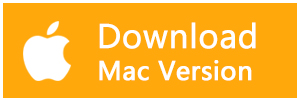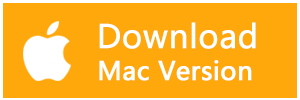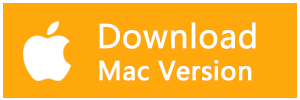MS-DOS 6.2からWindows 98までの古いWindowsバージョンでは、MS-DOSコマンドのSCANDISKを使用して、ディスクのチェックと修復を行いました。ディスク上の物理セクタやクラスタだけでなく、FAT(File Allocation Table)、ファイルシステムの構造とリンク、FATドライブのメタデータもチェックすることができました。
Windows XP以降、オペレーティングシステムはNTFSでフォーマットされたディスクを必要としました。そのため、この古いプロセスはすでに時代遅れで、マイクロソフトはより新しいCHKDSKコマンドまたはプログラムに置き換えました。これは、すべてのタイプのディスク/ドライブなどに対して、同じスキャンと修復プロセスを実行することができます。
このアプリは、グラフィカルインターフェイスを通して、またはコマンドプロンプトのようなコマンドラインインターフェイスを使用して実行することができます。
グラフィカルユーザーインターフェースを使う
Windowsには、ディスクやドライブをチェックするためのオプションがプロパティに用意されています。これは、グラフィカル・インターフェースを通じてこのプロセスを実行することができるデフォルトの方法です。ただし、このプロセスでは、ハードウェアレベルのスキャンを実行することはできません。ディスク上のファイルシステム構造、リンク、レコード、およびセキュリティディスクリプタのチェックのみです。
1.Windows キー + E を押してファイルエクスプローラーを開き、「この PC」に移動します。
2.スキャンまたはチェックしたいディスク/ドライブを右クリックします。
3.[プロパティ]を選択し、[ツール]タブに移動します。
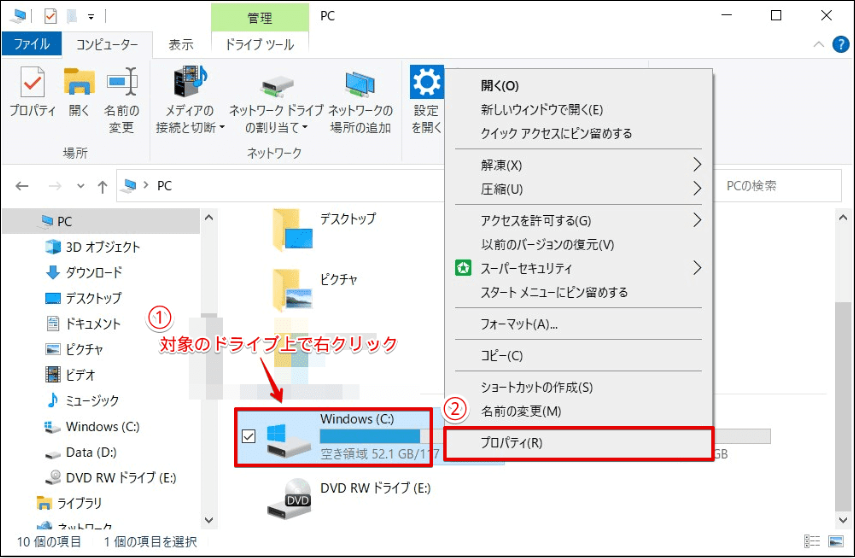
4.[エラーチェック]の[チェック]をクリックし、[ドライブのスキャン]をクリックします。
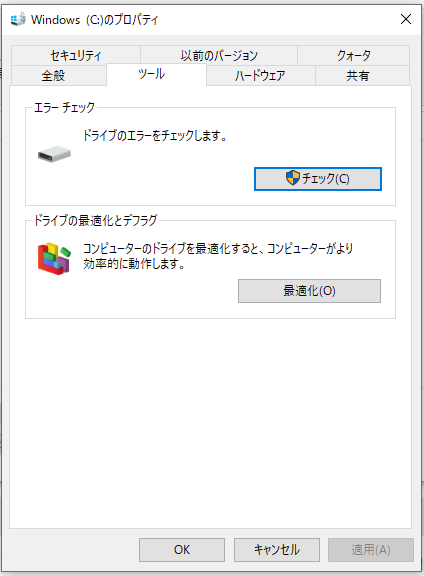
5.エラーが検出された場合は、「ドライブの修復」を選択し、エラーの修復を試みます。
6.その後、プロセスが検出し修復したエラーの詳細を知りたい場合は、「詳細を表示」をクリックすることができます。イベントビューア内に修復ログが表示されます。
コマンドプロンプトの使用
Windowsでディスクをスキャンまたはチェックするもう1つの方法は、CHKDSKコマンドを使用することです。上記のプロセスとは異なり、このコマンドライン方法を使用する際には多くのオプションがあります。これは、ドライブをチェックするために、コマンドと共に異なるオプションのフラグを使用する必要があるためで、個々のフラグは異なるオプションを指定します。
/f - ディスクまたはドライブに、ファイルシステム構造のエラー、ファイル名のインデックスとリンクの問題、セキュリティ記述子とデータ属性の問題など、論理的なエラーがないかどうかをチェックするものである。
/r - /f と同様に、/r は、ドライブの空き領域だけでなく、使用中の不良セクタやクラスターをチェックします。このようなクラスタが検出された場合、プロセスやデータがこれらの破損したクラスタを使用しないように、使用不可としてマークされます。
/x - ドライブのマウントを解除して、ドライブ上での読み取り/書き込み操作を防止します。こうすることで、他のプロセスがCHKDSKスキャンに影響を与えることはなく、その逆もまた然りです。
/?- CHKDSK コマンドの説明、構文、およびすべてのフラグをその説明とともに一覧表示します。
また、コマンドを使用する際にディスクを指定する必要があります。そうでない場合は、システムドライブ(通常はC:)をチェックすることになります。
1.Windowsキー+Rキーで「ファイル名を指定して実行」を開きます。
2.cmdと入力し、Ctrl + Shift + Enterキーを押して、昇格コマンドプロンプトを開きます。
3.E:を実際のドライブ文字に置き換えながら、chkdsk /f E:というコマンドを入力します。より深くディスクをスキャンしたい場合は、代わりにchkdsk /r E:というコマンドを使用します。
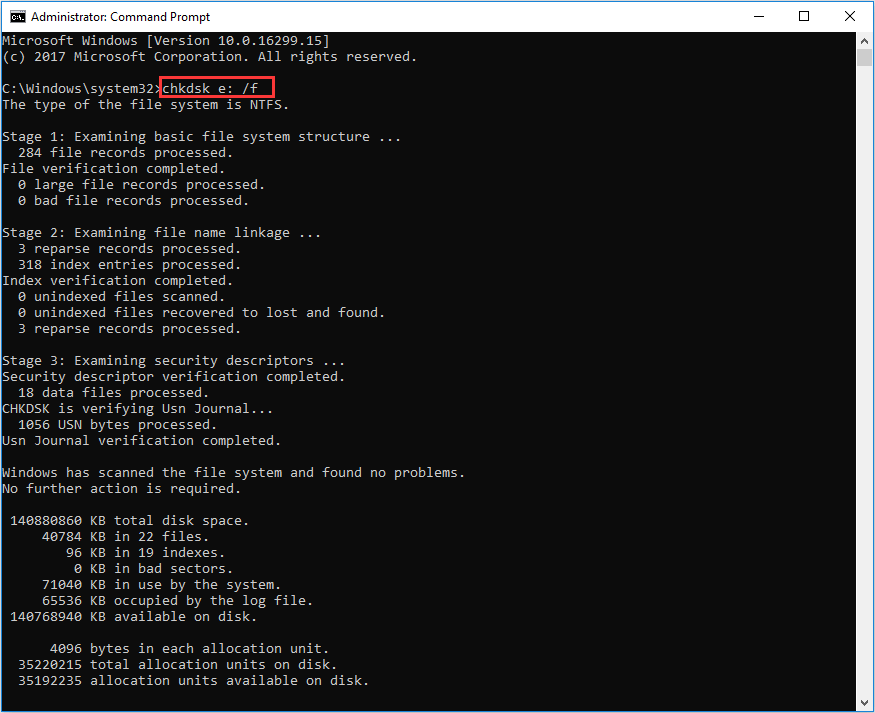
4.プロンプトを確認し、プロセスが終了するのを待ちます。システムドライブや現在使用中のドライブをスキャンする場合は、PCを再起動する必要がある場合があります。
このコマンドは、Windows回復環境のコマンドプロンプト上でも使用することができます。ただし、この場合、ドライブレターは一時的に再割り当てされることになります。そのため、最初にドライブレターを決定する必要があります。完全な手順は次の通りです:
1.高度なスタートアップに起動します。
2.「トラブルシューティング」→「詳細オプション」→「コマンドプロンプト」に進みます。
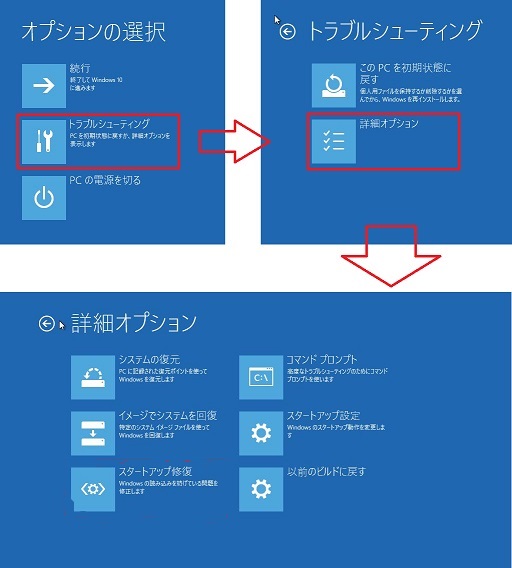
3.以下のコマンドを入力します:
diskpart
list volume(サイズを確認しスキャンしたいドライブのドライブレターを確認します。)
exit
chkdsk /r D: (必要に応じて、他のドライブレターやフラグ/sを使用することができます)
システムエラーで消失したデータを復元する方法
システムエラーで消失したデータや、バックアップなどで保存されていないファイルなどを復元する方法として便利なソフト「データ復元ソフトBitwar]をおすすめします。Bitwarデータ復元ソフトは、Windowsパソコンから失われたファイルと削除されたファイルを3ステップと数分で復元可能です。
Bitwarデータ復元ソフトのメリット
1.様々なエラーでアクセス不能になったドライブからデータを救出することができます。
2.内/外付けHDD、失われたパーティション、USBメモリ、TFカード/SDカードなどのメモリーカード、ごみ箱、クラッシュしたコンピュータなどのデータ復旧をサポートします。
3.削除、フォーマット、RAWなど、さまざまな紛失のケースから高い成功率でデータを救出することができます。
4.写真、ビデオ、ドキュメント、オーディオ、メールなど、1000種類以上のデータのレスキューに対応しています。
5.MacとWindows二つのバージョンがあります。
6.初心者でも使いやすいシンプルな操作画面と機能があります。
7.新規登録者は30日間無料試用できます。
8.スキャンとプレビューは無料です。プレビューできないなら、復元する必要はありません。
まずBitwarデータ復元ソフトをパソコンにインストールしてください。復元したいディスクドライブにインストールしないでください。
ステップ1.ウィザードモードで復元したいデータの保存場所を選択します。
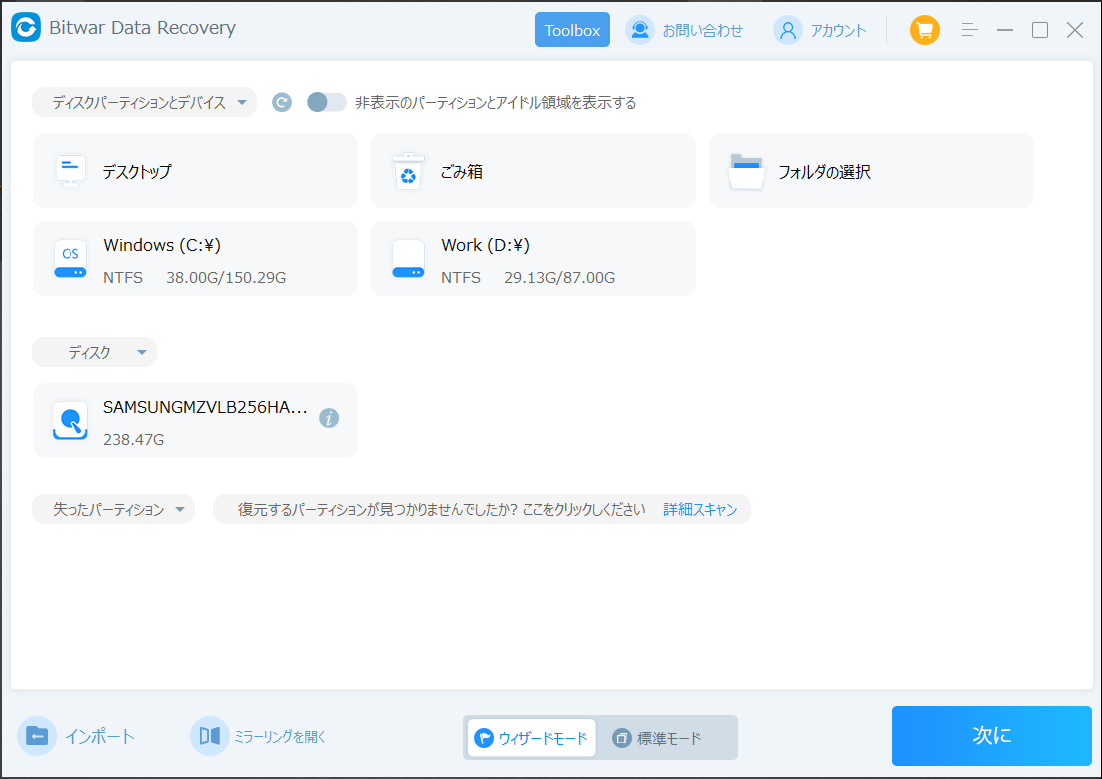
ステップ2.スキャンモードを選択します。まずクイックスキャンを実行してください。フォーマット/初期化によって消えたデータを復元する場合、直接「初期化ファイルの復元」を選択してください。「クイックスキャン」と「初期化したファイルの復元」が復元したいファイルを検出できなかったら、またディープスキャンを実行してみてください。
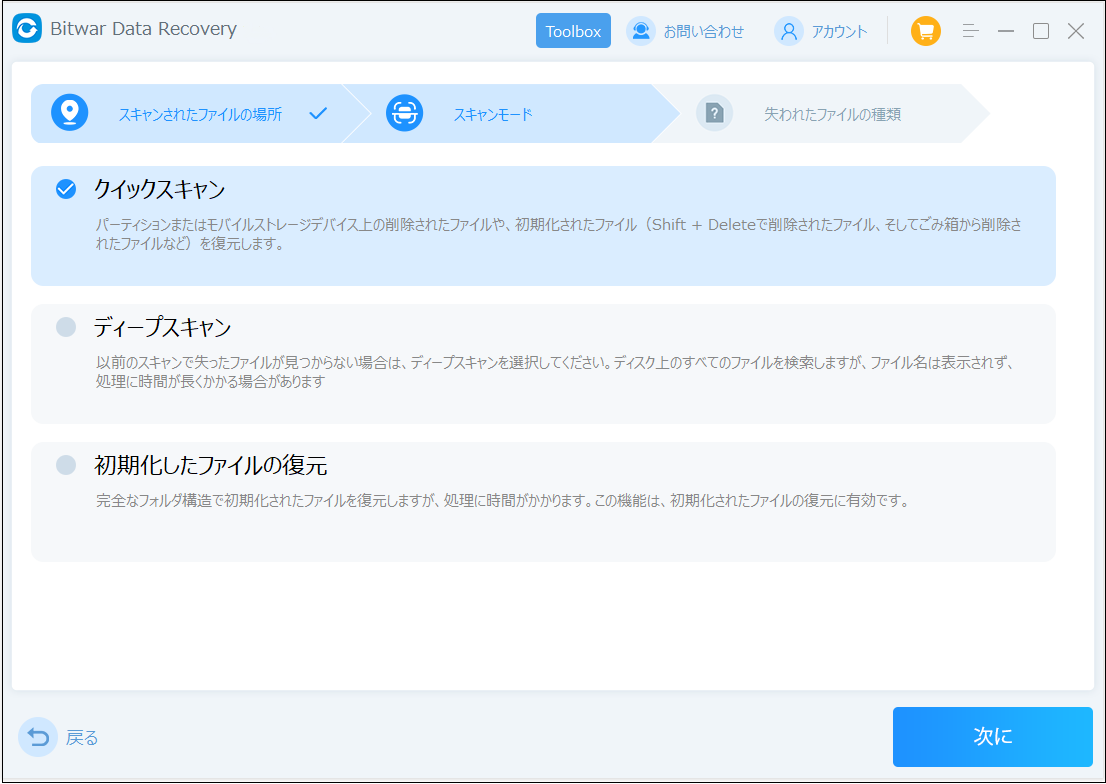
ステップ3.復元したいファイルのデータの種類を選択します。「スキャン」をクリックします。
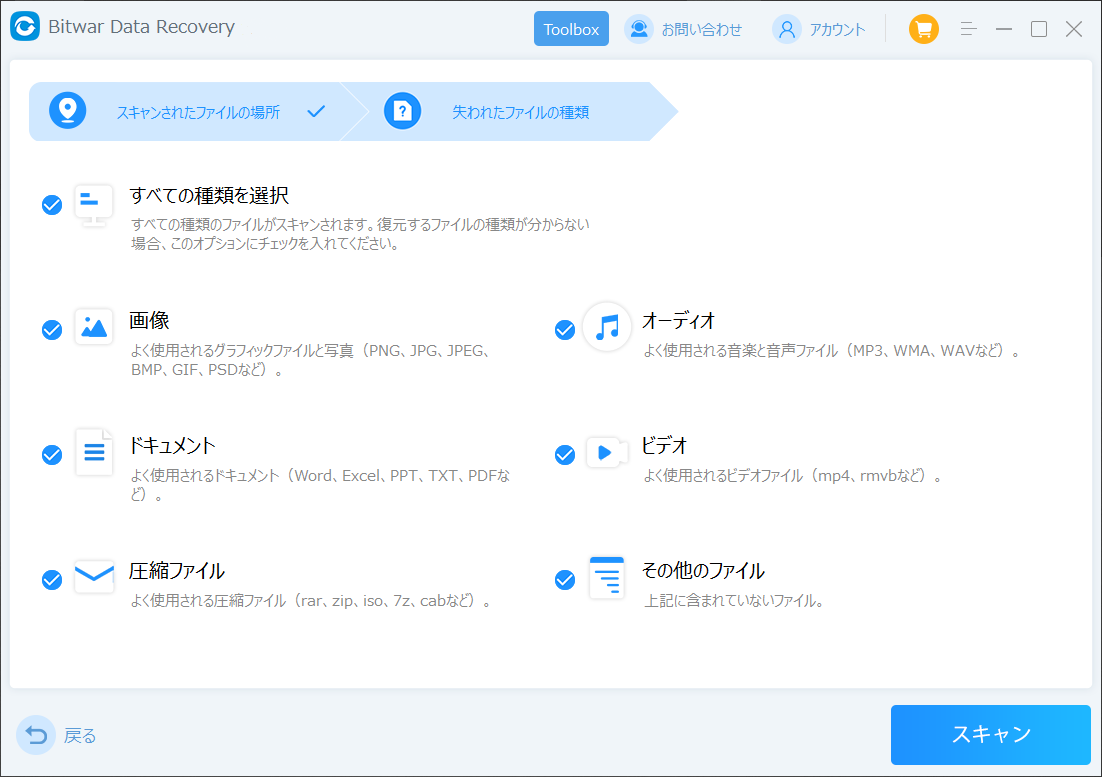
ステップ4.検出されたデータをプレビューすることができます。「復元」をクリックしてデータを他のディスクに復元します。データが上書きされないように、復元したいデータを元の場所に復元しないでください。他のドライブやデバイスに復元するのがお勧めです。復元が完了したら、データを元の保存場所にコピーすることができます。