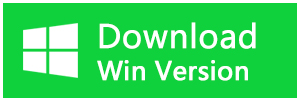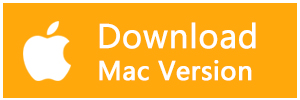パソコンの動きが重いと感じたりしたことがありますか?パソコンは使っていくと動作が重くなる製品です。パソコンの動作が重いけど、新しいPCに買い替える予算がないと悩んでいる方は少なくありません。この記事では、パソコンの動作が遅い場合、パソコンの動きを高速化する方法を解説します。
パソコンの動きが重い原因
パソコンの動作が重くなる原因は大きく分けて三つあります。
1.メモリの容量不足
2.パソコンのスペック不足
3.不必要なアプリの常時起動
パソコンの動きを軽くする、高速化する方法
方法1.常駐アプリを一部無効化
Windowsパソコンには起動に合わせて自動で立ち上がるスタートアップ機能があります。便利な一方で、常駐プログラムはメモリやCPUなどを消費しているため、不必要なアプリを無効化することでパソコンの動きを軽くするのが見込めます。
バックアップグラウンドアプリを一部無効化する
1.「Windowsマーク」をクリックして「設定」を選択します。
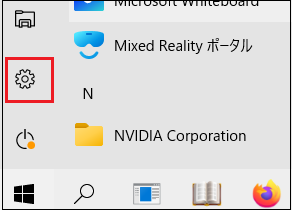
2.「Windowsの設定」に「プライバシー」をクリックします。
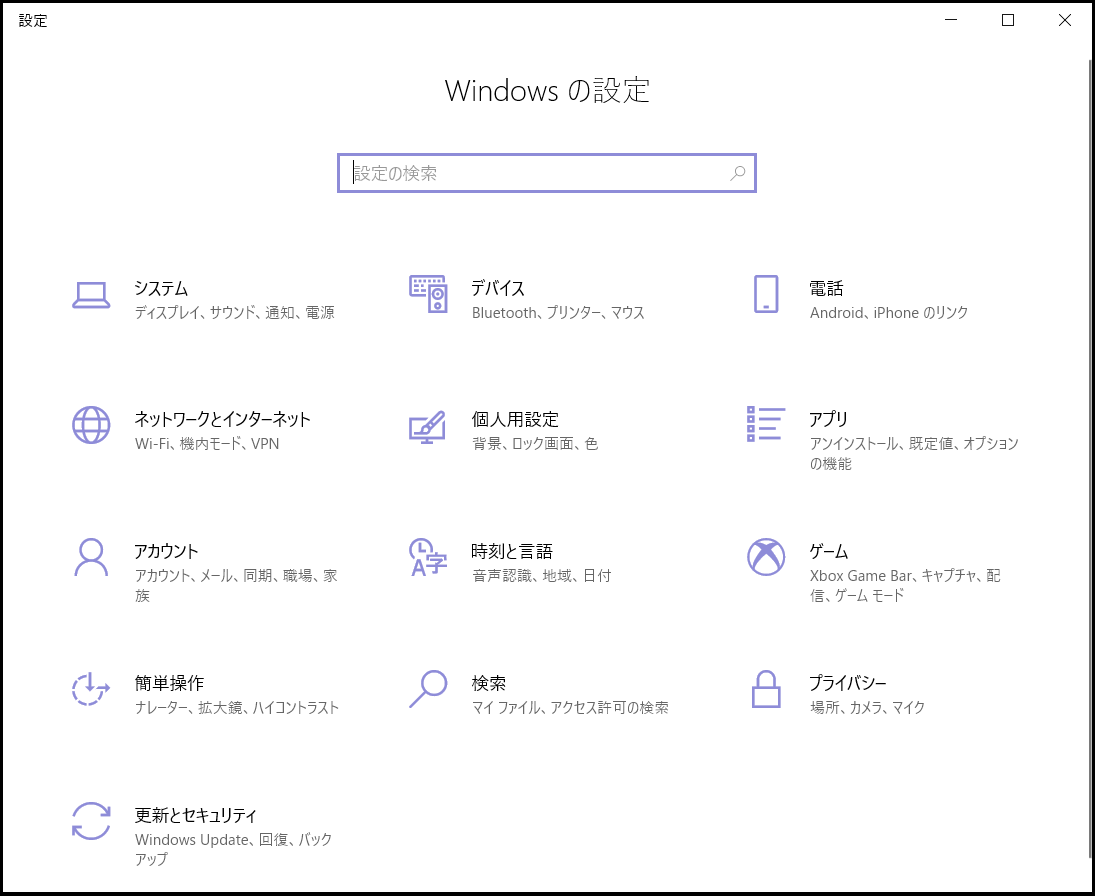
3.左ペインで「バックグラウンドアプリ」を選択します。
4.「バックグラウンドで動作させたくないアプリ」のスイッチをクリックして「オフ」にします。「アプリのバックグラウンド実行を許可する」のスイッチを「オフ」にすると、すべてのアプリのバックグラウンドでの動作が無効になります。
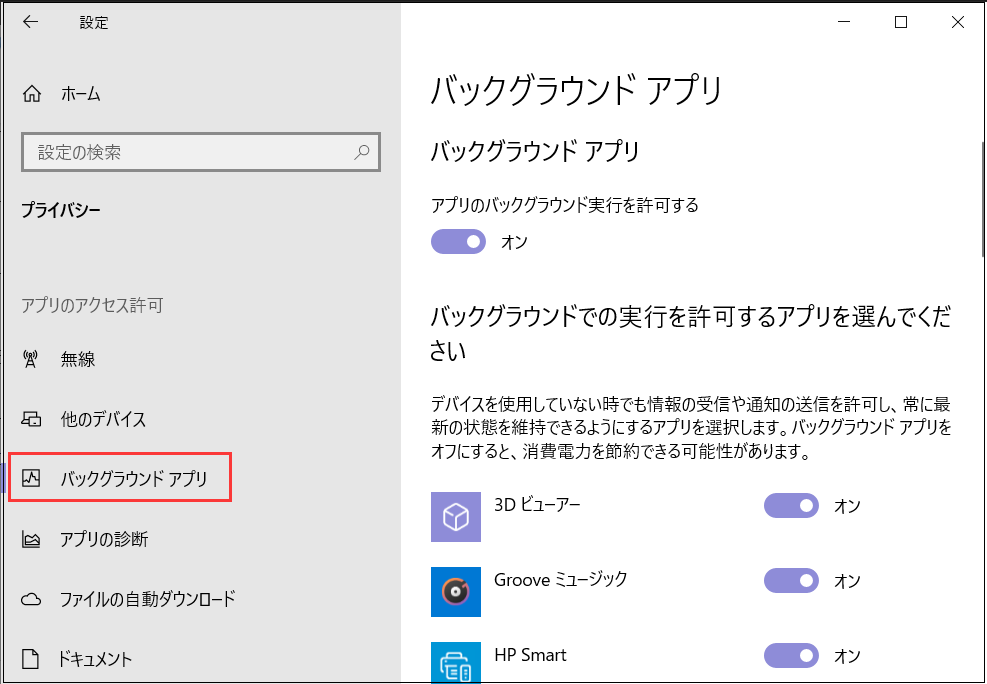
方法2.不要なアプリをアンインストール
不要なアプリをアンインストールすることで、一定の程度でパソコンの空き容量を増やすことができます。
1.スタートメニューから、「設定」を選択します。
2.「アプリ」→「アプリと機能」という項目が表示されます。
3.削除したいアプリを選択し、「アンインストール」をクリックします。
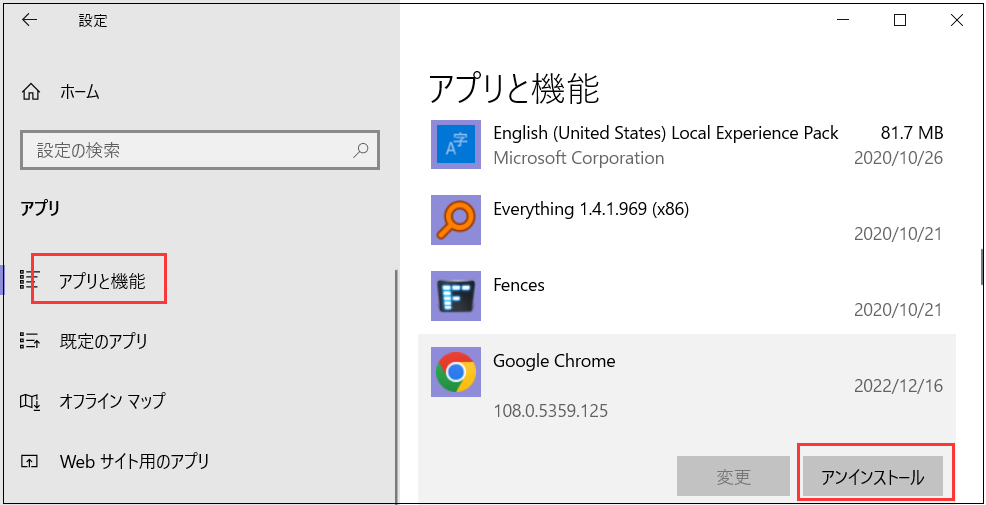
方法3.ディスククリーンアップを行う
ディスククリーンアップを行うと、パソコンの空き容量を増やすことができます。これでパソコンの動きを軽くすることができます。
1.スタートメニューから、「Windows管理ツール」を選択し、「ディスククリーンアップ」をクリックして起動します。見当たらない方はタスクバーの「Windowsを検索」に「ディスククリーンアップ」と入力ください。
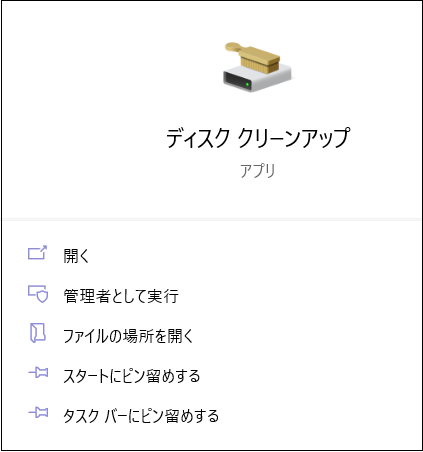
2.ドライブを選択して削除できるファイルの一覧が表示されるので、不要なファイルにチェックを入れてクリーンアップを実行してください。
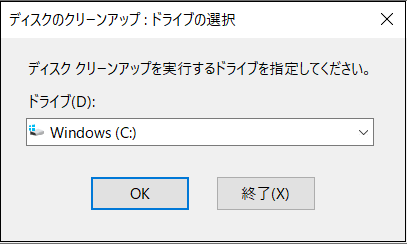
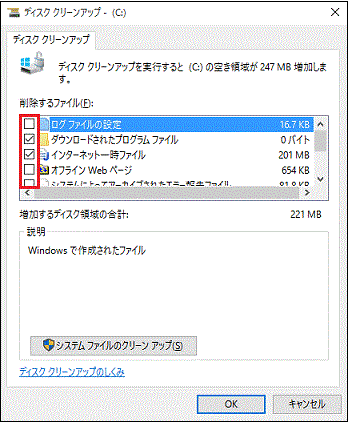
方法4.ドライブのデフラグ(最適化)を行う
ドライブのデフラグWindowsのプログラムの一つで、ファイルの並び替えやファイルの連続性を高めることで、ディスクの読み込み速度を向上させることができます(場合によっては、ディスクの空き容量を増やしたり、不良セクタを修復したりすることも可能です)。これにより、パソコンの動きを高速化することができます。
1.「スタート」をクリックし、「W」欄の「Windows管理ツール」をクリックして、「ドライブのデフラグと最適化」をクリックします。
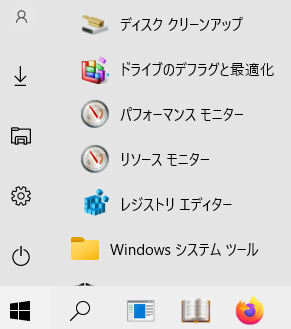
2.「ドライブの最適化」が表示されます。ドライブを選択して「最適化」をクリックします。デフラグが開始されるので、しばらく待ちます。
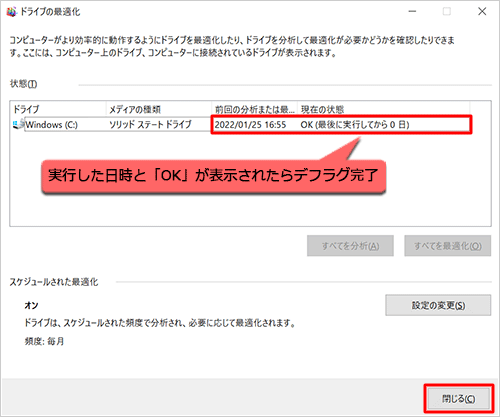
3.「前回の分析または最適化」欄に実行した日時が表示され、「現在の状態」に「OK」と表示されたらデフラグ完了です。「閉じる」をクリックします。
方法5.HDDをSSDに変換する
SSDの読み込み速度はHDD(ハードディスクドライブ)より速いため、パソコンがHDDの場合、HDDをSSDに換装すれば、Windows10パソコンの動作が高速にになります。
誤って削除したファイルを復元する方法
パソコンの動きを高速化する方法を実行するときに、不要なファイルを削除したり、ディスククリーンアップしたりする時に、使えるファイルを誤って削除してしまうことがよくあります。ゴミ箱を空にするまたは初期化することで削除されたファイルはパソコンから消えます。ただし、絶望する必要はありません。Bitwarデータ復元ソフトを使えば、パソコンから削除したファイルを復元することができます。
Bitwarデータ復元ソフトのメリット
1.様々なエラーでアクセス不能になったドライブからデータを救出することができます。
2.内/外付けHDD、失われたパーティション、USBメモリ、TFカード/SDカードなどのメモリーカード、ごみ箱、クラッシュしたコンピュータなどのデータ復旧をサポートします。
3.削除、フォーマット、RAWなど、さまざまな紛失のケースから高い成功率でデータを救出することができます。
4.写真、ビデオ、ドキュメント、オーディオ、メールなど、1000種類以上のデータのレスキューに対応しています。
5.MacとWindows二つのバージョンがあります。
6.シンプルな操作画面と使いやすい機能があります。
7.新規登録者は30日間無料試用できます。
8.スキャンとプレビューは無料です。プレビューできないなら、復元する必要はありません。
まずBitwarデータ復元ソフトをパソコンにインストールしてください。復元したいディスクドライブにインストールしないでください。
ステップ1.標準モードでデータ紛失の原因に基づいて復元モードを選択し、「次に」をクリックします。復元したいデータが検出されなかったら、またディープリカバリーを実行してみてください。
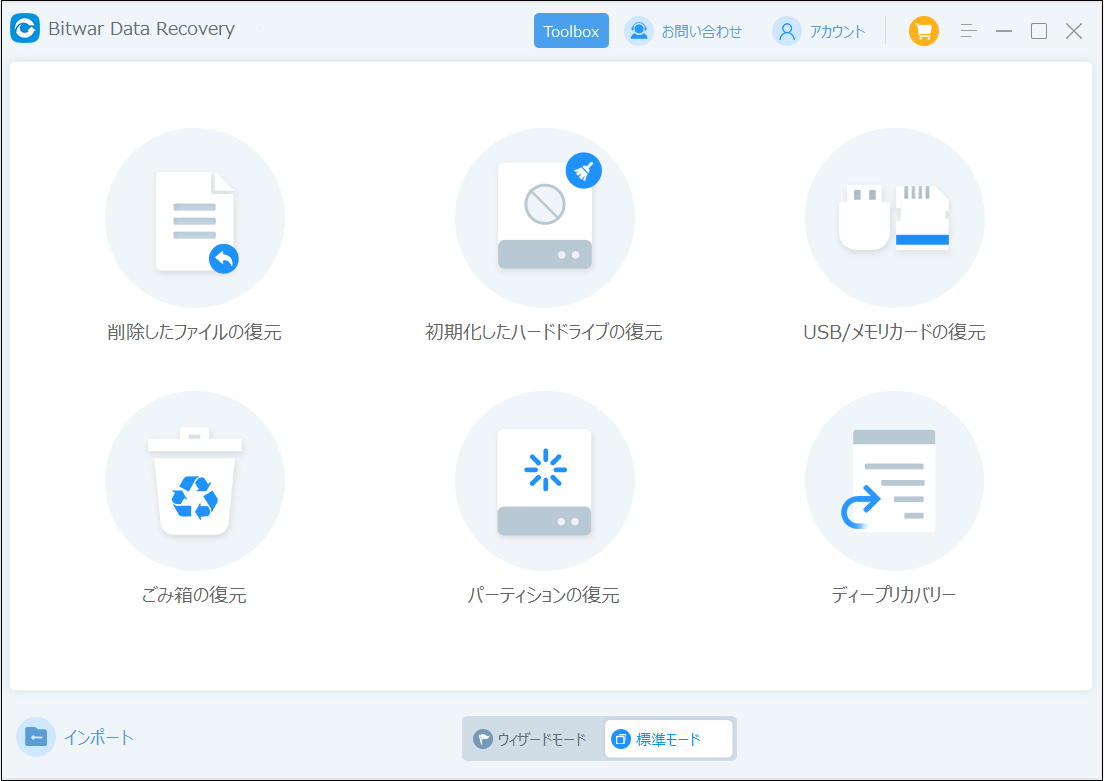
ステップ2.ファイルの保存場所を選択します。
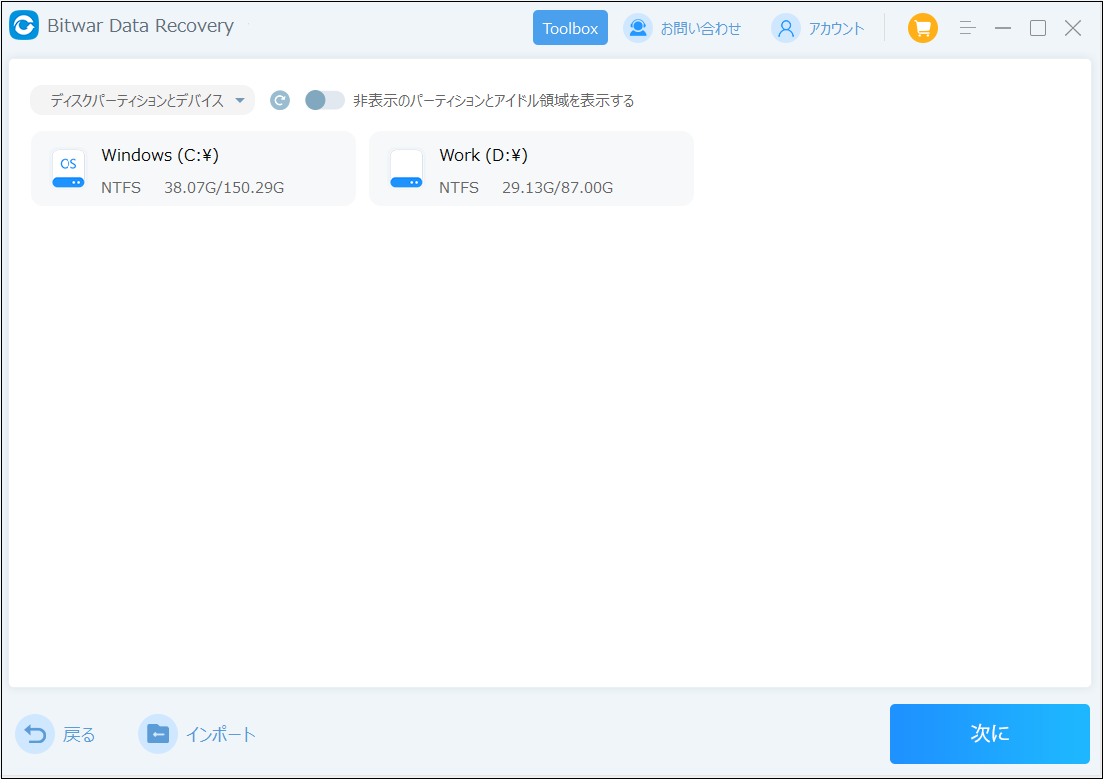
ステップ3.復元したいファイルのデータの種類を選択します。「スキャン」をクリックします。
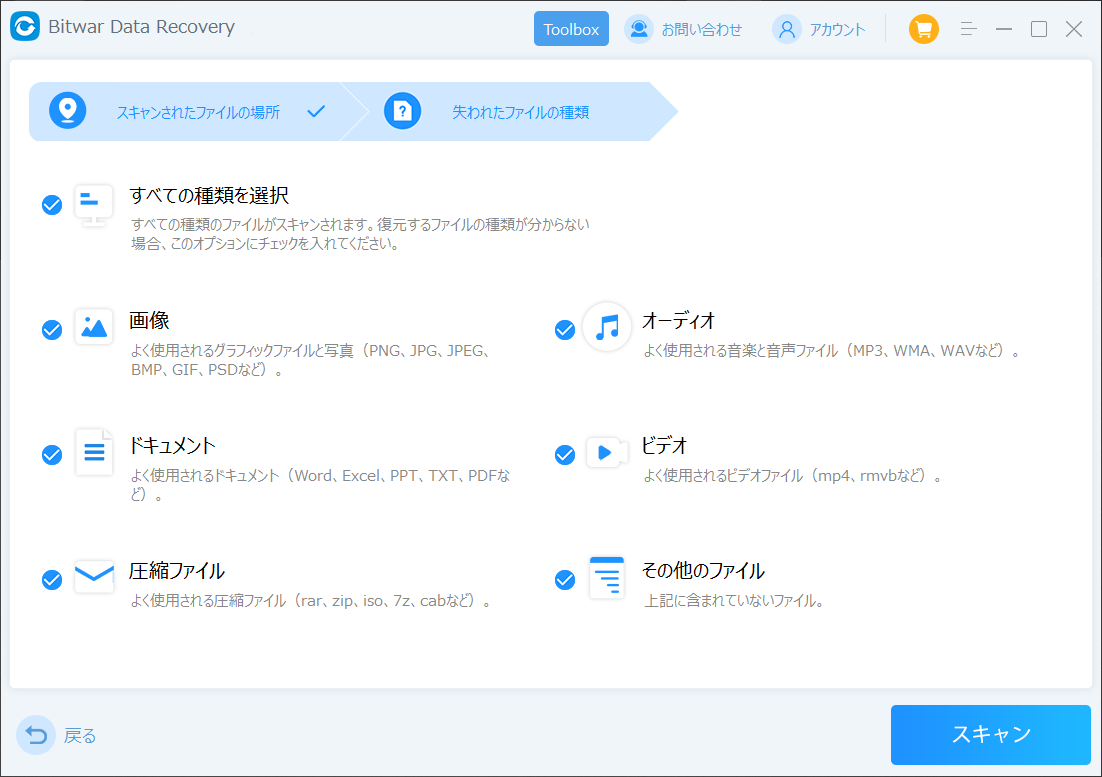
ステップ4.検出されたデータをプレビューすることができます。「復元」をクリックしてデータを他のディスクに復元します。データが上書きされないように、復元したいデータを元の場所に復元しないでください。他のドライブやデバイスに復元するのがお勧めです。復元が完了したら、データを元の保存場所にコピーすることができます。
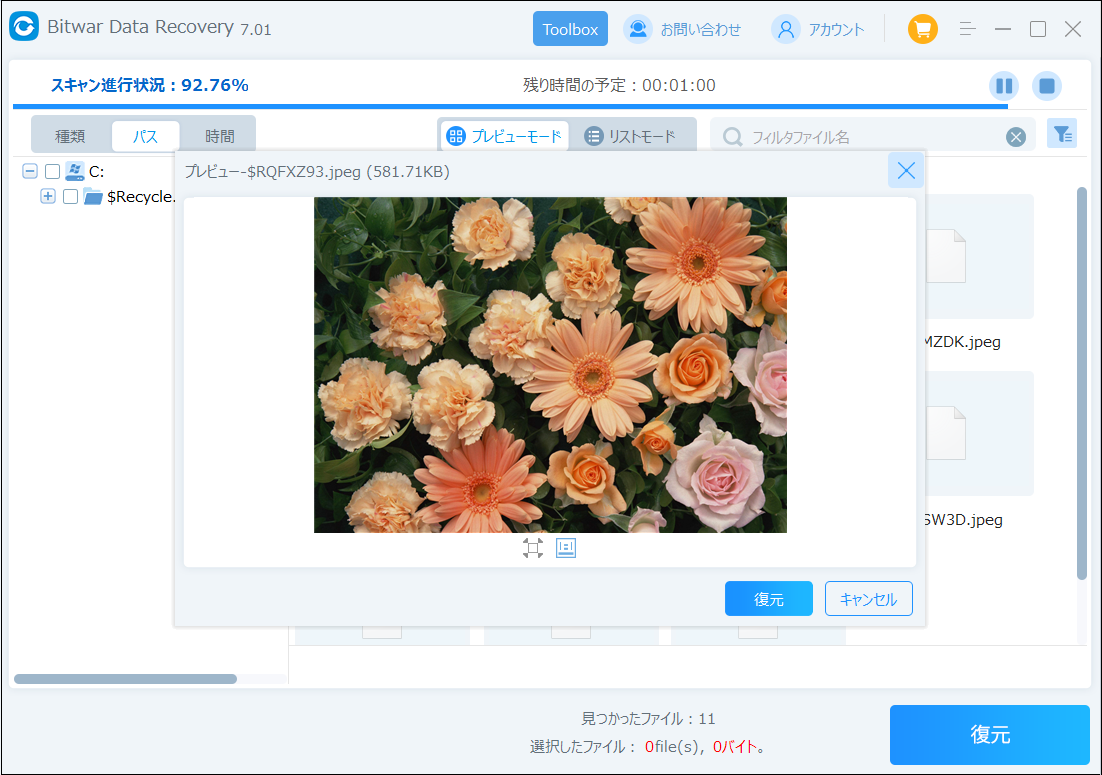
まとめ
以上はパソコンの動きを軽くする、高速化する方法です。メモリーやCPUの容量が常に100%に近い状態の場合、著しくパフォーマンスが低下します。また長年同じパソコンを使用し続けている場合はCPU性能そのものが低下している可能性もあります。高速化を行っても症状が改善されない場合は、高性能パソコンの買い替えがおすすめです。