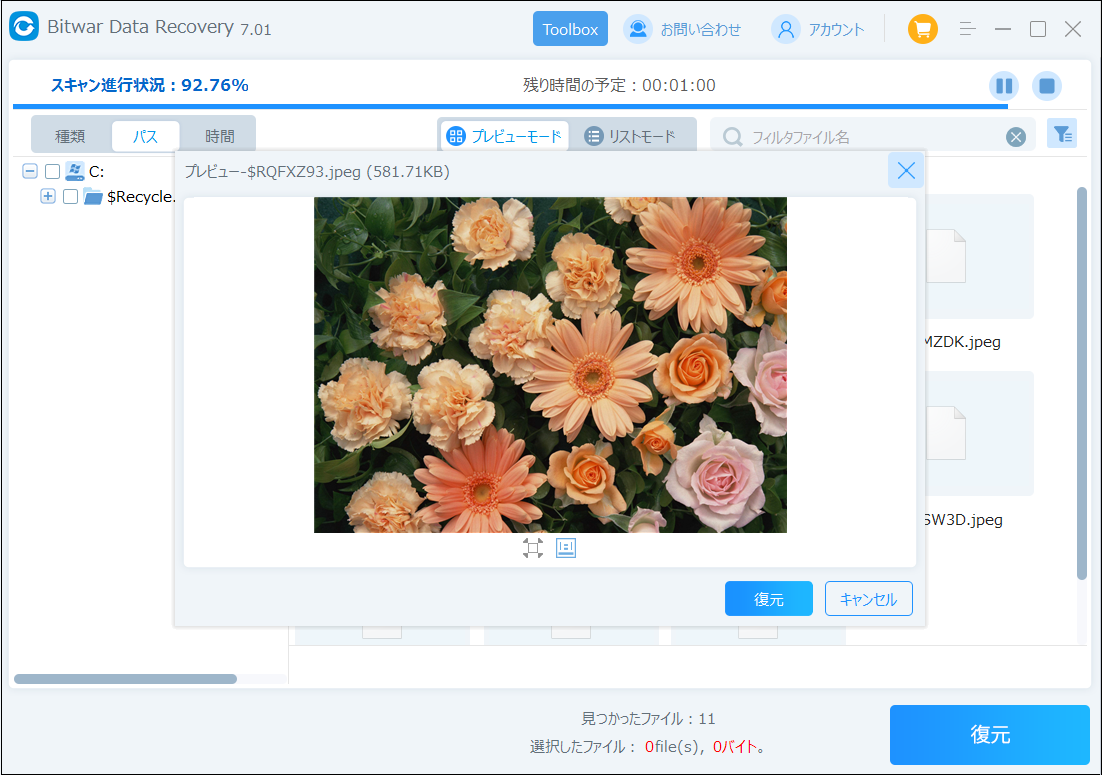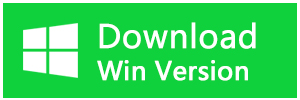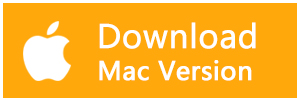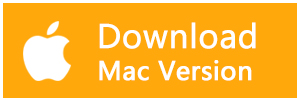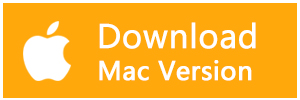Windowsのクリップボードは、何年も前からある便利な機能です。テキスト、データ、グラフィックなど最大25個のアイテムをコピーして、ドキュメントに貼り付けたり、いつも使うアイテムをピン留めしたりすることができます。
正しいキーボードショートカットを発動すれば、クリップボードの履歴を表示してアクセスしたり、クラウドを通じて同期して、どのWindows 10デバイスでも簡単にアクセスできるようになります。ここでは、Windows 10でクリップボードの履歴を表示および消去する方法を説明します。
Windows 10のクリップボードにアクセスする方法
ドキュメントなどからコンテンツをコピーしたが、貼り付けるのを忘れてしまった場合、Windows 10のクリップボード履歴のコンテンツを見つけることができます。クリップボード履歴は、テキスト、4MB未満の画像、HTMLをサポートし、新しいものから古いものへとエントリーを保存します。アイテムをクリップボードに固定しないと、履歴リストはデバイスを再起動するたびにリセットされ、新しいアイテムのためのスペースを確保するため、そのアイテムは消えます。
1.Windows 10のクリップボードを使ったことがない場合は、Windowsロゴキー+Vを選択し、「オンにする」を選択することでオンにすることができます。
2.クリップボードをオンにしたら、同期機能を有効にして、クリップボードのアイテムをコンピューターに同期し、どのWindows 10デバイスからもアクセスできるようにします。「スタート」→「設定」→「システム」→「クリップボード」を選択し、「ほかのデバイスとの同期」で「オン」を選択します。
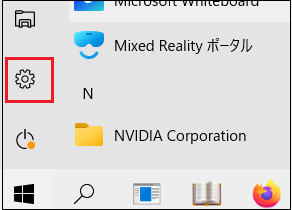
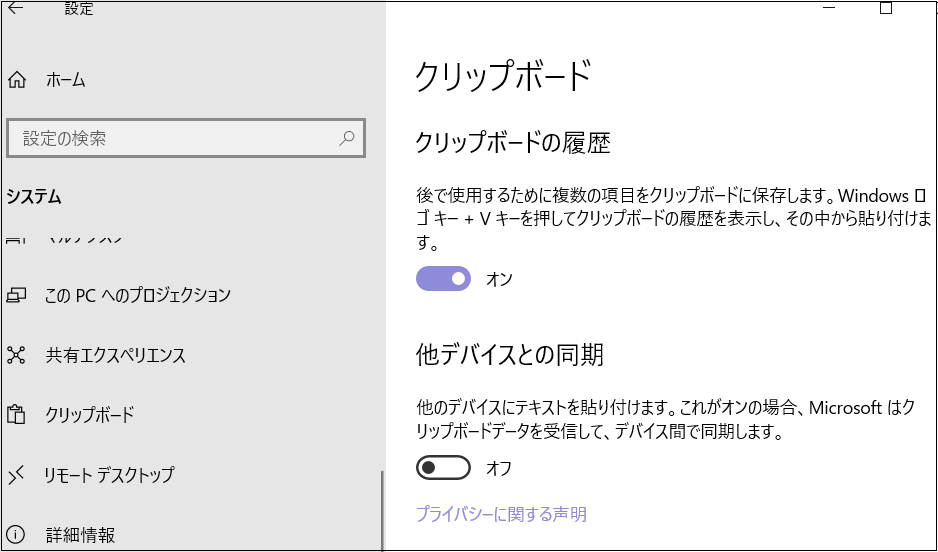
注:クリップボードがWindowsコンピュータに同期されない場合は、「スタート」→「設定」→「システム」→「クリップボード」→「コピーしたテキストを自動的に同期する」を選択します。同期オプションは仕事用のアカウントまたはMicrosoftアカウントにリンクされているため、クリップボードの履歴にアクセスするには、デバイス間で同じログイン認証情報でサインインする必要があります。
Windows 10のクリップボード履歴を表示する方法
クリップボード履歴を有効にしたことで、任意のアプリを使用中にクリップボードを開き、最近コピーしたアイテムのリストを表示することができます。
1.Windowsロゴキー+Vキーを押します。
2.最近コピーした項目がリストの一番上に表示され、任意の項目をクリックして、開いている文書や他のアプリケーションに貼り付けることができます。
3.また、削除したい項目の横にある3つの点を選択し、ポップアップメニューから「削除」を選択すると、項目を削除することができます。
4.クリップボード履歴リストのすべての項目を削除するには、「すべてクリア」を選択します。
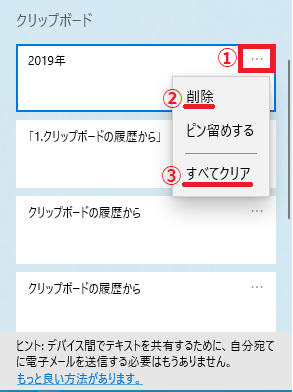
Windows 10のクリップボードは25項目までしか保持できないので、必要であればサードパーティのクリップボードマネージャーを使用することができます。クリップボードマネージャーは、より多くのアイテムを保持し、フォーマットやテキストの大文字小文字の変更、永久クリップの作成、クリップの検索、クリップの結合、クリップボードの同期などの機能を使用できます。
Windows 10でクリップボードを消去する方法
デバイスを他のユーザーと共有する場合、クリップボードの履歴を消去することで、クリップボードにコピーした個人情報を保護することができます。
1.スタート > 設定 > システム > クリップボードを選択して、クリップボードを開きます。
2.次に、「クリップボードのデータをクリア」を選択し、「クリア」を選択します。
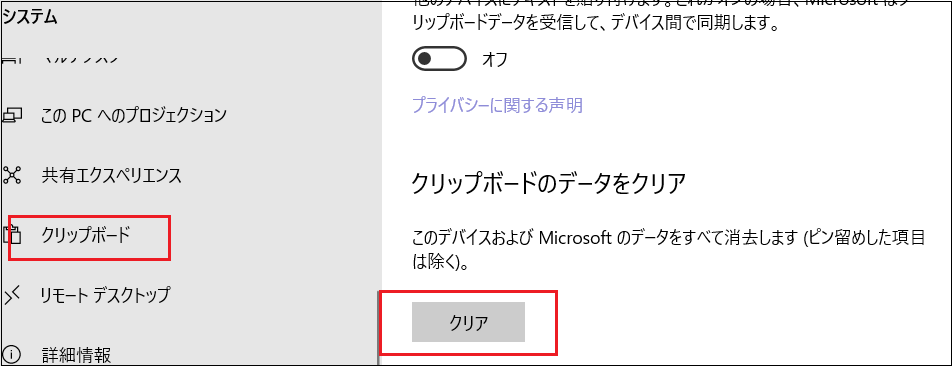
または、Windowsロゴキー+Vを押して、「すべてをクリア」を選択すると、デバイスのクリップボード履歴をクリアすることができます。
注:クリップボード履歴から1つの項目だけを消去したい場合は、Windowsロゴキー+Vを押してクリップボードを開き、消去したい項目の横にある「削除」を選択します。
Windows 10のクリップボード履歴を無効化する方法
コピーした項目をクリップボードに保存したくない場合は、Windows 10の「設定」からクリップボードの履歴をオフにすることができます。
1.「設定」→「システム」→「クリップボード」を選択し、クリップボードを開きます。
2.「クリップボード履歴」セクションを探し、スイッチを「オフ」に切り替えます。
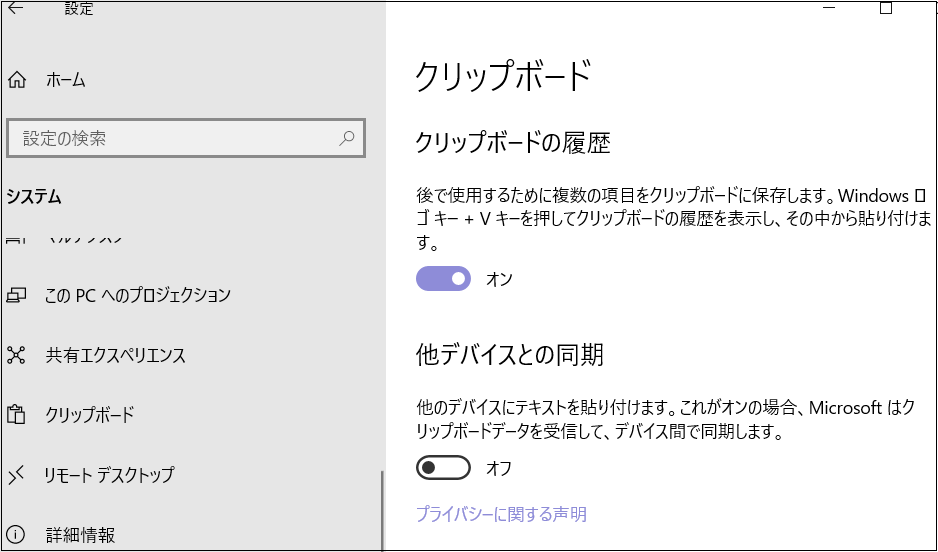
3.クリップボード履歴が無効になっているかどうかは、Windowsロゴキー+Vを押すと、機能がオフになっているためクリップボード履歴を表示できないことを警告する小ウィンドウが表示されるので、確認することができます。
Windows 10でクリップボードの履歴を表示したり消去したりするのはかなり簡単です。
パソコンから消えたデータを復元する方法
パソコンのデータが消えてしまった場合は、データの復元が必要です。通常データを復元するためには、パソコンの標準機能を使います。しかし操作が複雑で時間もかかるため、パソコン初心者は苦労するでしょう。また、場合によっては復元できないデータもあります。その場合、標準機能ではなく外部ソフトで復元が可能です。
「Bitwar」 は、高い操作性と機能性が特徴のデータ復元ソフト。誰でも簡単な操作で使用でき、あらゆるデータの復元に活躍します。また、WindowsとMacの両方に対応が可能です。「Bitwar」 は使用するOSを選ばず、シンプルな操作で高い復元成功率を誇ります。パソコン初心者から上級者まで、すべてのパソコンユーザーにオススメするソフトです。
Bitwarデータ復元ソフトのメリット
1.様々なエラーでアクセス不能になったドライブからデータを救出することができます。
2.内/外付けHDD、失われたパーティション、USBメモリ、TFカード/SDカードなどのメモリーカード、ごみ箱、クラッシュしたコンピュータなどのデータ復旧をサポートします。
3.削除、フォーマット、RAWなど、さまざまな紛失のケースから高い成功率でデータを救出することができます。
4.写真、ビデオ、ドキュメント、オーディオ、メールなど、1000種類以上のデータのレスキューに対応しています。
5.MacとWindows二つのバージョンがあります。
6.初心者でも使いやすいシンプルな操作画面と機能があります。
7.新規登録者は30日間無料試用できます。
8.スキャンとプレビューは無料です。プレビューできないなら、復元する必要はありません。
まずBitwarデータ復元ソフトをパソコンにインストールしてください。復元したいディスクドライブにインストールしないでください。
ステップ1.ウィザードモードで復元したいデータの保存場所を選択します。
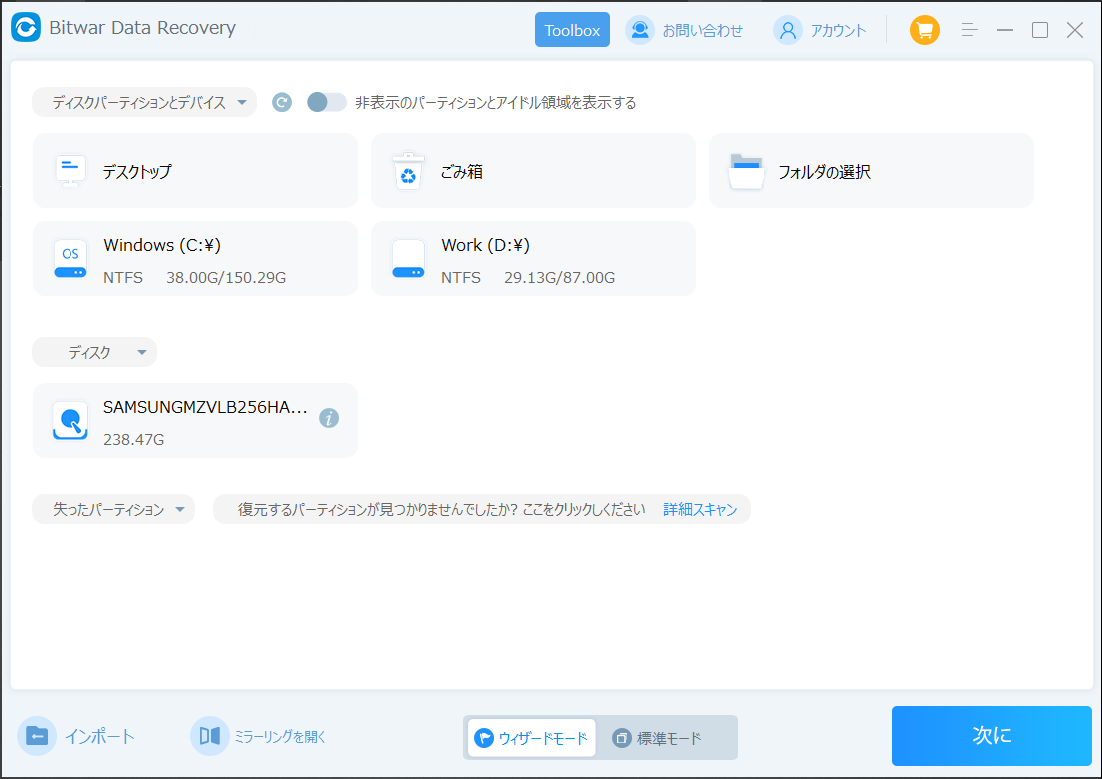
ステップ2.スキャンモードを選択します。まずクイックスキャンを実行してください。フォーマット/初期化によって消えたデータを復元する場合、直接「初期化ファイルの復元」を選択してください。「クイックスキャン」と「初期化したファイルの復元」が復元したいファイルを検出できなかったら、またディープスキャンを実行してみてください。
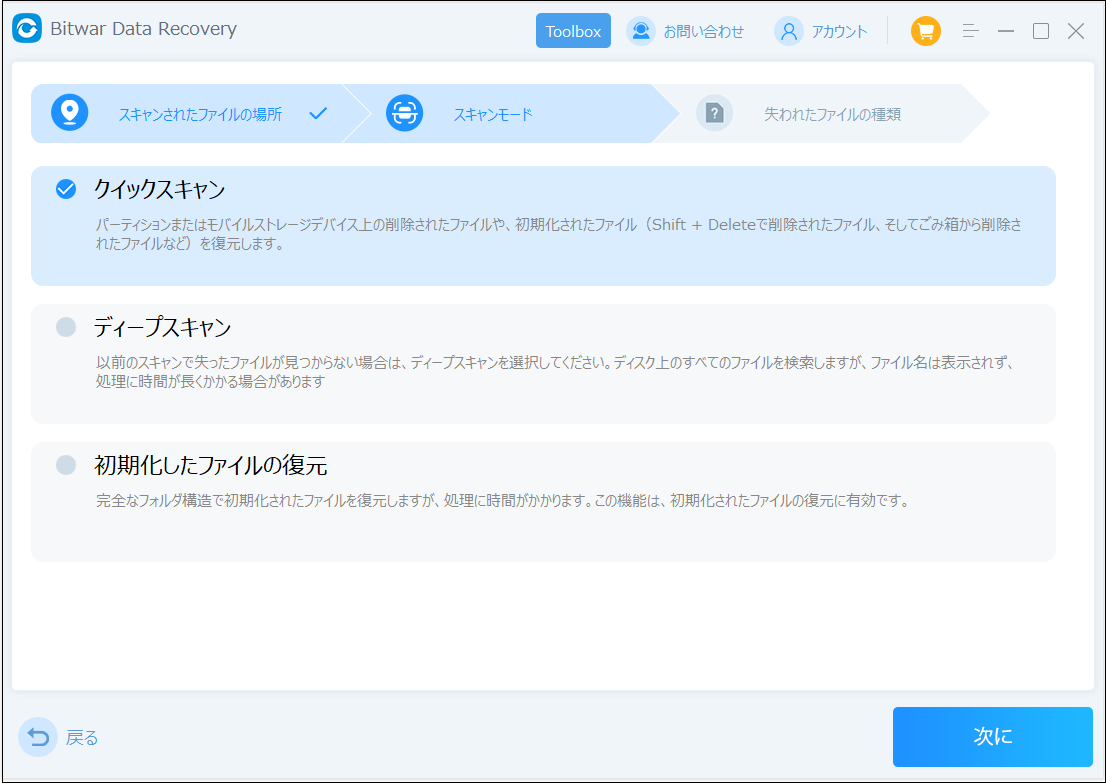
ステップ3.復元したいファイルのデータの種類を選択します。「スキャン」をクリックします。
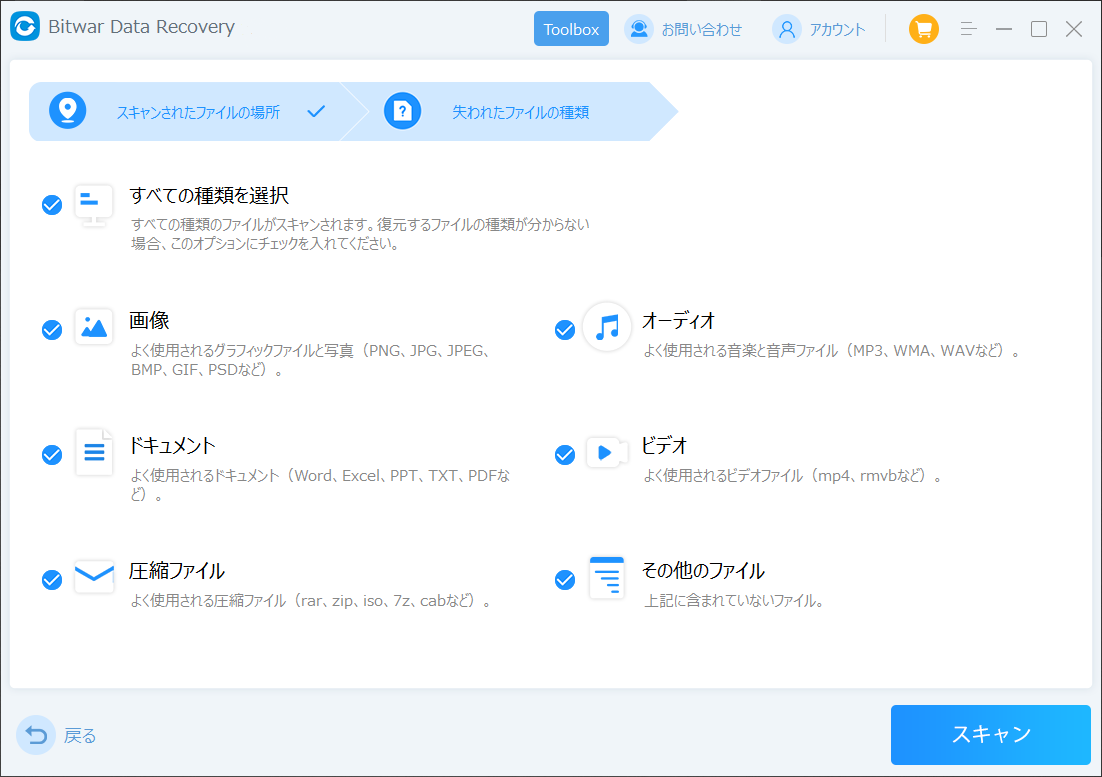
ステップ4.検出されたデータをプレビューすることができます。「復元」をクリックしてデータを他のディスクに復元します。データが上書きされないように、復元したいデータを元の場所に復元しないでください。他のドライブやデバイスに復元するのがお勧めです。復元が完了したら、データを元の保存場所にコピーすることができます。