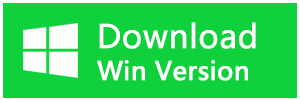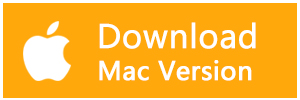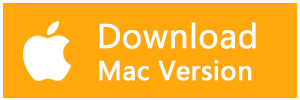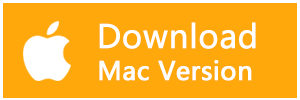コンピュータにバックアップファイルを作成する方法はさまざまです。また、Windowsには、一定期間ごとに自動的にファイルをバックアップする方法がたくさん用意されています。しかし、それを長く実行させておくと、バックアップファイルはすぐにドライブスペースを占有するようになります。
ファイルのバックアップはWindows OSの重要な機能ですが、管理されていないファイルのバックアップは、PCの速度を低下させ、ドライブスペースをいっぱいにし、PCの全体的なパフォーマンスに影響を与える可能性があります。そのため、バックアップが不要な場合は、定期的に冗長なバックアップファイルを削除するか、完全に無効化することをお勧めします。
Windowsのバックアップと復元をクリアする
コントロールパネルのWindowsバックアップと復元ユーティリティは、設定された期間にシステムが選択したファイルを自動的にバックアップするように設定することができます。
また、手動で行うこともでき、自分でファイルを選んでバックアップすることも可能です。ただし、短い間隔で自動実行させると、ストレージの容量をかなり占拠してしまいます。そこで、もう役に立たない古いバックアップバージョンを削除する必要があります。
1.検索ボックスでコントロールパネルを検索し、クリックします。
2.[システムとセキュリティ]の[バックアップと復元]を選択します。
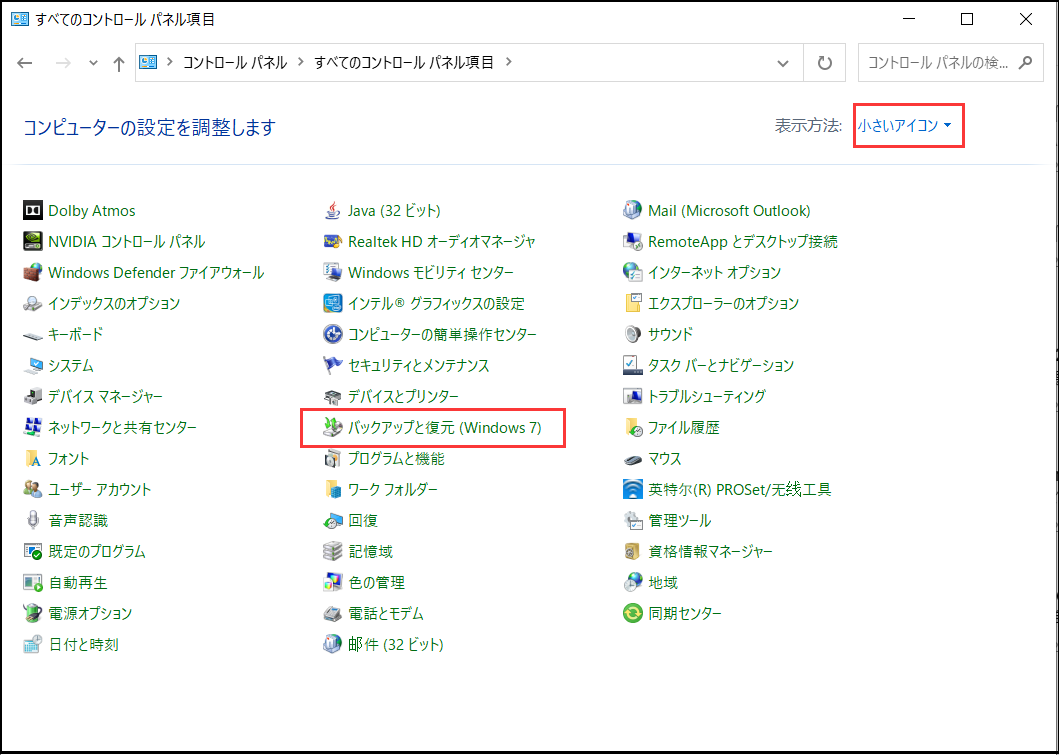
3.[領域を管理します]をクリックし、[バックアップの表示]を選択します。
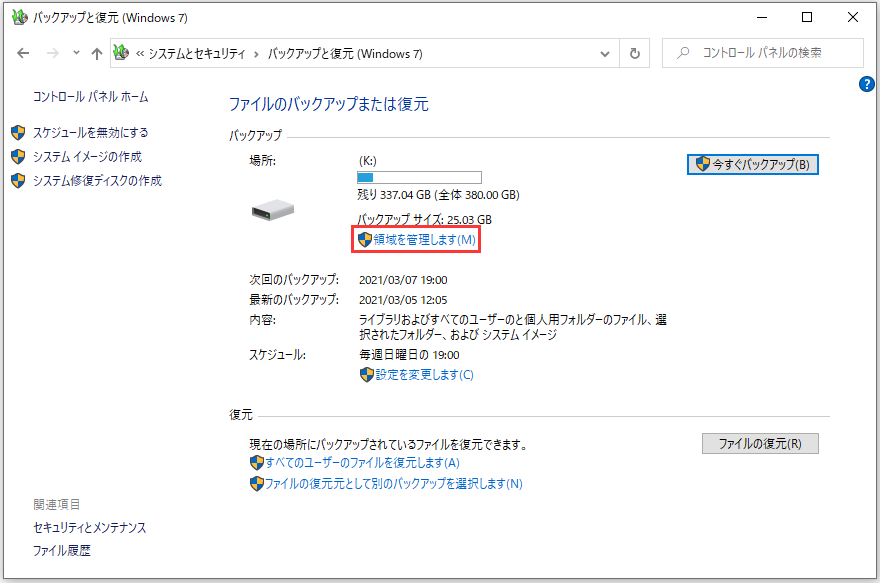
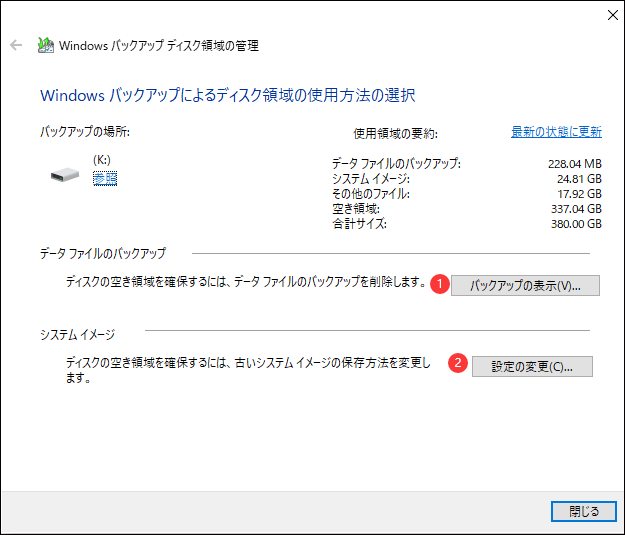
4.バックアップと復元 ビューバックアップ
5.削除したいバックアップのバージョンを選択し、[削除]をクリックします。
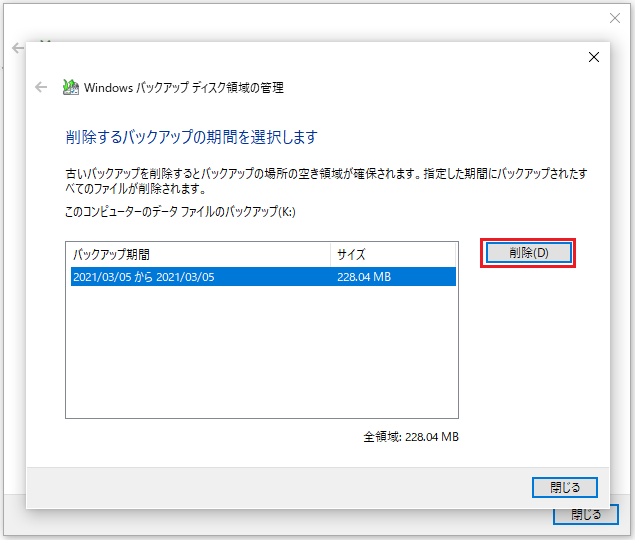
6.バックアップを削除します。
7.もう一度Deleteを確認します。
8.処理が完了したら、[閉じる]ボタンをクリックします。
自動バックアップを無効にしたい場合は、コントロールパネルの「バックアップと復元からスケジュールをオフにする」をクリックすればよい。
ファイル履歴のクリーンアップ
お使いのコンピューターでファイル履歴バックアップを有効にした場合、ファイルのコピーを設定したドライブに定期的に保存することができます。保存されたファイルは、限られた時間だけ保存するように設定することもできます。ただし、ファイルの追加、編集、削除を頻繁に行うと、ドライブがバックアップコピーで常に乱雑になります。
1.[システムとセキュリティ]に移動し、[ファイル履歴]をクリックします。
2.左側のサイドバーで、「詳細設定」を選択します。
![[システムとセキュリティ]に移動し、[ファイル履歴]詳細設定.png [システムとセキュリティ]に移動し、[ファイル履歴]詳細設定.png](/uploads/allimg/230413/1681357548166293.png)
3.「詳細設定」で、[古いバージョンのクリーンアップ]を選択します。
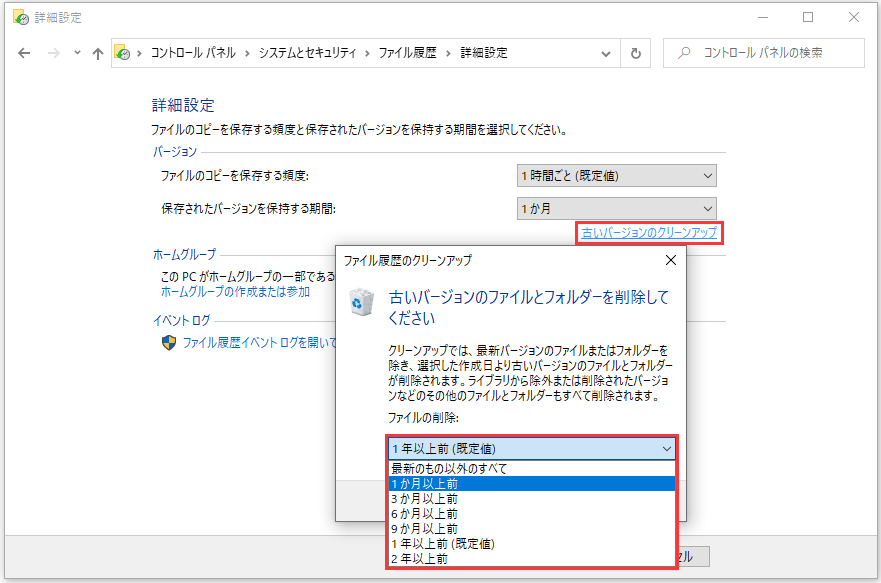
4.ドロップダウンメニューから、バックアップを削除する期間を選択します。
5.クリーンアップをクリックします。
ファイル履歴のバックアップを無効にしたい場合は、「ファイル履歴」ウィンドウの「オフにする」ボタンをクリックするだけです。
システムの復元ポイントを削除する
システムの復元ポイントは、Windows OSのファイル、ドライバー、および設定のバックアップのようなものです。Windowsをアップデートしたり、コンピュータに重要な変更を加えたりするたびに自動的に作成され、前者の理由で復元ポイントが作成されていない場合は7日ごとに作成されます。
そのため、システムの復元を有効にした場合、かなりの数のWindows OSのバックアップが蓄積され、かなりのストレージスペースを占有することになります。
1.Windows + Rキーを押して、「ファイル名を指定して実行」ボックスを開きます。
2.「SystemPropertiesProtection」と入力し、Enterキーを押して「システムプロパティ」を開きます。
3.「システムの保護]タブで、システムの復元ドライブを選択します。(保護]の下に[オン]と表示されているはずです)。
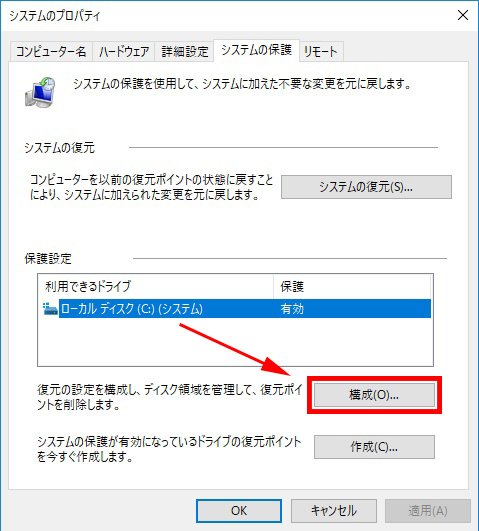
4.[構成]をクリックし、新しいウィンドウで[削除]を選択します。
5.[続行]を選択して確認し、[閉じる]をクリックします。
システムの復元ポイントを自動的に作成しないようにしたい場合、システムのプロパティから直接無効にすることができます。
1.システムのプロパティで、[システムの保護]タブをクリックします。
2.[構成]を選択します。
3.新しいウィンドウでシステム保護を無効にするを選択します。
4.[適用]をクリックし、[はい]を選択します。
5.Okをクリックして、ウィンドウを閉じます。
ディスククリーンアップを実行する
ディスククリーンアップは、一時ファイル、キャッシュファイル、不要なソフトウェアなどをクリアする優れたユーティリティです。また、バックアップファイルや冗長なシステム復元ポイントをクリーンアップして、ドライブのスペースを確保するためにも使用できます。
以前のWindowsのインストール時のバックアップファイルがある場合は、ディスクのクリーンアップツールを使って、それも削除することができます。
1.Windows + Rキーを押して、「ファイル名を指定して実行」ボックスを開きます。
2.cleanmgrと入力し、Enterキーを押します。
3.任意のドライブを選択し、「OK」をクリックします。
4.システムファイルのクリーンアップをクリックします。
5.OSのドライブを選択し、[OK]をクリックします。
6.削除したいファイルの種類を選択します。ファイルを選択すると、そのファイルの説明が表示されます。
7.ストレージを占有する不要なファイルには、以下のようなものがあります:
Windows Updateのクリーンアップ
Windowsのインストール用テンポラリファイル
システムエラーメモリダンプファイル
サムネイル
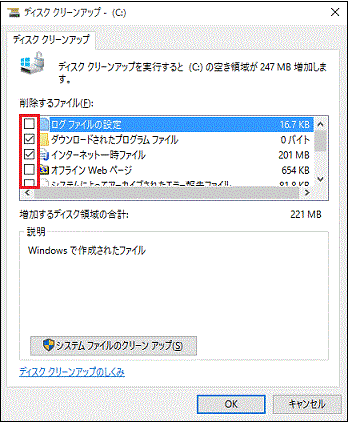
8.以前のWindowsのインストールがある場合は、「ディスクのクリーンアップ」にもリストアップされているはずです。以前のWindowsインストールのバックアップから重要なファイルをすべて復元した場合、それも削除することができます。
9.削除したいファイルをすべて選択した後、「Ok」を選択します。
10.プロンプトで「ファイルの削除」をクリックします。
11.PCを再起動します。
削除されたファイルを復元する方法
誤操作やシステムエラーで消失したデータや、バックアップなどで保存されていないファイルなどを復元する方法として便利なソフト「データ復元ソフトBitwar]をおすすめします。Bitwarデータ復元ソフトは、Windowsパソコンから消えたファイルと削除されたファイルを4ステップと数分で復元可能です。
Bitwarデータ復元ソフトのメリット
1.様々なエラーでアクセス不能になったドライブからデータを救出することができます。
2.内/外付けHDD、失われたパーティション、USBメモリ、TFカード/SDカードなどのメモリーカード、ごみ箱、クラッシュしたコンピュータなどのデータ復旧をサポートします。
3.削除、フォーマット、RAWなど、さまざまな紛失のケースから高い成功率でデータを救出することができます。
4.写真、ビデオ、ドキュメント、オーディオ、メールなど、1000種類以上のデータのレスキューに対応しています。
5.MacとWindows二つのバージョンがあります。
6.初心者でも使いやすいシンプルな操作画面と機能があります。
7.新規登録者は30日間無料試用できます。
8.スキャンとプレビューは無料です。プレビューできないなら、復元する必要はありません。
まずBitwarデータ復元ソフトをパソコンにインストールしてください。復元したいディスクドライブにインストールしないでください。
ステップ1.ウィザードモードで復元したいデータの保存場所を選択します。
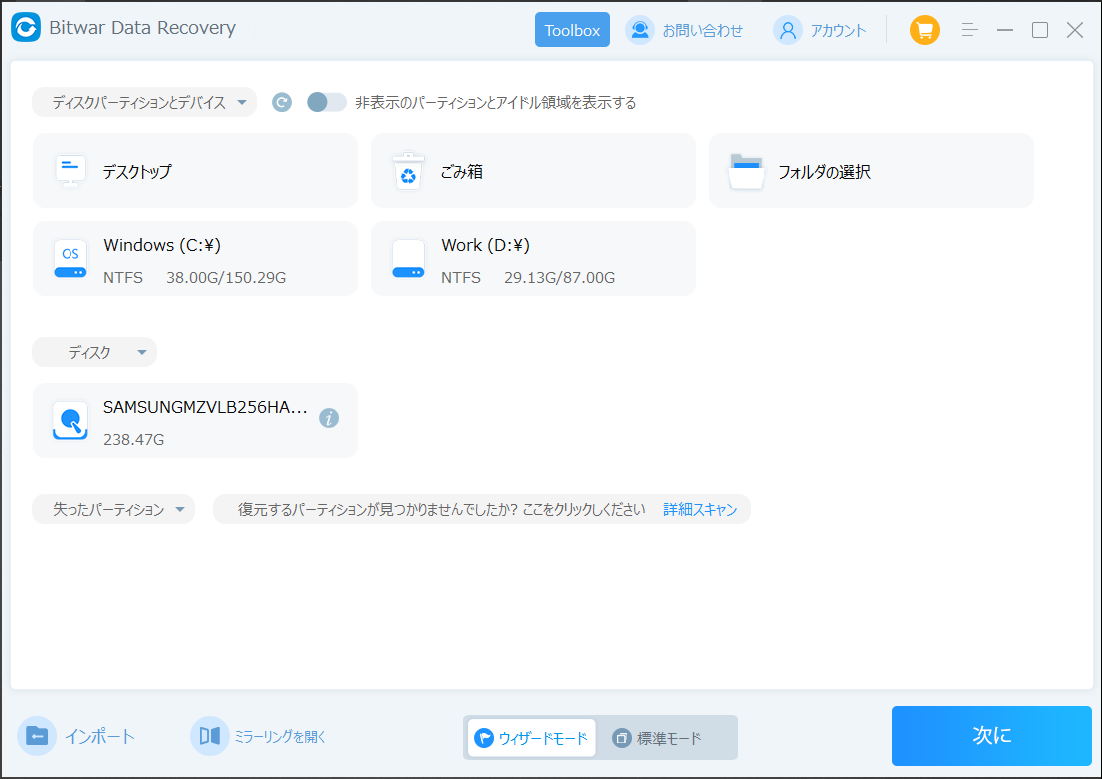
ステップ2.スキャンモードを選択します。まずクイックスキャンを実行してください。フォーマット/初期化によって消えたデータを復元する場合、直接「初期化ファイルの復元」を選択してください。「クイックスキャン」と「初期化したファイルの復元」が復元したいファイルを検出できなかったら、またディープスキャンを実行してみてください。
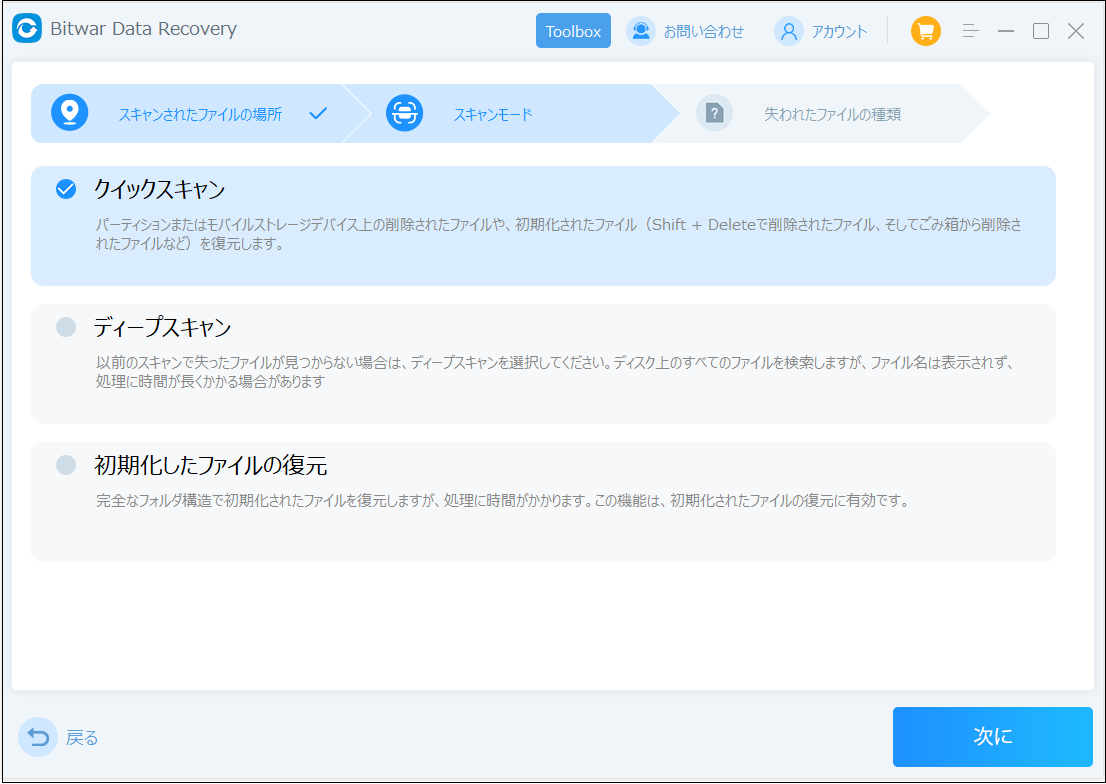
ステップ3.復元したいファイルのデータの種類を選択します。「スキャン」をクリックします。
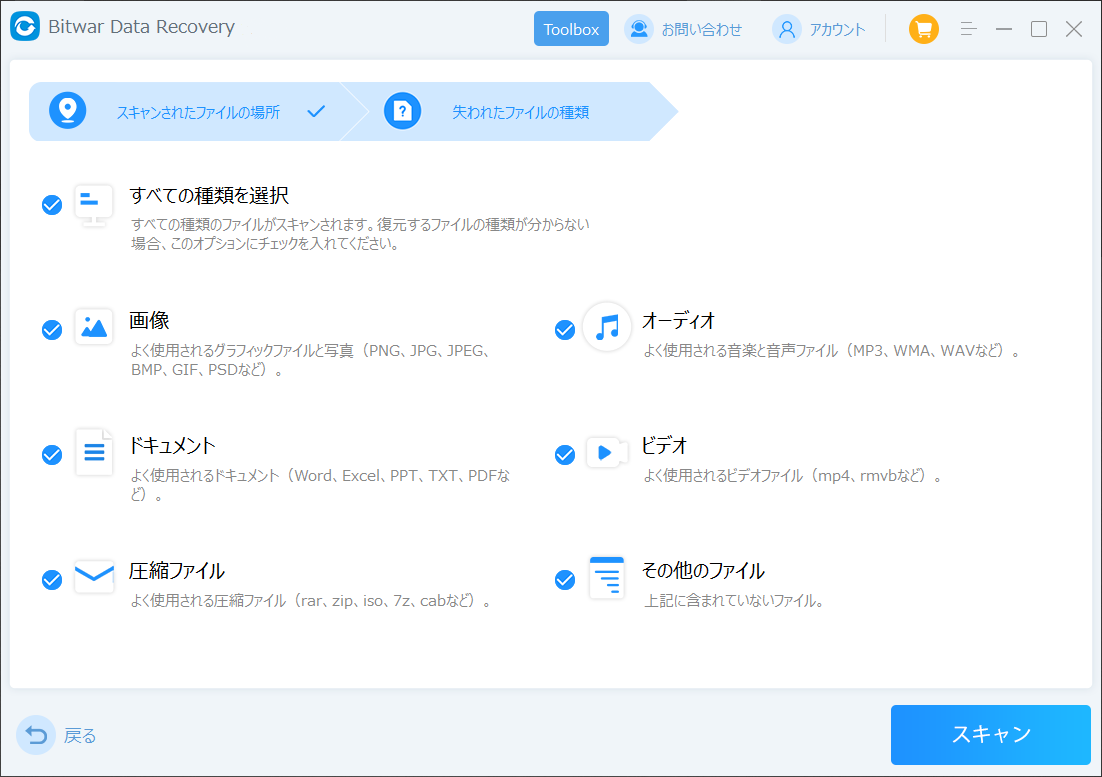
ステップ4.検出されたデータをプレビューすることができます。「復元」をクリックしてデータを他のディスクに復元します。データが上書きされないように、復元したいデータを元の場所に復元しないでください。他のドライブやデバイスに復元するのがお勧めです。復元が完了したら、データを元の保存場所にコピーすることができます。
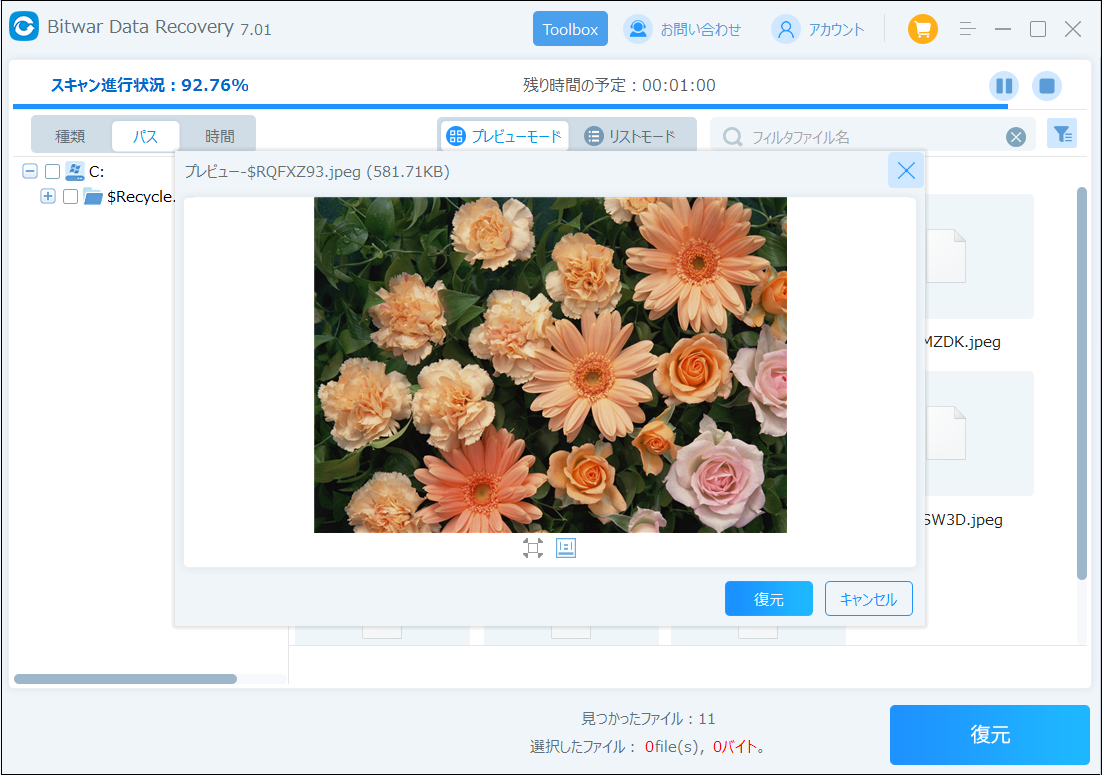
まとめ
これを読んだ後、Windows 10/8/7またはMacで古いバックアップ ファイルを削除する方法が分かるようになるはずです。古いバックアップを削除する適切な方法を選択し、バックアップ ディスク領域を解放してみませんか。誤って削除されたファイルを復元するなら、ぜひBitwarデータ復元ソフトを使ってみてください。