コンピュータから不要なファイルを削除する場合は、必要だったファイルをうっかり消してしまった経験は誰にでもありますよね。ファイルやフォルダーを整理していたら、間違って必要なファイルまで削除してしまったら、すごく困ります。そのような場合、うっかり削除したデータを復元するにはどうすればよいですか?この記事では、パソコンでうっかり削除してしまったファイルやデータを復元する方法を紹介します。
うっかり削除したデータを復元する方法
方法1.「ごみ箱」から戻す
エクスプローラー上で、[Delete]キーを使ってファイルを削除しただけならば、デスクトップの[ごみ箱]を開いてファイルが見つかるはずです。元に戻したいファイルを右クリックして、メニューから[元に戻す]を選択すると、ファイルが復元されます。
※しかし以下の場合は、削除したデータがごみ箱に移動せずそのまま消えてしまうので注意してください。
●データを選択した状態で、[Shift]+[Del]キーでファイル/フォルダの削除を行うと、[ごみ箱]フォルダに移動せずに、削除と同時にファイル/フォルダが消去される。
●ごみ箱のプロパティに「ごみ箱にファイルを移動しないで、削除と同時にファイルを消去する」にチェックが入っている。
●ごみ箱の空き容量を超える大容量のデータを削除する場合。
●ごみ箱の中のファイルを定期的に自動削除すると設定している場合。
方法2.「ファイルの履歴」を有効にしていたら
Windows 10の「ファイルの履歴」機能([Windowsの設定]アプリの[更新とセキュリティ]-[バックアップ])を有効にしている場合、バックアップしたファイルから削除したファイルを復元できる可能性があります。
ファイル履歴機能の変更方法とその後の復元方法は以下の通りです。
手順①「スタート」をクリックし、表示されたアプリの一覧の「W」欄から「Windowsシステムツール」をクリックします。表示された一覧から「コントロールパネル」をクリックします。
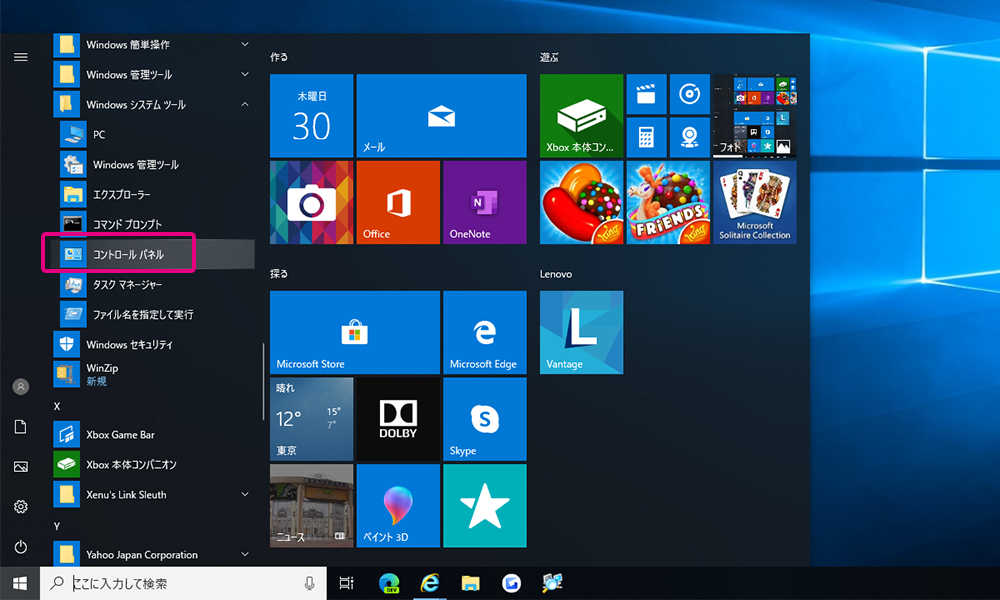
手順② 「ファイル履歴」をクリックします。
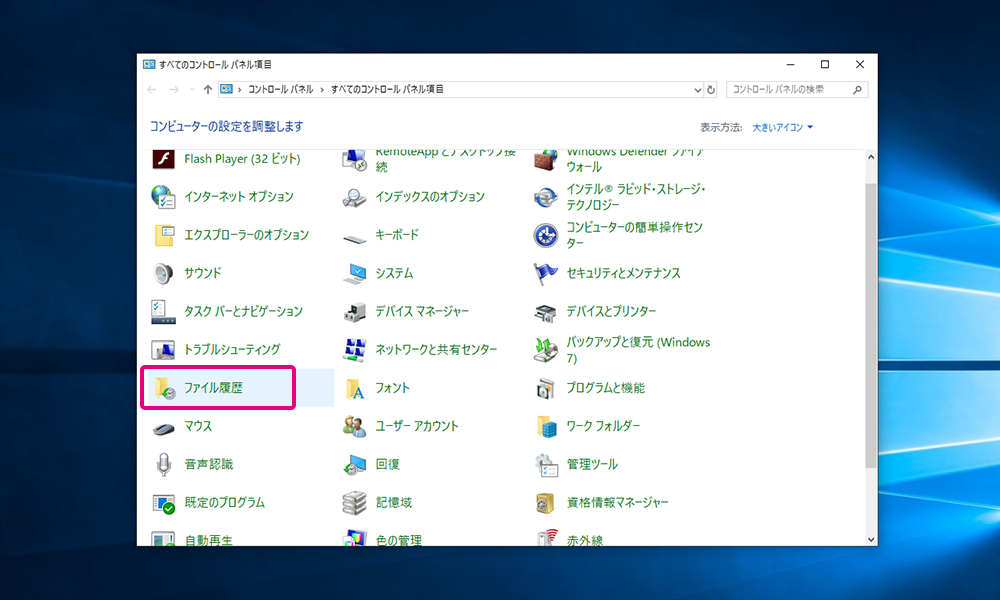
手順③ 「ドライブの選択」をクリックします。
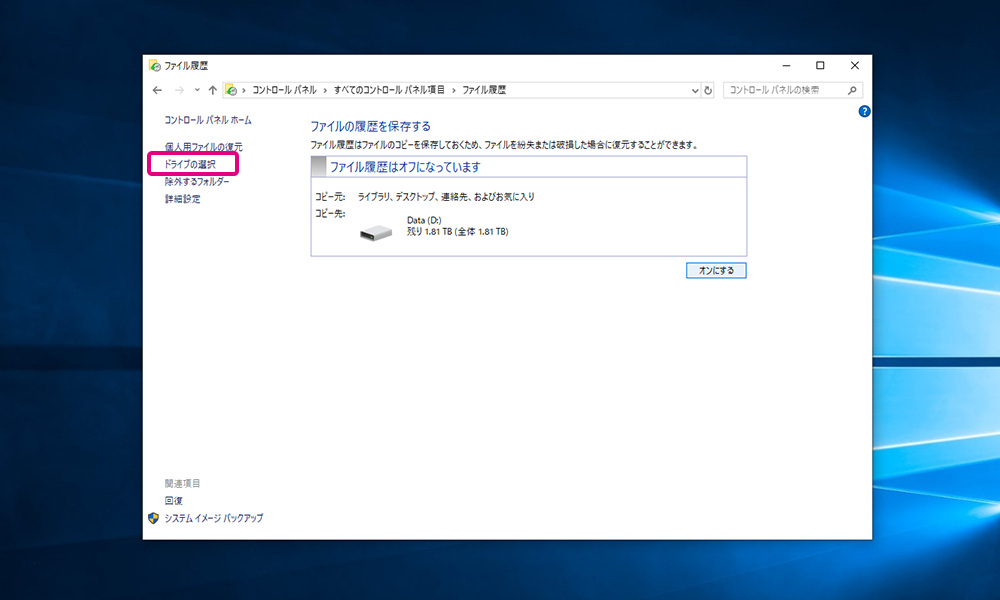
手順④ 利用できるドライブを選び、「オンにする」をクリックします。
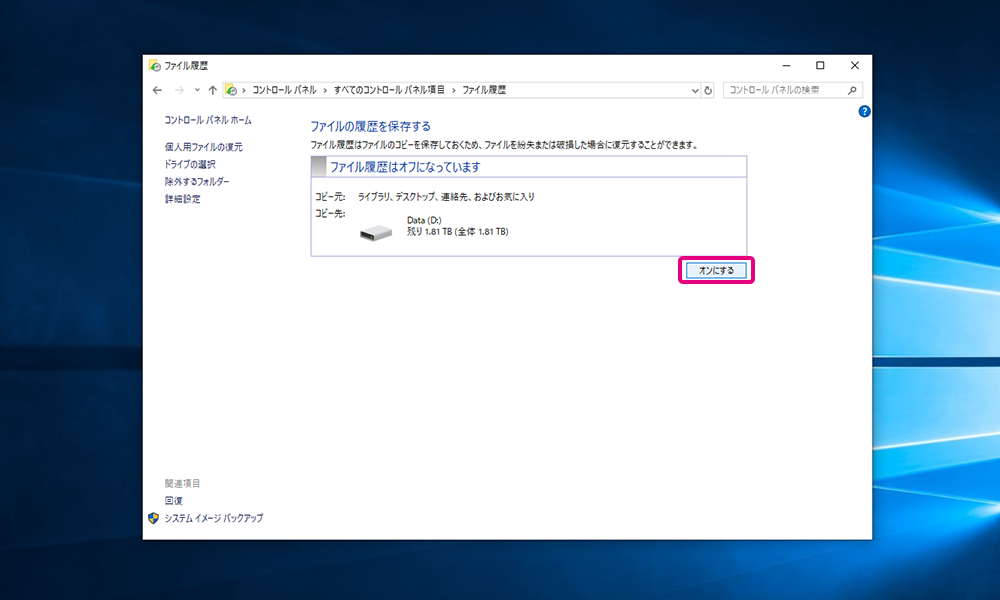
手順⑤ 「個人用ファイルの復元」をクリックします。
手順⑥ バックアップした日時ごとにファイルやフォルダーが表示されるので、復元したいファイル、またはフォルダーを右クリックして「復元」を選択します。
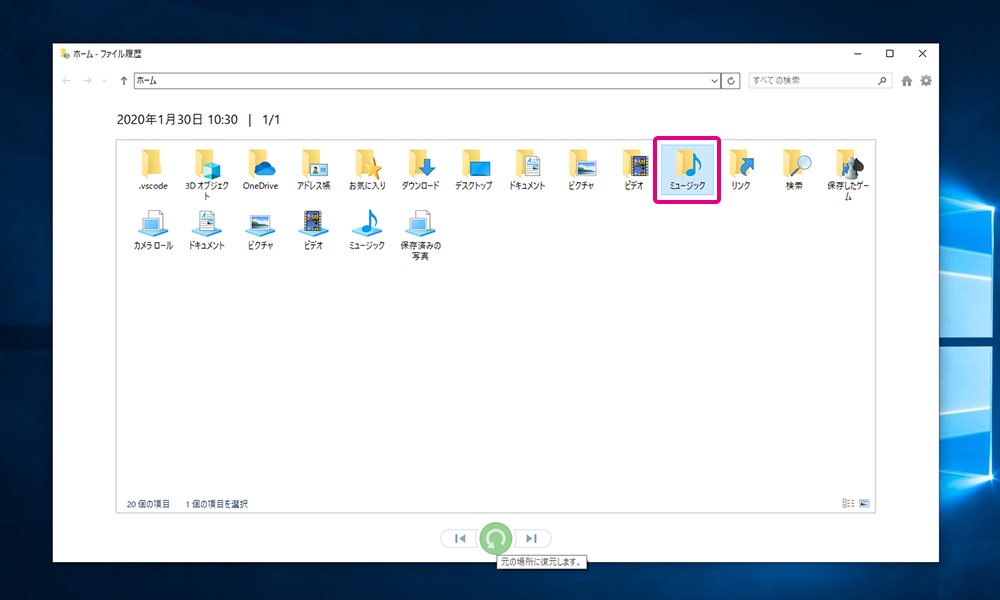
手順⑦ 「ファイルを置き換える」をクリックするとファイルが復元されます。
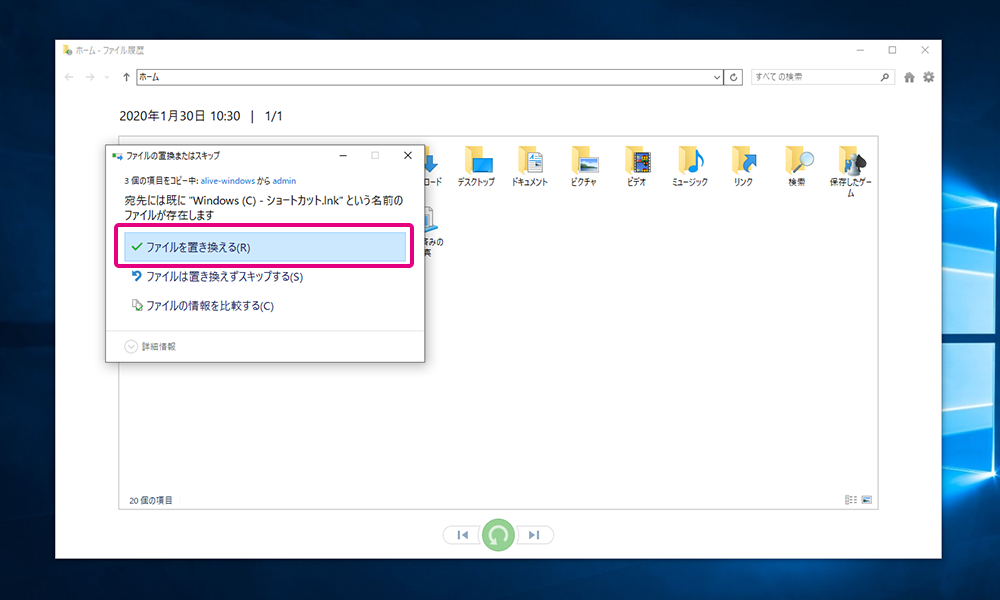
方法3:システムの復元ポイントからファイルを復元する
Windows 10には、パソコン全体を復元する機能が備わっています。その機能を利用することで削除されたデータを復旧することができます。
この方法でシステムの復元を行うと、復元ポイントよりあとの変更内容が失われる可能性があるので、大切なデータを事前にバックアップすることが重要です。
手順① Windowsアイコンを右クリックし、「システム」をクリックします。
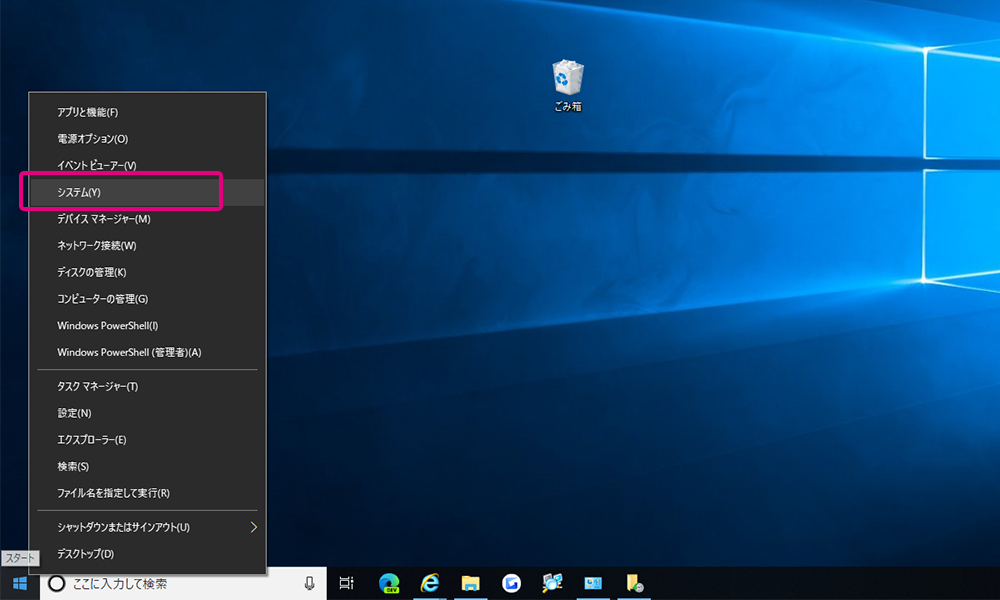
手順② 「システムの保護」の中の「システムの復元」をクリックします。
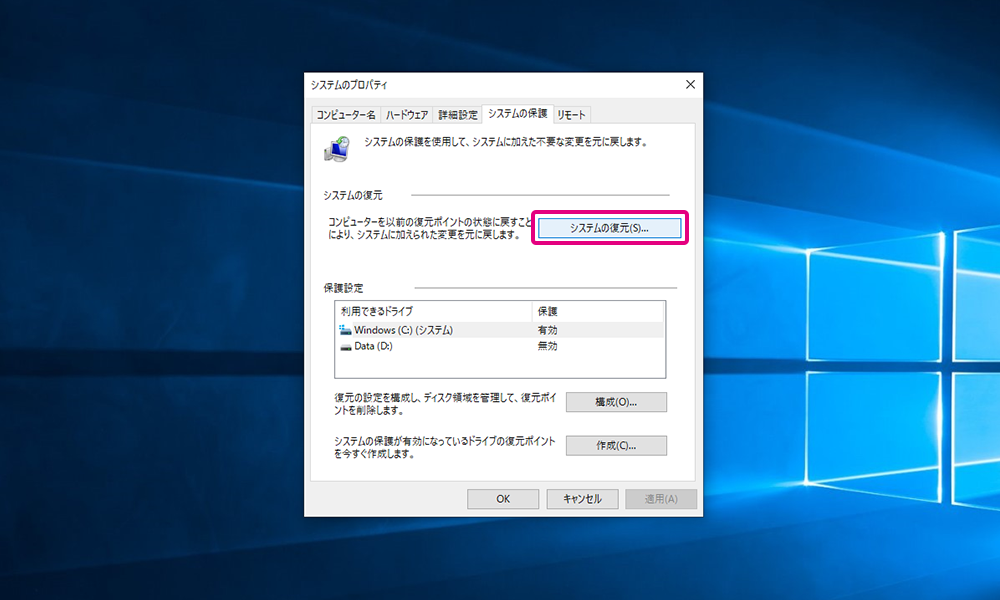
手順③ 「次へ」ボタンをクリックします。
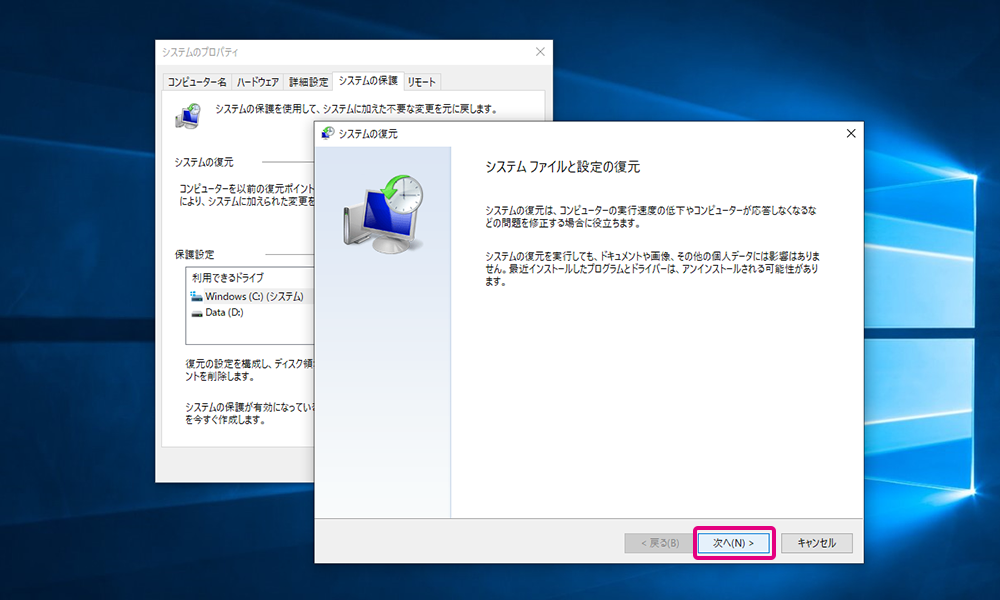
手順④ 復元したいポイントを選択して、「次へ」をクリックします。
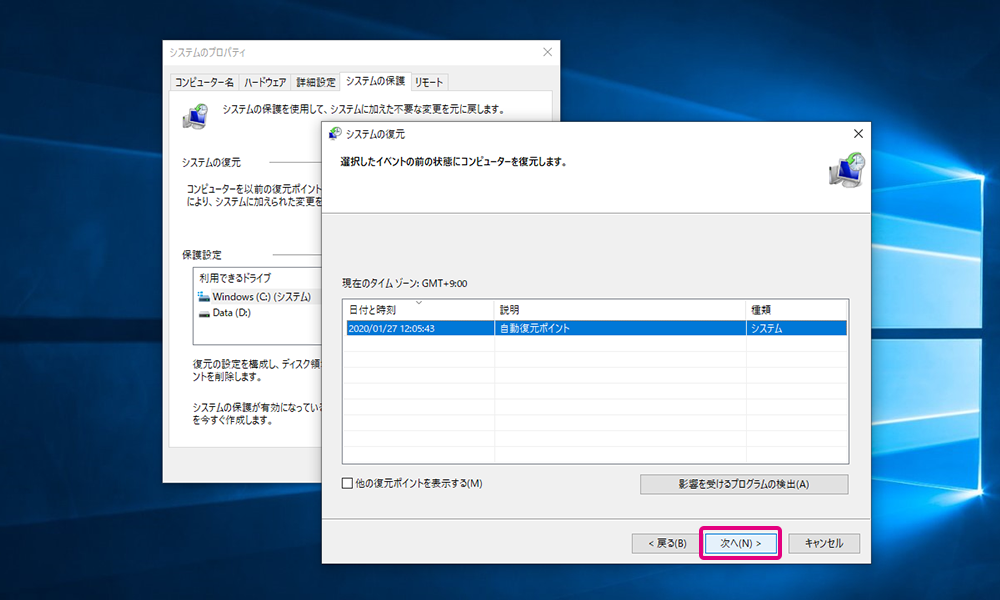
手順⑤ 復元ポイントを確認し、問題がなければ「完了」をクリックします。
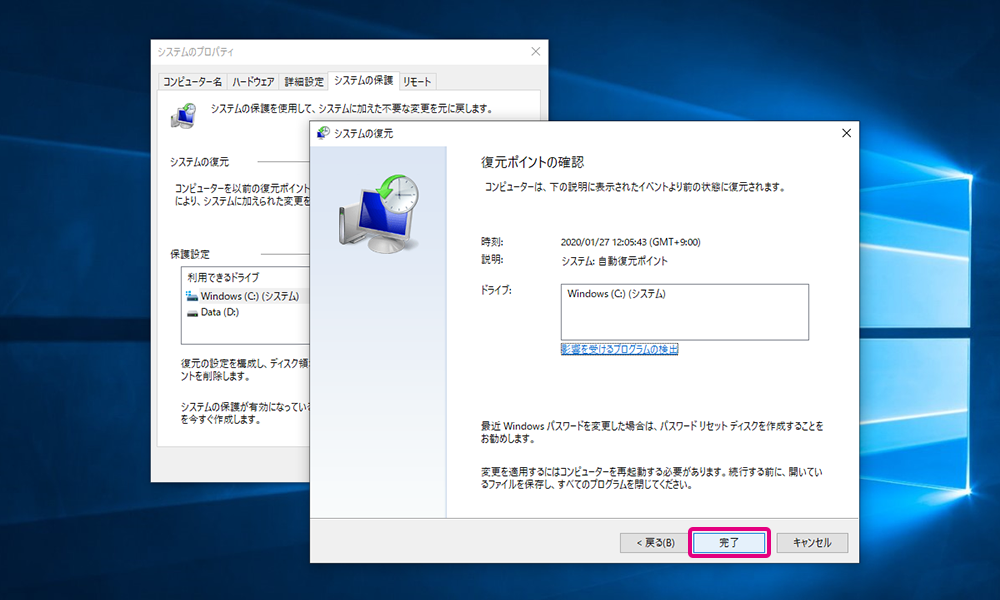
手順⑥ 「いったんシステムの復元を開始したら、中断することはできません。続行しますか?」というアラートの内容を確認し、問題がなければ「はい」をクリックします。
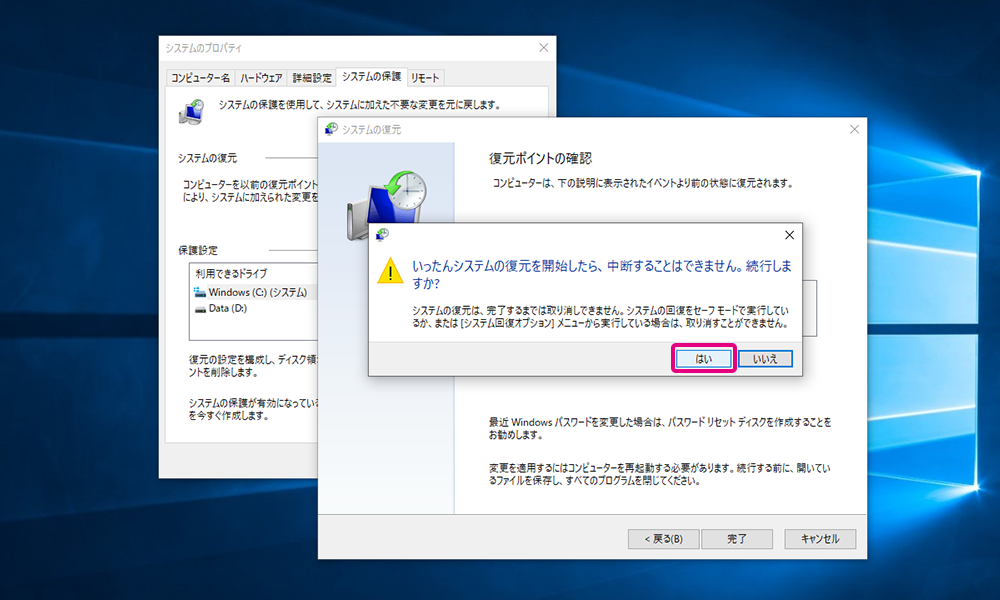
手順⑦ システムの復元が完了したら、パソコンが再起動します。「システムの復元が正常に完了しました」と表示されるので、「閉じる」をクリックして完了です。
方法4:復元ソフトを利用する
強力な無料のデータ復元ソフトウェアであるBitwar Data recoveryを使用することをお勧めします。これにより、これらの削除されたすべてのデータが復元される可能性があります。
Bitwar Data Recoveryは、強力な機能、シンプルな操作画面、簡単な操作方法を備えた無料のデータ復旧ソフトウェアです。これを使用して、削除、フォーマット、およびウイルスによる攻撃を受けたすべての種類のデータを簡単に復元できます。復元する前に、ファイルをプレビューすることができます。
下のボタンをクリックして、Bitwar Data recoveryソフトウェアをコンピューターにインストールします。データを元のパーティションに保存しないように注意してください。
ステップ1、Bitwar Data Recoveryを実行し、データを復元するパーティションまたは記憶媒体を選択して、[次へ]をクリックします。
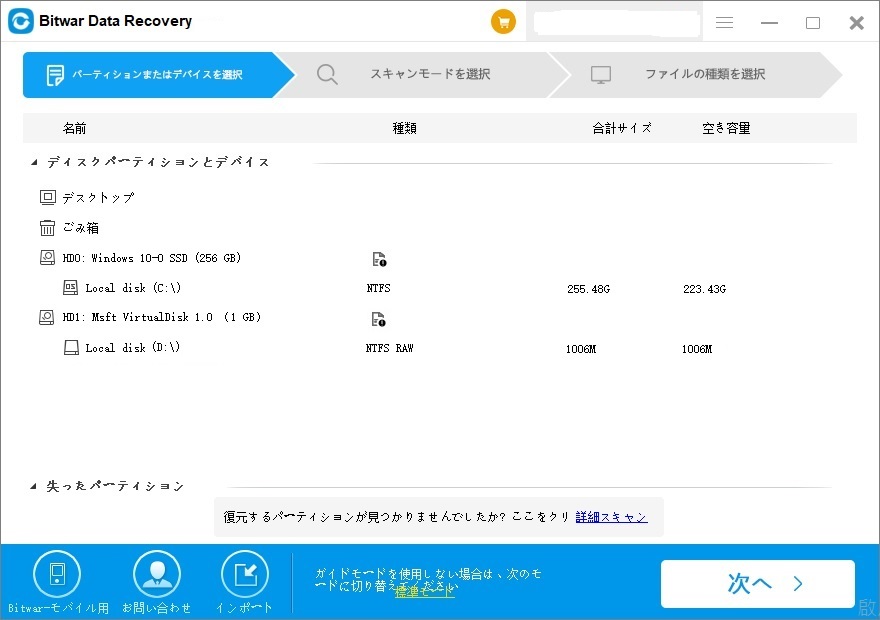
ステップ2:スキャンモードとファイルの種類を選択し、[スキャン]ボタンをクリックしてスキャンを開始します。
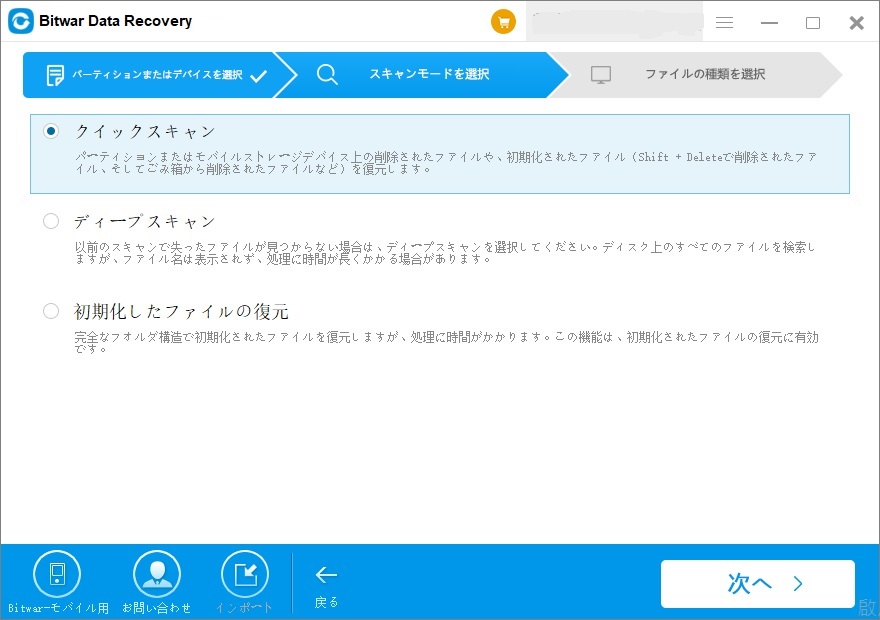
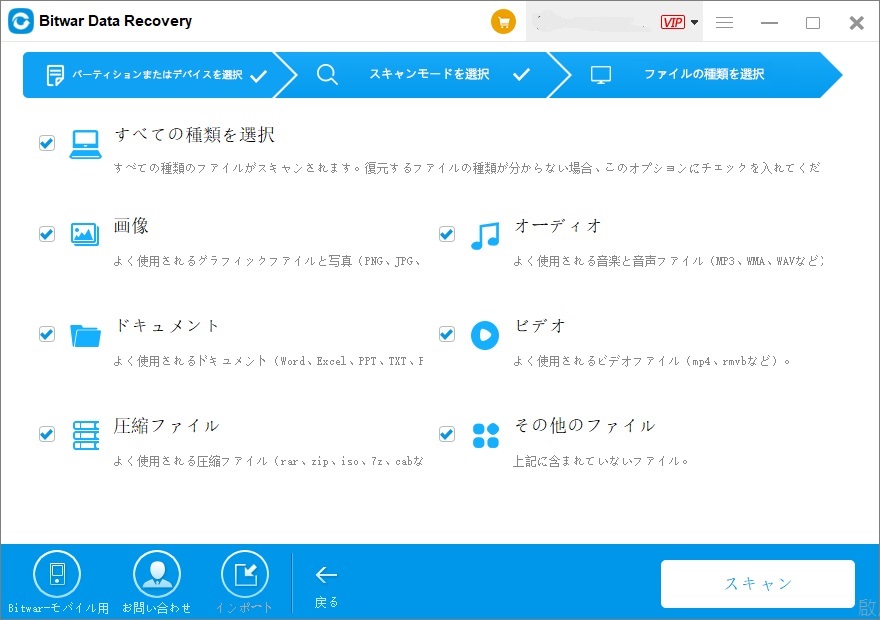
ステップ3、スキャンが完了したら、復元するファイルを見つけてダブルクリックし、データをプレビューします。 次に、[復元]ボタンをクリックし、指定した場所に復元します。
※注:復元するデータが上書きされないように、データを元のディスクパーティションに復元しないでください。
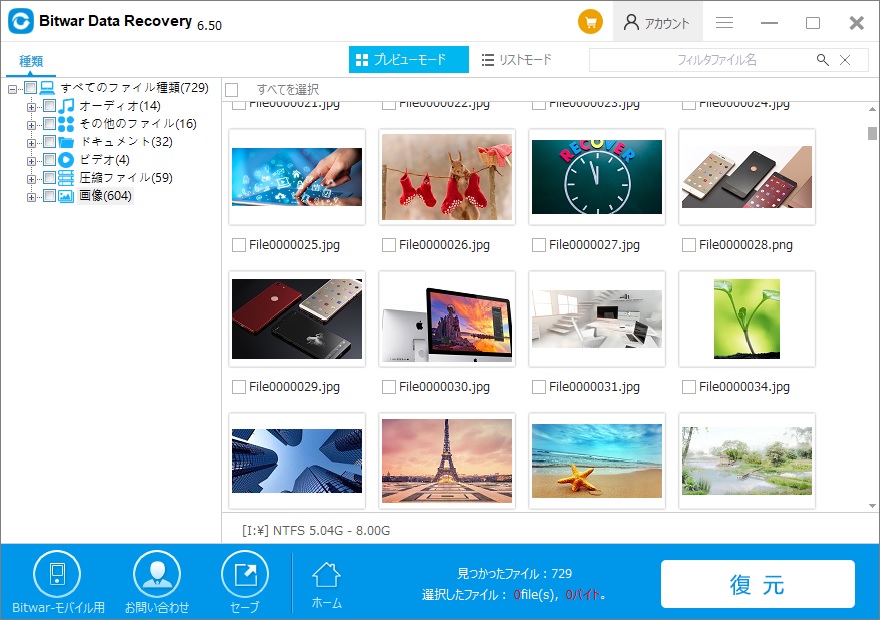
上記は、削除したファイルを復元する方法です。 豊富な機能を備えている無料データ復元ソフトBitwarを利用するのは一番簡単かつ効率なリカバリー方法です。





