以下の記事は、Macが再起動の問題を解決し、Mac用のBitwarデータ回復ソフトウェアで失われたファイルを復元するための4つの効果的な解決策を示しています!

MacまたはMacBookが再起動し続ける
Macユーザーは、Macの再起動の問題が発生し続け、Macも警告なしに再起動し続けると報告しています。作業効率が低下し、一部のユーザーが作業ファイルを失う可能性があります。
修正とMacデータの回復に取り掛かる前に、Macが再起動の問題を引き起こし続ける原因となるいくつかの要因を理解する必要があります。
Macが再起動するための要因を理解する
問題を深く掘り下げた後、Macで問題を引き起こす要因のリストを表示します。
カーネルパニック。
内部ストレージRAM。
欠陥のある、または問題のあるハードウェアおよびソフトウェア。
ウイルスまたはマルウェアの攻撃。
Macを修正するための最良の解決策は問題を再起動し続ける
この問題を解決するには複数の方法があり、状況に最も適したソリューションを選択できます。
解決策1:接続されている周辺機器を確認する
手順1:Macの電源を切り、すべての外部周辺機器を取り外します。
手順2:Macの電源を再度入れて、ハードウェアデバイスのトラブルシューティングを行います。
ステップ3:Macにカーネルパニックが発生していないと仮定して、周辺機器を1つずつ接続してみます。
手順4:問題の原因となっている周辺機器を確認します。次に、それを削除または修正して問題を解決します。
解決策2:内部RAMとサードパーティのハードウェア
手順1:Macの電源を安全にオフにします。
ステップ2:Macから内部RAMとサードパーティの内部ハードウェアを取り外します。
ステップ3:Macを再起動し、通常どおりにアクセスします。
ステップ4:内部RAMまたは内部ハードウェアを取り外した後、問題がないとします。 RAMまたは内部ハードウェアを交換して修正してみてください。
ステップ5:Macが再起動し続ける場合は、テクニカルヘルプのためにMacを最寄りのAppleStoreに送る必要があります。
解決策3:Macオペレーティングシステムを再インストールする
ステップ1:電源ボタンを押した後、Appleロゴが表示されるまでCommand + Rを押します。
手順2:[macOSの再インストール]を選択し、[続行]をクリックします。
手順3:App Storeに移動し、[更新] [更新のインストール]を選択します。
解決策4:ディスクユーティリティ
ステップ1:上記のソリューション3のステップ1を実行します。
手順2:ディスクユーティリティにアクセスして、データを別の外付けドライブにバックアップします。
ステップ3:内蔵ドライブ内のすべてのデータをクリーンアップします。
ステップ4:macOS Xをインストールし、内蔵ドライブからMacを起動します。
手順5:App Storeとアップデートに移動して、最新のアップデートをすべてインストールします。
手順6:すべてのサードパーティアプリを再インストールし、すべてのユーザーデータをバックアップからMacに転送します。
Macのデータ回復ツールで失われたファイルを回復する
Mac用のBitwarデータ回復ソフトウェアは、フラッシュカード、メモリカード、SDカード、外付けハードドライブ、HDDなどの内部または外部ストレージデバイスから最大300以上のファイルタイプをサポートできるため、Macから失われたファイルを回復するための最良の選択です。内蔵ドライブなど。
Macから失われたファイルを復元する手順は、問題を再起動し続けます:
ステップ1:BitwarsoftダウンロードセンターからMacにMacデータリカバリソフトウェアをダウンロードしてインストールします。
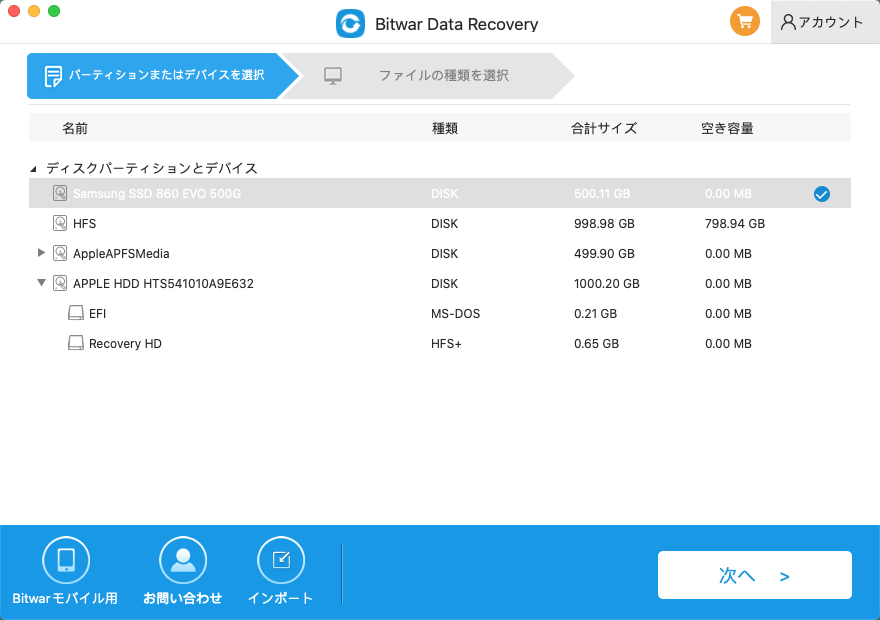
ステップ2:ソフトウェアを起動し、ファイルを失ったパーティションまたはデバイスを選択します。次に、[次へ]をクリックします。
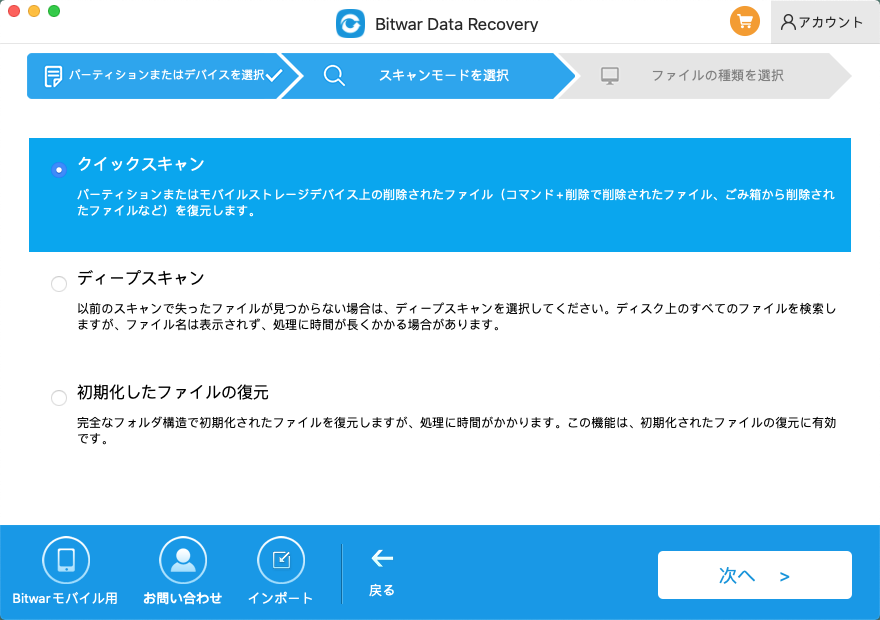
ステップ3:スキャンモードを選択し、もう一度[次へ]をクリックします。
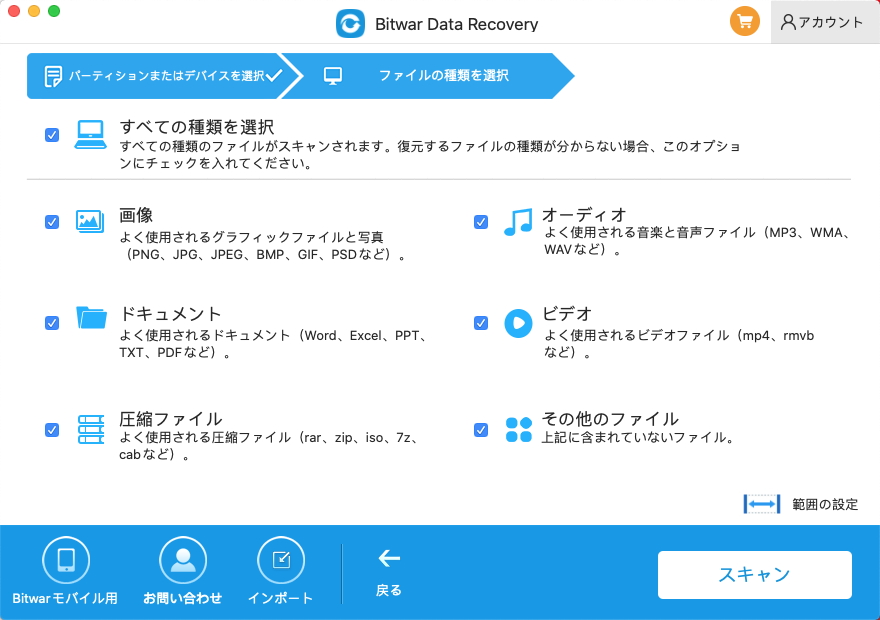
ステップ4:取得するファイルのファイルタイプを選択し、[次へ]ボタンをクリックします。
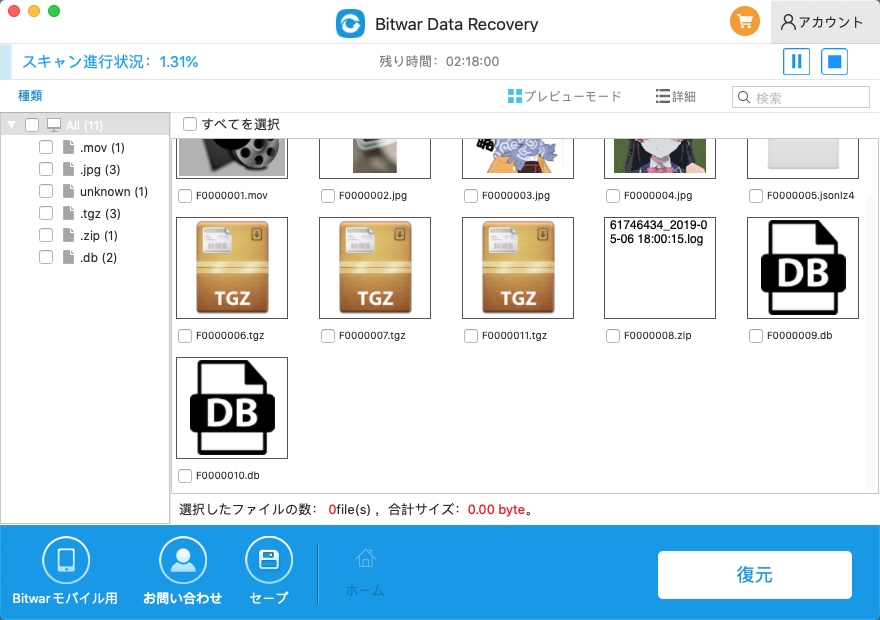
ステップ5:スキャン結果をプレビューし、必要なファイルを選択します。最後に、[回復]をクリックして、データ回復プロセスを開始します。
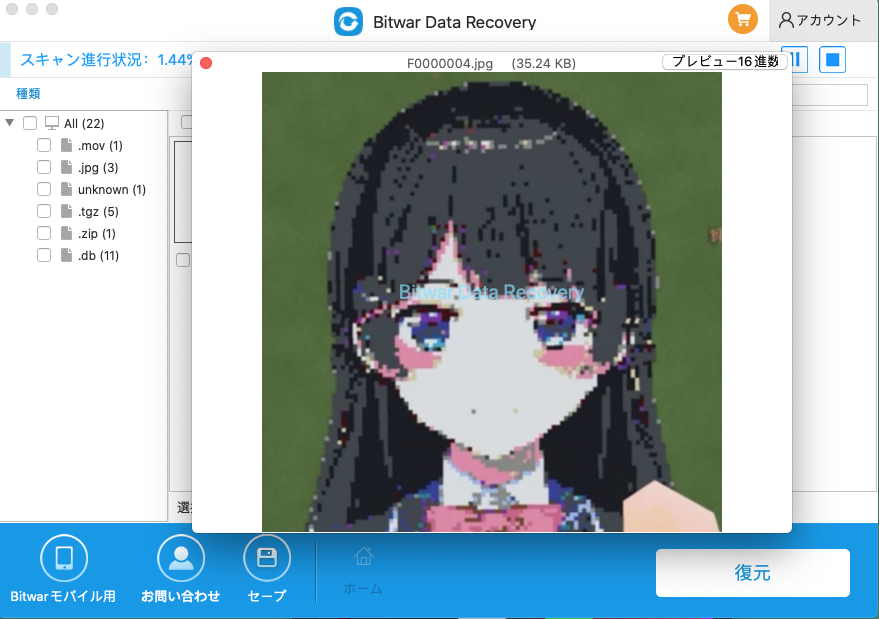
結論
Macで発生する可能性のある技術的な問題はたくさんありますが、Macの再起動の問題は、Macユーザーの効率に影響を与え、ファイルの損失も引き起こす可能性があるため、最も厄介な問題の1つです。したがって、重要なファイルを紛失した場合は、Mac用のBitwarデータ回復ソフトウェアを使用して失われたファイルを回復することを忘れないでください!



