以下の記事では、Macユーザーが起動ディスクを解決するための最も効率的な手順を紹介します。Macシステムでほぼ完全な問題が発生し、必要なパフォーマンスでシステムにアクセスできます。

概要起動ディスクはほぼ満杯です
ほとんどの場合、この問題は、以前のMacバージョンでは起動ディスクがいっぱいであると通知されていましたが、最新のMacバージョンでは、起動ディスクがほぼいっぱいであると通知されます。この問題が発生すると、すべてのMacユーザーのMacシステムのパフォーマンスが低下します。
この問題は、システム上の古いファイル、キャッシュ、アプリ、古いログが使用されなくなったことが原因である可能性があります。最悪の場合、実際にはそれらを表示できません。それでも、この問題を回避するには、最初にディスクをクリーンアップしてから、適切な解決策に従って問題を修正する必要があります。
ただし、直接解決策にたどり着く前に、この問題について少し知ってみましょう。起動ディスクは、インストールされているすべてのアプリケーションとオペレーティングシステムを含むハードドライブまたはパーティションです。それはあなたのマックシステムのメインドライブまたはディスクであるため、スタートアップディスクという名前で与えられます。
通常、外付けハードディスクはメインドライブと一緒にMac電源によって使用されますが、平均的なユーザーの場合、ドライブは1つ、つまり起動ドライブまたはディスクのみです。このメッセージが表示される場合は、ディスクにストレージスペースが残っていないことを示しています。さらに、使用できる最大スペースは約85%であり、制限を超えると問題が発生する可能性があります。
Macシステムのディスク容量を確認してください
ディスク容量を確認するには、起動ディスクの名前を知っている必要があります。
ステップ1:Appleアイコンをクリックして、[このMacについて]オプションを選択します。
手順2:概要セクションと名前からスタートアップディスクを確認します。
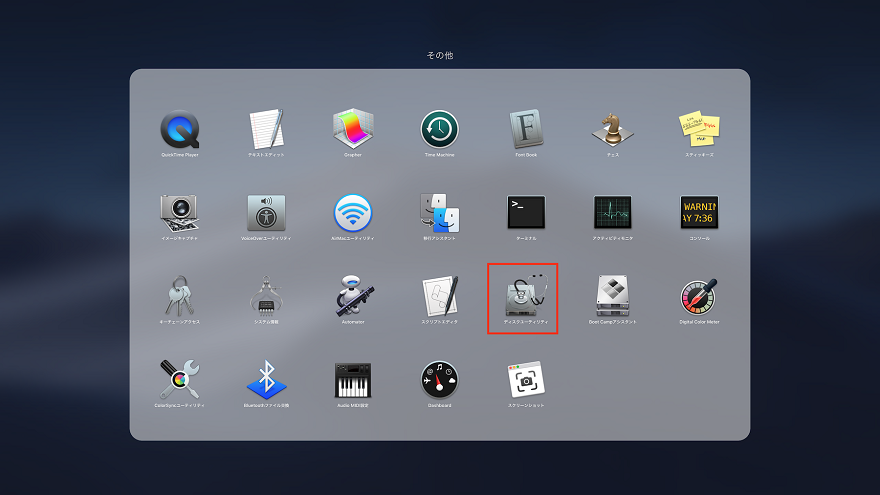
MacHDまたはMacintoshHDと呼ばれる場合もあるため、以下の手順に従って起動ディスクの空き容量を確認する必要があります。
ステップ1:Appleロゴをクリックして、AboutThisMacに移動します。
ステップ2:ストレージパネルに移動し、使用可能なストレージ容量を確認します。
このストレージバーには、スペースを占有しているファイルの種類が表示されます。
起動ディスクを修正するための完全なソリューションはほぼ完全な問題です
解決策1:ゴミ箱を空にする
ステップ1:DockからCtrl+ごみ箱アイコンを押します。
手順2:[ゴミ箱を空にする]オプションをクリックします。
ステップ3:ごみ箱フォルダを空にすることを確認してください。
解決策2:ダウンロードを削除する
ステップ1:Finderからダウンロードに移動します。
ステップ2:サイズで並べ替えるフィルターアイコンを選択します。
ステップ3:大きいファイルサイズの削除を開始します。
解決策3:アプリキャッシュを削除する
ステップ1:Finderに移動し、[移動]をクリックします。
ステップ2:Finderメニューからフォルダを選択します。
手順3:〜/ Library / Cachesと入力して、ファイルにアクセスし、キャッシュフォルダーから削除します。
ステップ4:〜なしで/ Library/Cachesに対して同じステップを繰り返します。
解決策4:重複した写真をきれいにする
ステップ1:Finderに移動し、[ファイル]を選択してから、[新しいスマートフォルダー]に移動します。
ステップ2:画面の右上隅にある[+]ボタンをクリックします。
ステップ3:重複する画像を探す場合は、ファイルタイプの画像を選択します。
ステップ4:次に、[名前で整理]を選択して、重複または同じ名前のファイルを検索します。
Macのデータ回復ツールでファイルを誤って削除する回復
Mac用のBitwarデータ回復ソフトウェアは、フラッシュカード、メモリカード、SDカード、外付けハードドライブなどの内部または外部ストレージデバイスから最大300以上のファイルタイプをサポートできるため、Macから失われたファイルを復元するための最良のデータ回復ツールです。 HDD、内蔵ドライブなど。
Macから偶発的な失われたファイルを取得する手順:
ステップ1:BitwarsoftダウンロードセンターからMacにMacデータリカバリソフトウェアをダウンロードしてインストールします。
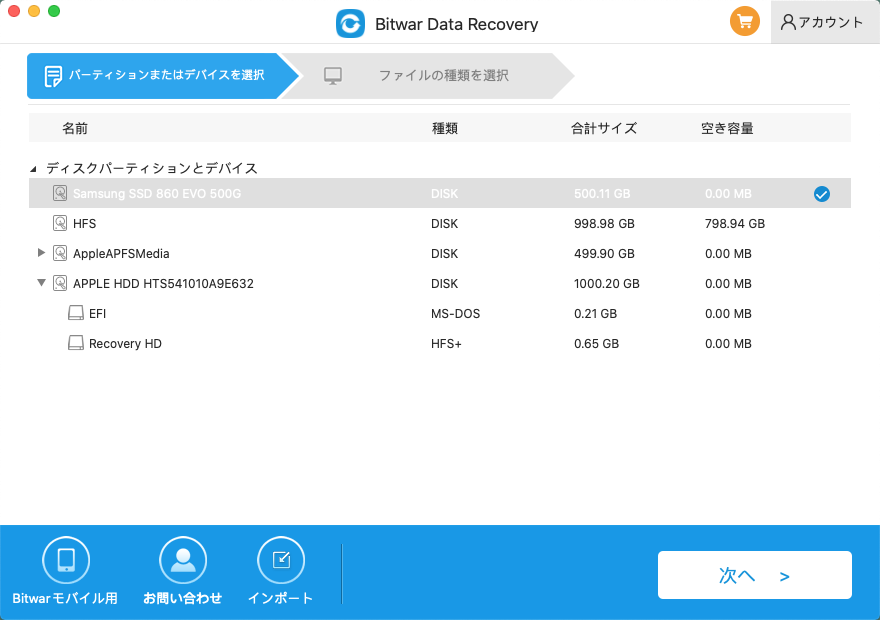
ステップ2:ソフトウェアを起動し、パーティションまたはデバイスを選択します。次に、[次へ]をクリックします。
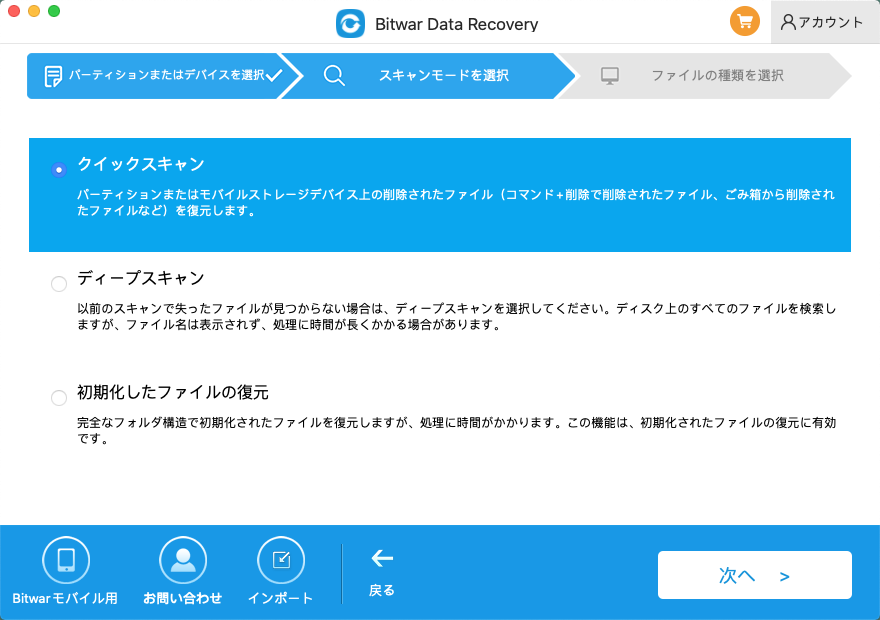
ステップ3:スキャンモードを選択し、もう一度[次へ]をクリックします。
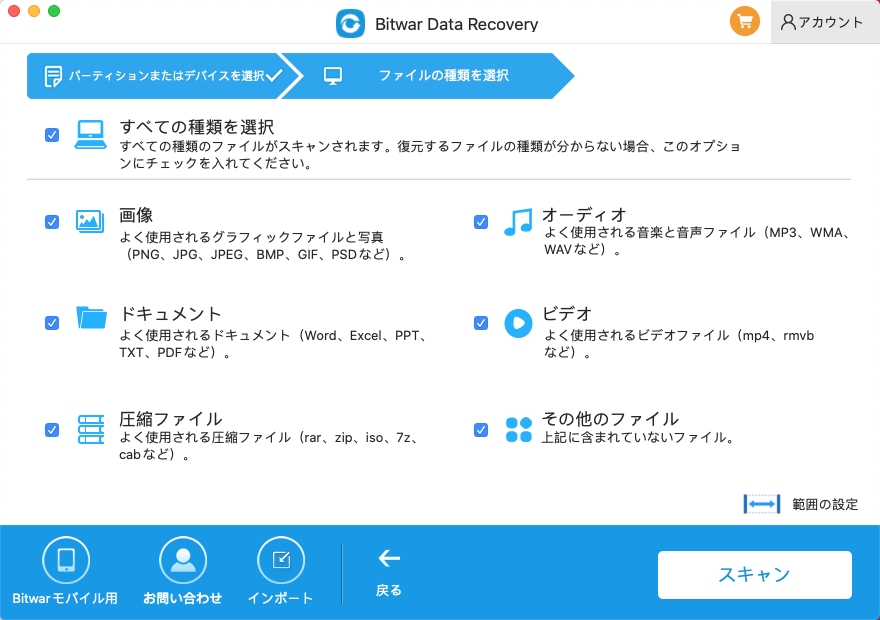
ステップ4:取得するファイルのファイルタイプを選択し、[次へ]ボタンをクリックします。
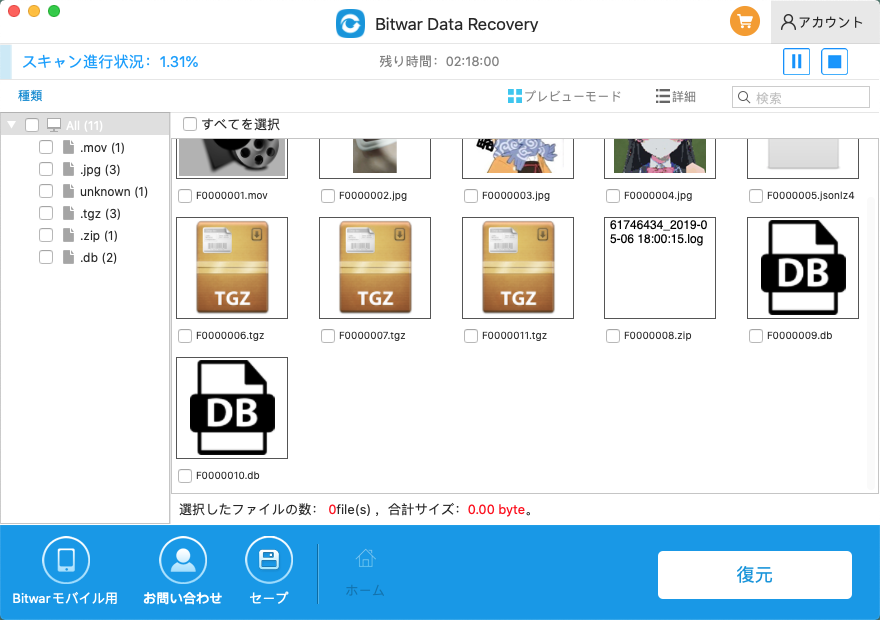
ステップ5:スキャン結果をプレビューし、必要なファイルを選択します。最後に、[回復]をクリックして、データ回復プロセスを開始します。
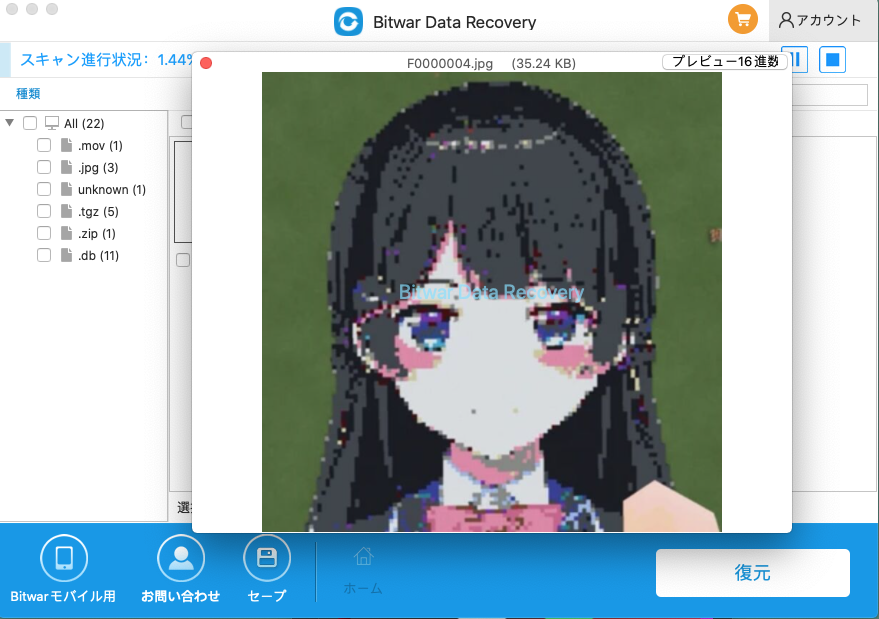
結論
Macの起動ディスクがほぼいっぱいですエラーは、ストレージ容量が85%を超えたときにMacシステムで発生する可能性がある最も一般的な問題の1つです。したがって、システムのパフォーマンスを向上させるために、上記の解決策のいずれかに従ってできるだけ早く解決することにより、使用されなくなった古いアプリ、キャッシュ、ファイル、およびログを削除することが重要になります。



