Macユーザーは、Mac用のBitwar Data Recovery Softwareを使用して、Macの外付けハードドライブのスリープの問題を修正し、重要なデータをバックアップするためのすべての便利なソリューションを学ぶことができます。

ハードドライブの問題:Mac外付けハードドライブのスリープ
Macの外付けハードドライブがスリープモードになると、ハードドライブモーターがオフになり、動作しているすべての動作が停止します。また、Macユーザーはコンピューター上で操作を実行できず、アプリケーションがジャムする原因になります。
したがって、Macの外付けハードドライブのスリープの問題が発生した場合でも、慌てずに、Macの外付けハードドライブのスリープの問題を解決するための以下の便利な解決策をすべて学んでください。
Macの外付けハードドライブのスリープの問題を修正するための便利なソリューション
解決策1:ハードドライブを再接続します
外付けハードドライブを切断して再接続し、一時的な接続エラーになることもあるため、数回試行した後に再び表示されるかどうかを確認します。
解決策2:システムを再起動する
外付けハードドライブを再接続しても機能しない場合は、Macシステムを再起動して、設定の誤りやエラーを見つけて修正してください。これは、将来の使用のためにデバイスをアクティブ化するのに役立ちます。
解決策3:macOSスリープ設定を構成する
ステップ1:Appleメニューに移動し、[システム環境設定]を選択してから、[省エネ]に移動します。
ステップ2:[省エネ]ウィンドウから[バッテリー/アダプター]メニューに移動し、可能な場合はハードディスクをスリープ状態にするモードの選択を解除します。
その後、外付けハードドライブを再接続して、Macの外付けハードドライブのスリープの問題が修正されているかどうかを確認できます。
解決策4:ハードドライブソフトウェアを再インストールする
ハードドライブソフトウェアがmacOSと互換性がない場合、この問題も発生する可能性があります。この場合、この問題を解決するには、ドライバーをアンインストールし、最新または互換性のあるドライバーバージョンをダウンロードする必要があります。
解決策5:最新のOSにアップグレードする
ステップ1:もう一度Appleメニューに移動し、[システム環境設定]を選択します。次に、[ソフトウェアアップデート]を選択します。
ステップ2:新しいアップデートがある場合は、[アップグレード]をクリックして最新バージョンにアップグレードします。
macOS Sierra、High Sierra、またはそれ以前のバージョンの場合は、以下のガイド手順に従ってください。
ステップ1:App Storeに移動し、設定バーから[更新]をクリックします。
ステップ2:[すべて更新]ボタンをタップしてダウンロードを開始し、最新の更新をインストールします。
macOS Snow LeopardおよびLionの場合は、次の手順に従ってください。
ステップ1:Appleメニューに進み、ソフトウェアアップデートを選択します。
解決策6:外付けハードドライブを修正する
Macの外付けハードドライブを修正するには、以下の手順を参照してください。
手順1:コマンド+スペースバーを押してSpotlightを開きます。
手順2:「ディスクユーティリティ」と入力し、[戻る]をタップして[ディスクユーティリティ]を開きます。
ステップ3:外付けハードドライブを選択し、応急処置を選択します。
ステップ4:[実行]を選択して、検証および修復プロセスを開始します。
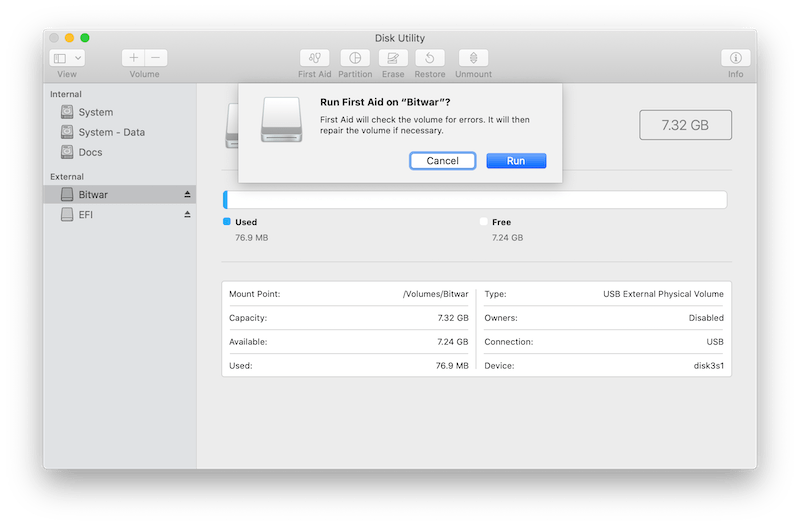
ファイルシステムの整合性チェック(fsck)を使用して、問題を修正できます。
ステップ1:システムを再起動し、Command+Sキーを同時に押します。
手順2:コマンドラインで次のコマンドを入力します:/ sbin / fsck –fy:そしてReturnキーを押します。
ステップ3:修復プロセスが完了するまでコマンドラインを待ちます。
ステップ4:同じコマンドを実行し、ドライブがOKをチェックするのを待ちます。
ステップ5:最後に、rebootと入力して、Returnキーを押します。
上記のすべての解決策でMac外付けハードドライブのスリープの問題を解決できない場合は、外付けハードドライブを再フォーマットする必要がありますが、ハードドライブを再フォーマットするとすべてのデータが消去されるため、最初にすべてのデータをバックアップすることが重要です。それ。
最高のMacデータ回復ツールを使用してデータをバックアップ
したがって、安全対策として、100%クリーンで高速なデータスキャンを提供するBitwar Data Recovery SoftwareforMacをお勧めします。さらに、SDカード、フラッシュカード、ハードドライブなどの内部または外部ストレージデバイスからデータを回復できます。
ステップ1:Bitwarsoft Download Centerに移動し、Macデータ回復ソフトウェアをダウンロードします。
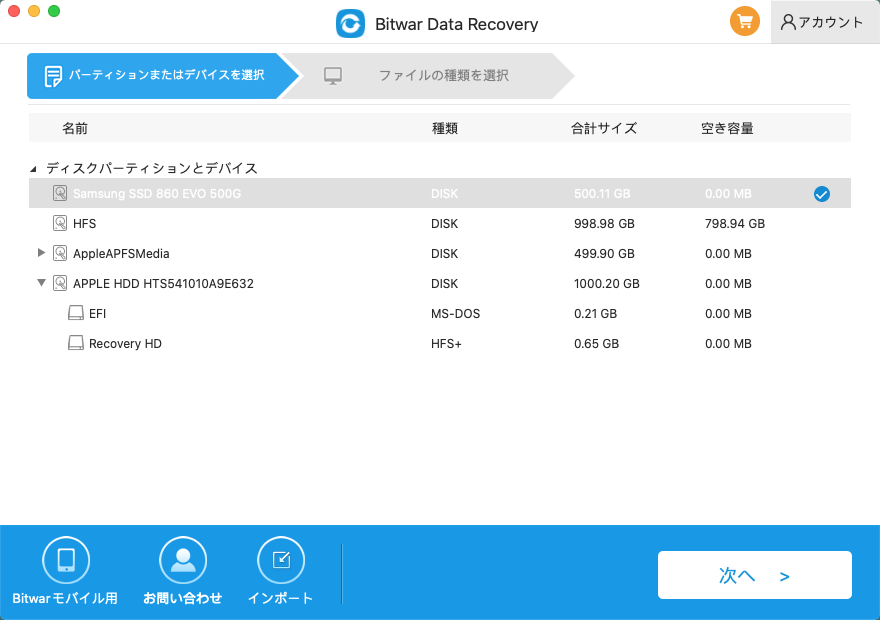
ステップ2:データリカバリを起動し、デバイスのリストから外付けハードドライブを選択します。
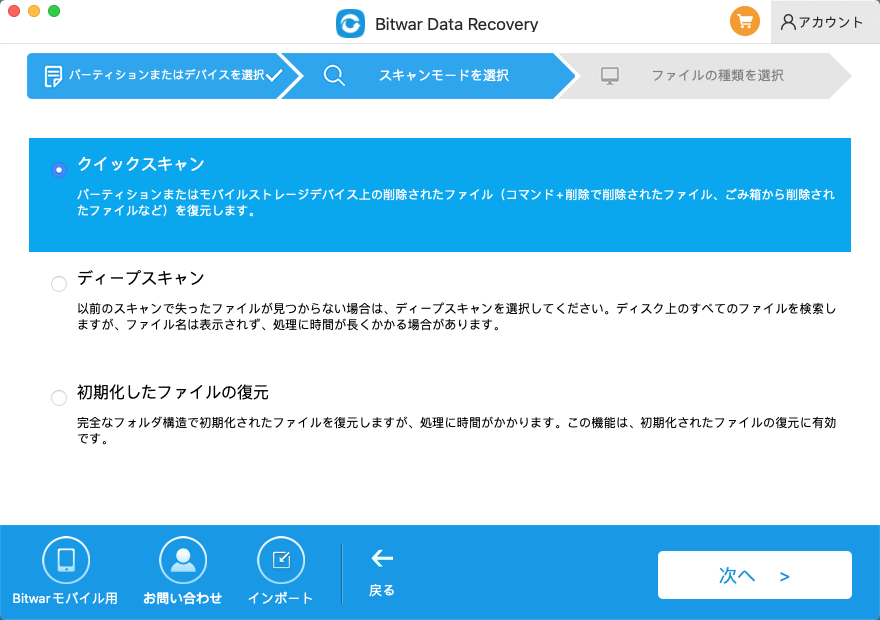
ステップ3:スキャンモードを選択し、[次へ]をクリックして続行します。
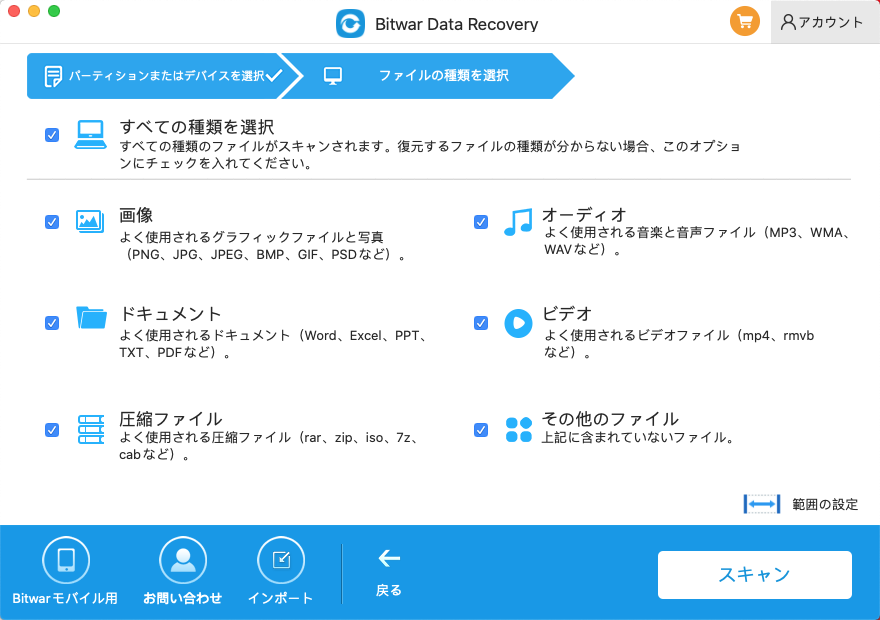
ステップ4:バックアップするファイルの種類を選択するか、[次へ]ボタンをもう一度クリックします。
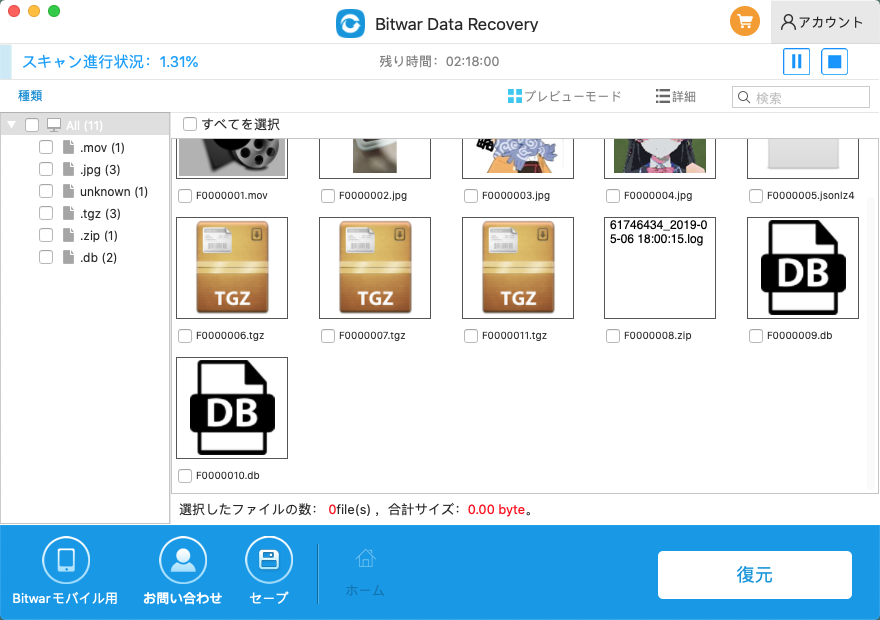
ステップ5:スキャン結果から必要なファイルをプレビューしてクリックします。引き続き[回復]ボタンをクリックして、バックアッププロセスを開始します。
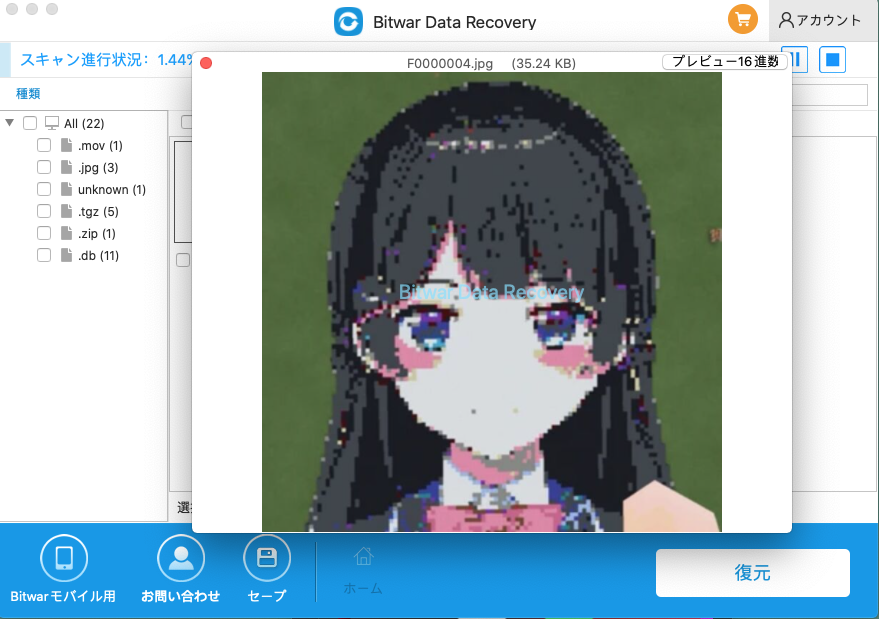
解決策7:ハードドライブをフォーマットする
以下の手順を続行して外付けハードドライブをフォーマットする前に、必ず上記のデータバックアッププロセスに従ってすべてのデータを安全に保管してください。
ステップ1:Macデバイスでディスクユーティリティを開きます。
ステップ2:左側のパネルから影響を受ける外付けハードドライブをクリックし、[消去]オプションをクリックします。
手順3:名前と形式の詳細を入力し、[消去]オプションを選択します。
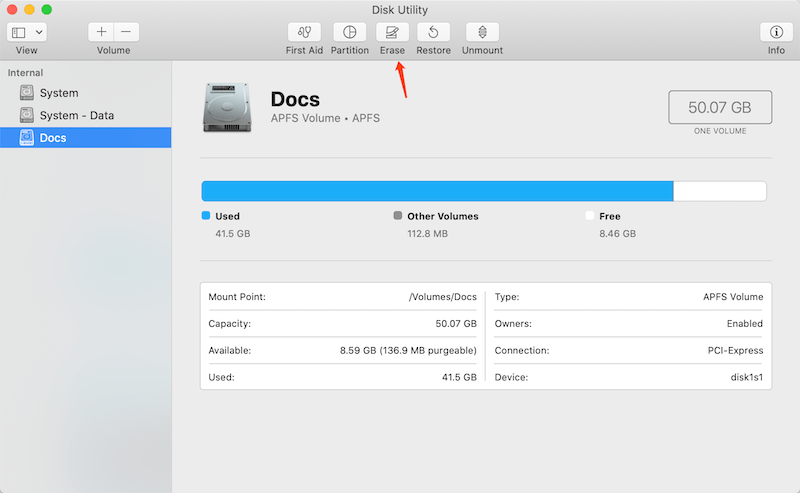
ステップ4:フォーマットプロセスが完了したら、バックアップデータを外付けハードドライブに再度転送することを忘れないでください。
結論
Macの外付けハードドライブのスリープの問題など、ハードドライブに関連する多くの問題があります。したがって、必要なのは、上記の解決策に従って修正し、ハードドライブのフォーマットを開始する前に、まずMac用のBitwar DataRecoverySoftwareを使用してハードドライブからデータをバックアップすることです。



