以下の記事は、エラーコード-43を修正し、Mac用のBitwar DataRecoverySoftwareを使用してデータを回復するための3つの効果的なソリューションを示しています。

エラーコードの概要-43
エラーコード-43は、Macで最も一般的なエラーの1つである必要なアイテムが見つからないため、操作を完了できないこととしても知られています。これは通常、デバイス上のデータを転送または削除しようとしているときに発生します。また、主にMac OSX20.2およびOSXElCapitanでも発生します。
エラーコードの問題の理由
Macでエラーコードが発生する主な理由をいくつか挙げました。
* $%@!などの複雑な文字のファイル名。
共有コードファイルはありません。
不完全なダウンロード。
ロックされたファイルまたはフォルダー。
ハードドライブの問題。
Macでエラーコード-43を修正するための4つの効果的なソリューション
解決策1:ファインダーを強制終了する
ステップ1:Mac画面の左上隅にあるAppleメニューに移動し、[強制終了]を選択します。
ステップ2:Finderを選択し、ポップアップのForceQuitウィンドウからRelaunchをタップします。
ファイルを使用している別のアプリがあると仮定し、それも強制することを忘れないでください。
解決策2:NVRAMとPRAMをリセットする
手順1:Macシステムをシャットダウンして再起動します。
ステップ2:起動画面が表示される前に、Command + Option + P+Rキーを同時に押します。
手順3:起動音が3回聞こえるまでキーを押し続けてから、キーを放します。
解決策3:ディスクユーティリティ
ディスクユーティリティは、Macでディスク関連の問題を解決できる最高の組み込みツールであるため、以下の解決策に従ってディスクユーティリティのエラーを修正してください。
手順1:Macデバイスを再起動します。
ステップ2:システムが再起動したら、Command + Rを同時に押して、Appleロゴがデバイスに表示されるまで押し続けます。
ステップ3:ディスクユーティリティを選択し、続行を押します。
ステップ4:左側のパネルから、影響を受けるディスクを選択し、[応急処置]ボタンをクリックして、ディスクユーティリティチェックを実行します。
ステップ5:辛抱強く待って完了し、システム結果のガイド付きソリューションに従います。
解決策4:ロックされたファイルを削除する
ファイルまたはフォルダがロックされているためにエラーコード-43が発生したとすると、問題を解決するにはファイルを削除する必要があります。
ステップ1:アプリケーションに移動し、ユーティリティを選択します。そこから、[ターミナル]オプションをクリックします。
手順2:次のコマンドを入力します:chflags-Rnouchg。
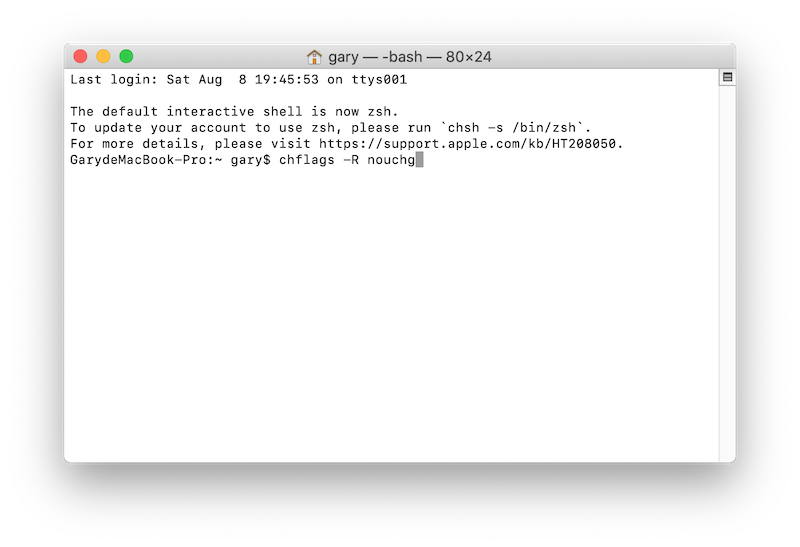
ステップ3:コマンドを実行した後、ゴミ箱アイコンをダブルクリックしてゴミ箱を空にします。次に、Command + Aキーを同時に押して、ファイルにマークを付けて削除します。
Macデータ回復ツールでデータを回復する
ロックされたファイルを消去した後でも、いくつかの重要なファイルが必要になる場合があります。したがって、心配しないでください。Mac用のBitwar Data Recovery Softwareを使用して、削除したファイルをMacデバイスに復元できます。
Macデバイスの内部または外部ストレージデバイスから失われたデータを簡単に復元するための効率的で100%クリーンなデータリカバリを提供します!
Macの「疑問符の付いた点滅フォルダ」からファイルを取得する手順:
ステップ1:BitwarsoftダウンロードセンターからMacデータ回復ツールをダウンロードしてインストールします。
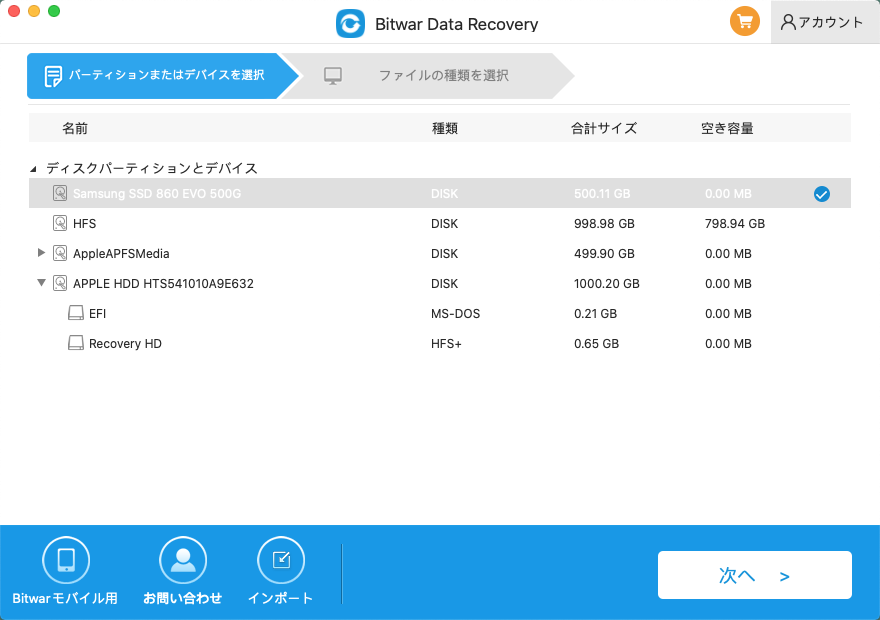
ステップ2:ソフトウェアを起動し、前にロックされたデータを含むドライブを選択して、[次へ]をクリックします。
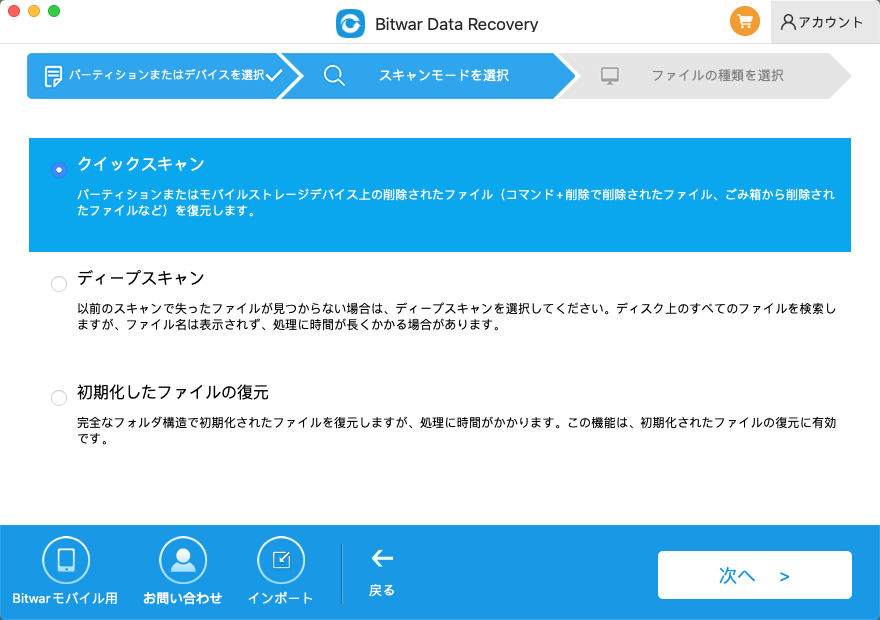
ステップ3:スキャンモードを選択し、[次へ]をもう一度クリックします。
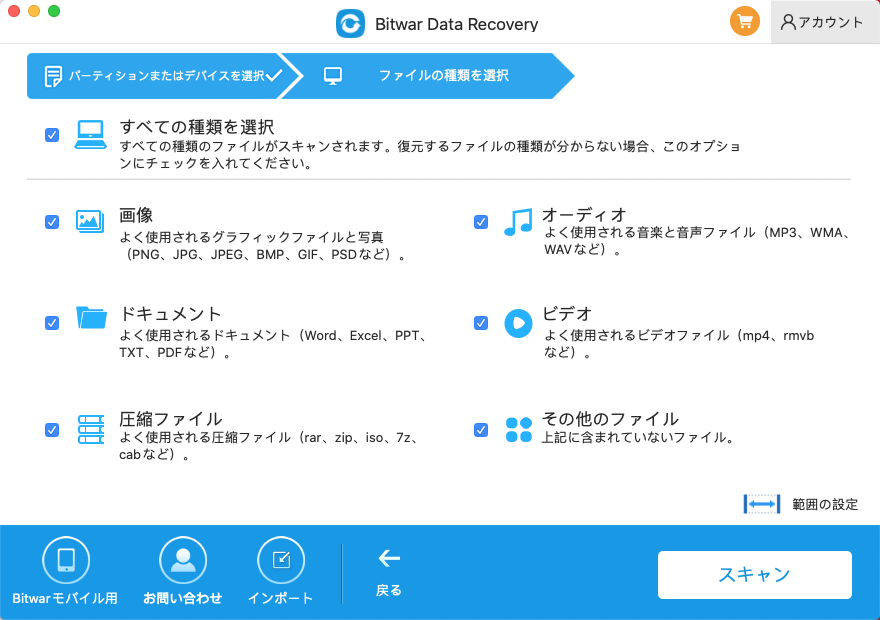
ステップ4:ファイルの種類を選択し、[次へ]ボタンをクリックします。
ステップ5:スキャン結果をプレビューしてファイルを選択します。次に、[回復]ボタンをクリックして、データの回復を実行します。
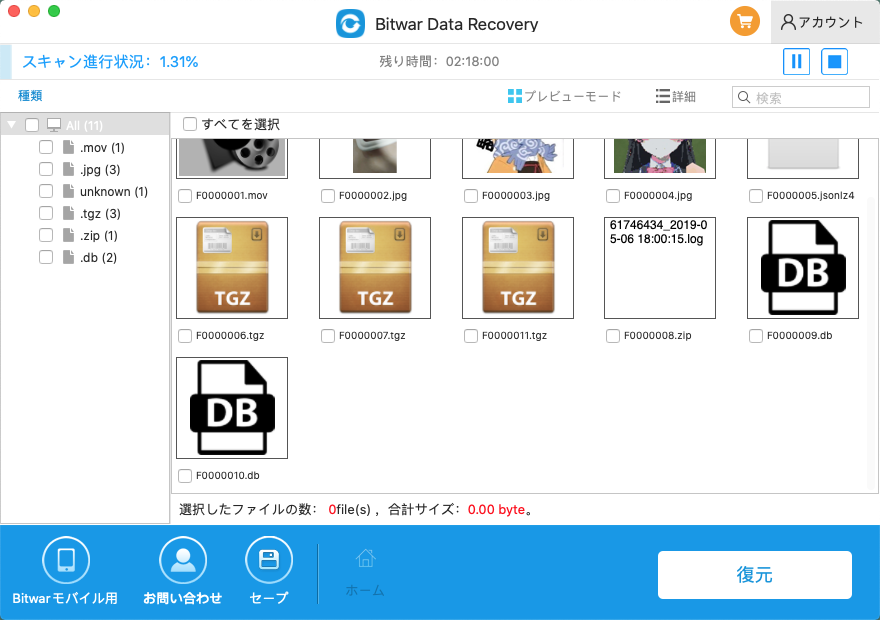
結論
不完全なダウンロード、ロックされたフォルダ、または破損したドライブに問題がある場合、1つ以上の必須アイテムが見つからないため、エラーコード-43または操作を完了できません。したがって、問題を修正し、Mac用のBitwarデータ回復ソフトウェアを使用して失われたデータを回復するために上記の解決策に従うことを忘れないでください!



