CCleaner(クラップ クリーナー)は、イギリスの Piriform Ltd. が開発した、Microsoft Windows に対応した、ハードディスク内部の不要なファイルやレジストリを削除するためのツールです。各種ソフトの履歴や一時ファイル、不要なレジストリを削除する機能を持ちます。
CCleanerは、定期的な自動クリーニングタスクを設定し、不要なファイル、ごみ箱内のファイル、不要なWindowsレジストリ項目を削除して、ハードディスクのパフォーマンスを維持することができる強力なツールです。
しかし、CCleanerはコンピュータ上の重要なファイルを消去してしまうことがあります。 あるお客様の声として、「ハードディスクから重要なファイルが誤って失われているのを発見しました。ごみ箱に送られた後に失われたのか、単に消えてしまったのかはわかりません。残念ながら、CCleanerによって削除されたファイルは完全に削除されてしまいました。CCleanerによって削除された重要なファイルを復元するにはどうしたらいいですか?」
CCleanerによって削除されたファイルを復元するにはどうすればよいですか?
特にCCleanerによって不可解に削除されてしまった場合、データを失うことの痛みは誰もが知っています。 しかし、データが消えるのを放っておいていいのでしょうか?この記事を読んで、その答えを見つけてください。
CCleanerによって削除されたファイルを復元するには、Bitwar Data Recoveryを使用します。このソフトは無料のデータ復元ソフトです。 誤って削除またはフォーマットされたハードドライブや外付けハードドライブ、USBストレージ、SDカードなどのストレージデバイスから、失われた画像/写真、ドキュメント、ビデオ、オーディオ、その他の種類のデータを復元することができます。
CCleanerに完全削除されたファイルを復元するフリーソフト
Bitwarデータ復元ソフトのメリット
1.様々なエラーでアクセス不能になったドライブからデータを救出することができます。
2.内/外付けHDD、失われたパーティション、USBメモリ、TFカード/SDカードなどのメモリーカード、ごみ箱、クラッシュしたコンピュータなどのデータ復旧をサポートします。
3.削除、フォーマット、RAWなど、さまざまな紛失のケースから高い成功率でデータを救出することができます。
4.写真、ビデオ、ドキュメント、オーディオ、メールなど、1000種類以上のデータのレスキューに対応しています。
5.MacとWindows二つのバージョンがあります。
6.シンプルな操作画面と使いやすい機能があります。
7.新規登録者は30日間無料試用できます。
8.スキャンとプレビューは無料です。プレビューできないなら、復元する必要はありません。
まずBitwarデータ復元ソフトをパソコンにインストールしてください。復元したいディスクドライブにインストールしないでください。
ステップ1.ウィザードモードで復元したいデータの保存場所を選択します。標準モードでデータ紛失の原因に基づいて復元モードを選択し、「次に」をクリックします。復元したいデータが検出されなかったら、またディープリカバリーを実行してみてください。
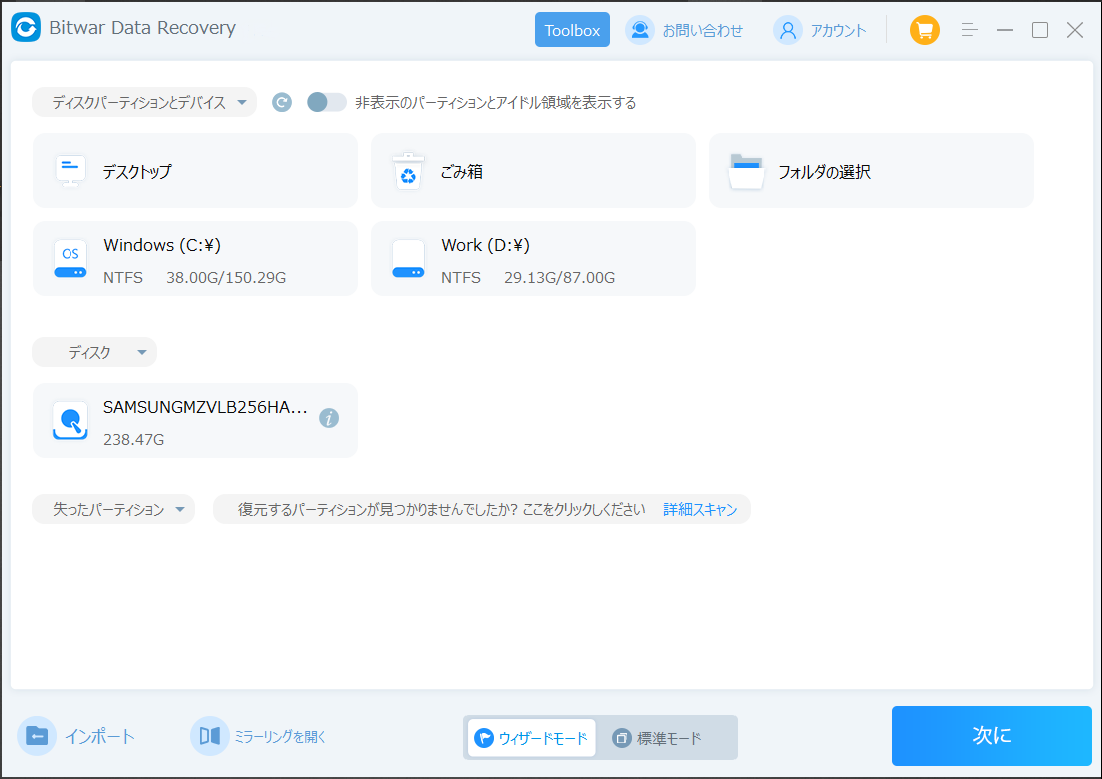
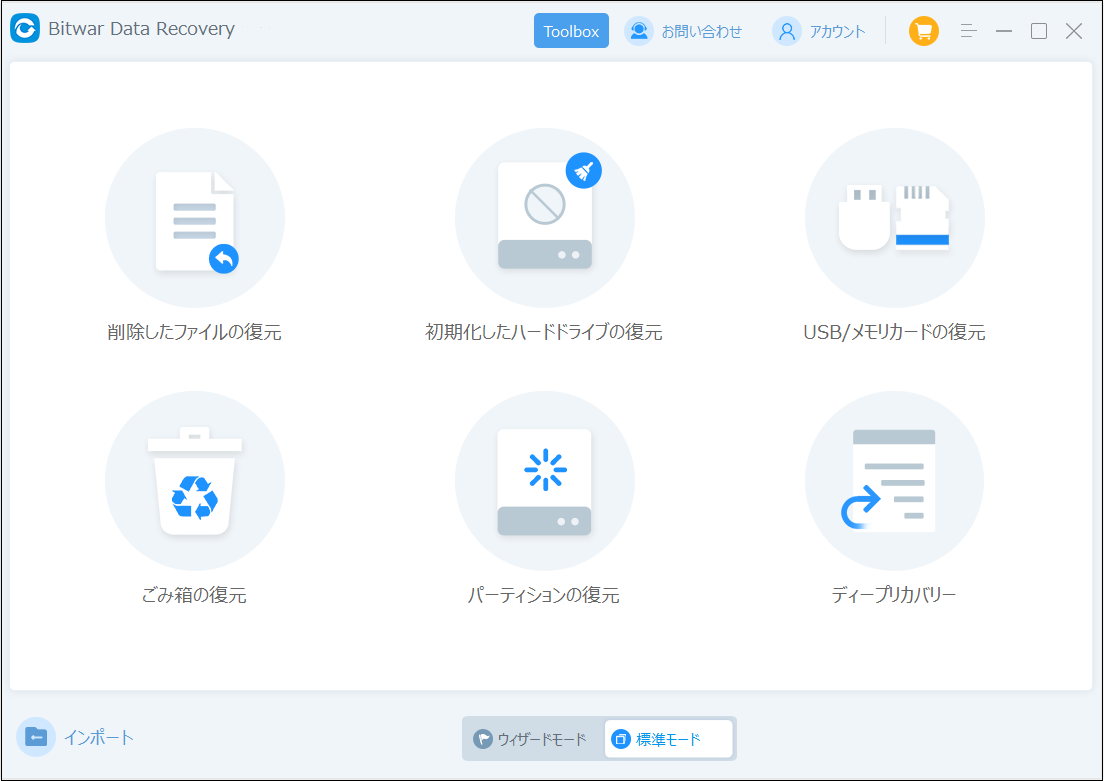
ステップ2.スキャンモードを選択します。まずクイックスキャンを実行してください。フォーマット/初期化によって消えたデータを復元する場合、直接「初期化ファイルの復元」を選択してください。「クイックスキャン」と「初期化したファイルの復元」が復元したいファイルを検出できなかったら、またディープスキャンを実行してみてください。標準モードでは、直接ファイルの保存場所を選択します。
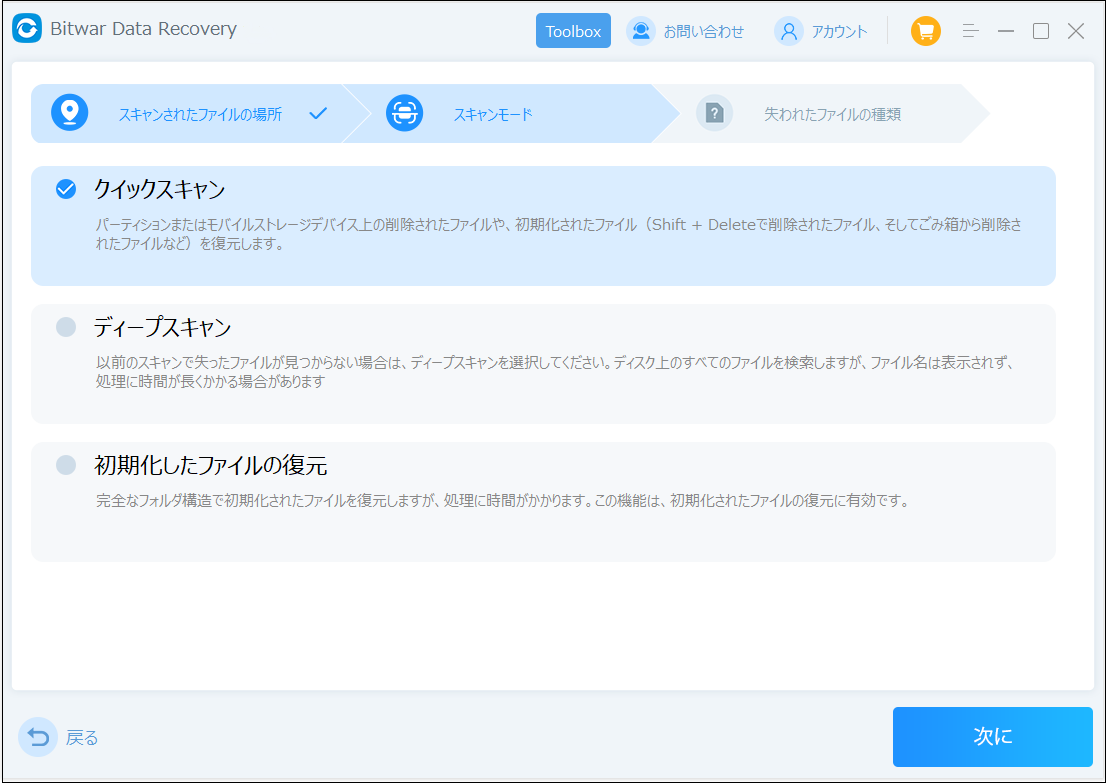
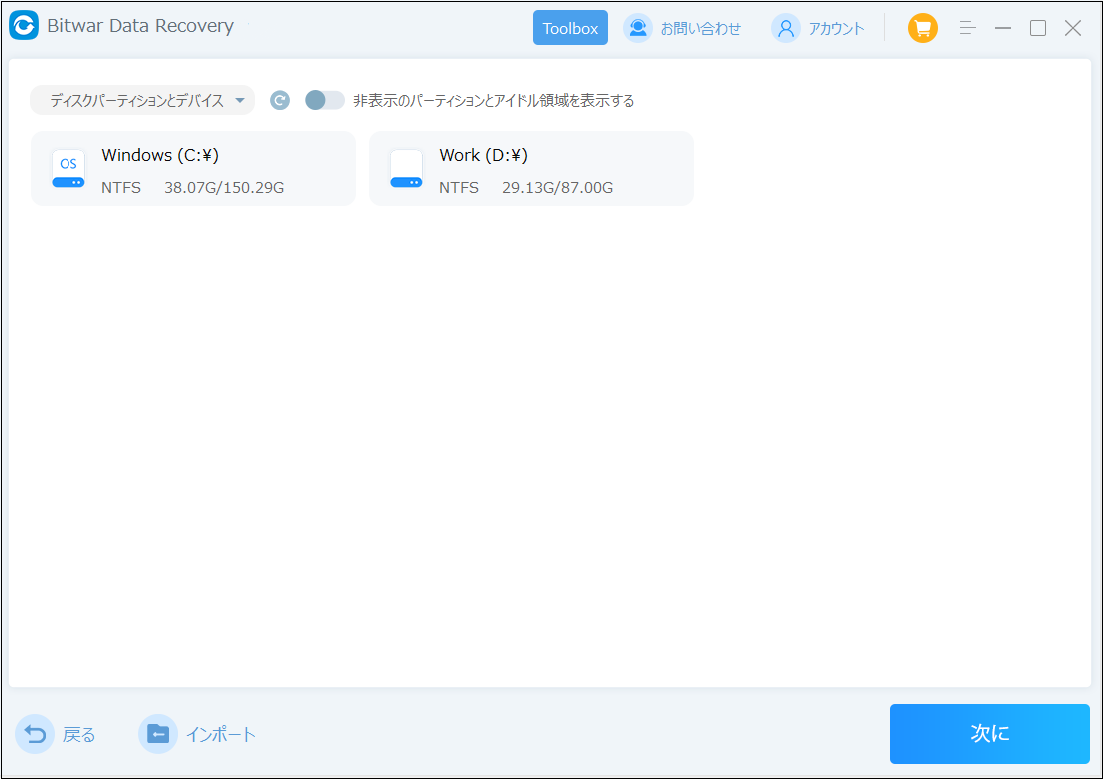
ステップ3.復元したいファイルのデータの種類を選択します。「スキャン」をクリックします。
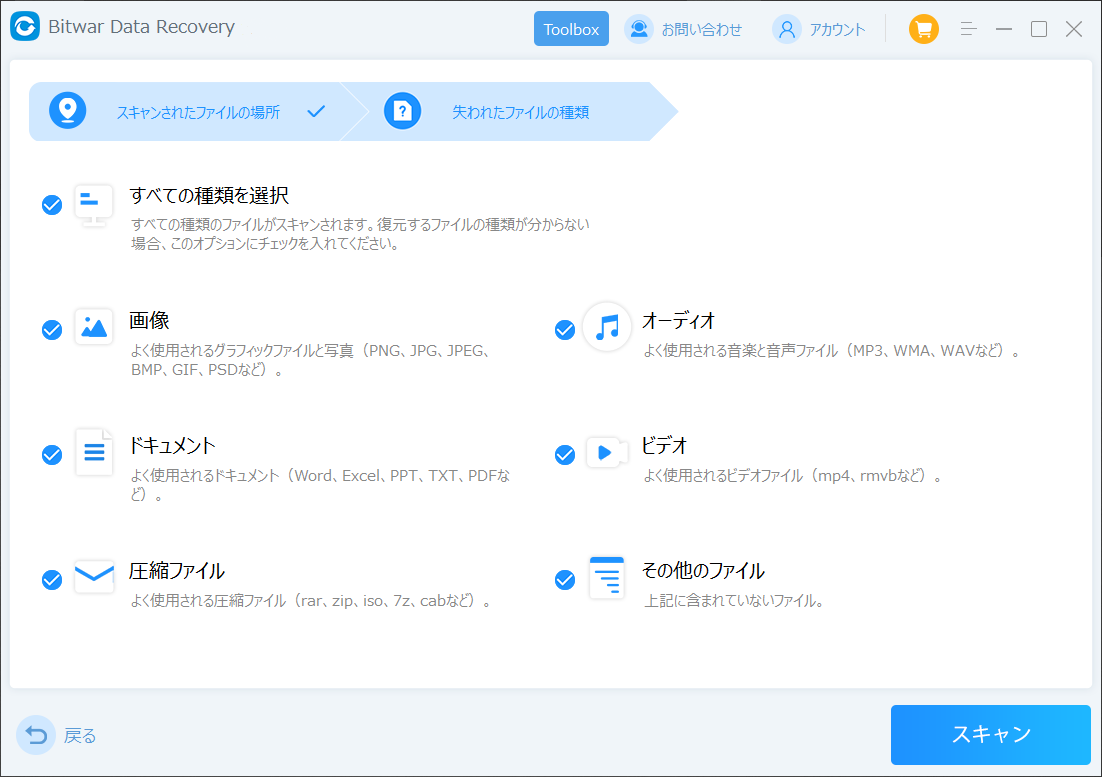
ステップ4.検出されたデータをプレビューすることができます。「復元」をクリックしてデータを他のディスクに復元します。データが上書きされないように、復元したいデータを元の場所に復元しないでください。他のドライブやデバイスに復元するのがお勧めです。復元が完了したら、データを元の保存場所にコピーすることができます。
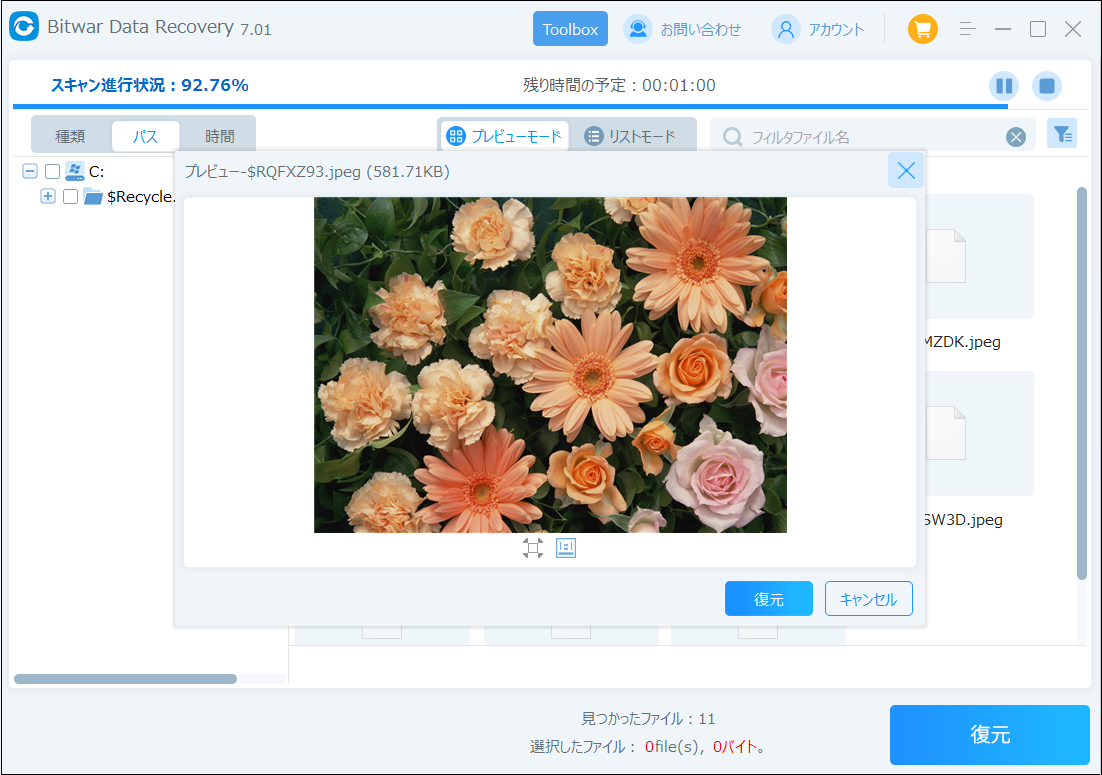
まとめ
CCleanerが誤って重要なファイルを削除してしまった後でも、あまり心配しないでください。上記のチュートリアルに沿って、必要なファイルを復元してください。 WindowsまたはMacのどちらのコンピュータを使用していても、Bitwar Data Recoveryがお役に立ちます。







