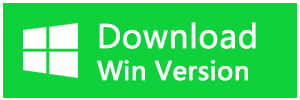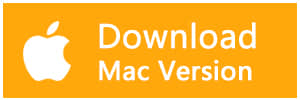USBメモリ、SDカードなどの外付けハードディスクを使用しているときに、「リムーバブルディスクにディスクを挿入してください」というエラーメッセージが表示される場合があります。 この記事では、このエラーの解決策と無料のディスクデータ復元ソフトウェアを使用してディスクに保存されたデータを復元する方法を紹介します。
「リムーバブルディスクにディスクを挿入してください」の原因
「リムーバブルディスクにディスクを挿入してください」は、WindowsまたはMacでよくあるエラーの1つです。 このエラーの原因は、大きく分けて「物理的な障害」と「倫理的な障害」の二つに分けられます。
1.低品質のメモリ、メモリメーカーは不良セクターを含む可能性があります。
2.メモリカード、USBフラッシュドライブなどの外付けハードディスクは安全に取り外されていませんでした。
3.ドライブ文字の競合: 他のドライブまたはパーティションには、該当のUSBドライブと同じドライブ文字を使っています。
4.セーフモードのUSB:USBファームウェアがコントローラーによってロードされませんでした。
5.USBメモリやSDカードは物理的に壊れています。物理障害の場合は、専門修理業者に修復を依頼してください。
「リムーバブルディスクにディスクを挿入してください」が発生したらどうなる?
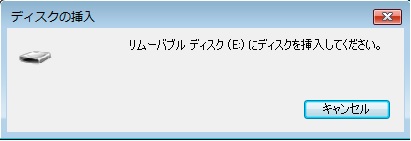
ドライブのプロパティを確認すると、使用領域、空き領域、容量に0バイトと表示されます。これは、Windowsシステムが実際のストレージ容量を検出できないことを意味します。

さらに、デバイスマネージャーをチェックして、このUSBドライブをフォーマットしようとすると、「Windowsはフォーマットを完了できませんでした」というメッセージが表示されます。
残念ながら、このような状況が発生すると、写真、ドキュメント、ビデオ、オーディオ、アーカイブファイルなどの重要なデータが消失してしまう可能性があります。 ただし、良いニュースは、このエラーを修正してからデータを復元する機会がまだあるということです。
「リムーバブルディスクにディスクを挿入してください」の解決策
解決策1:ドライブ文字を割り当てる
USBメモリまたはSDカードが他のドライブと同じ文字に割り当てられている場合に、「リムーバブルディスクにディスクを挿入してください」エラーを修復するため、まずはUSB、sdカードなどのドライブ文字を変更する必要があります。
1.コンピュータを起動し、Windowsで管理者アカウントとしてログインします。
2.USBメモリをコンピューターに接続します。 スタートボタンを右クリックして、[ディスクの管理]をクリックします。
3. USBディスクを見つけて右クリックし、ディスクの管理で[ドライブ文字とパスの変更]を選択します。
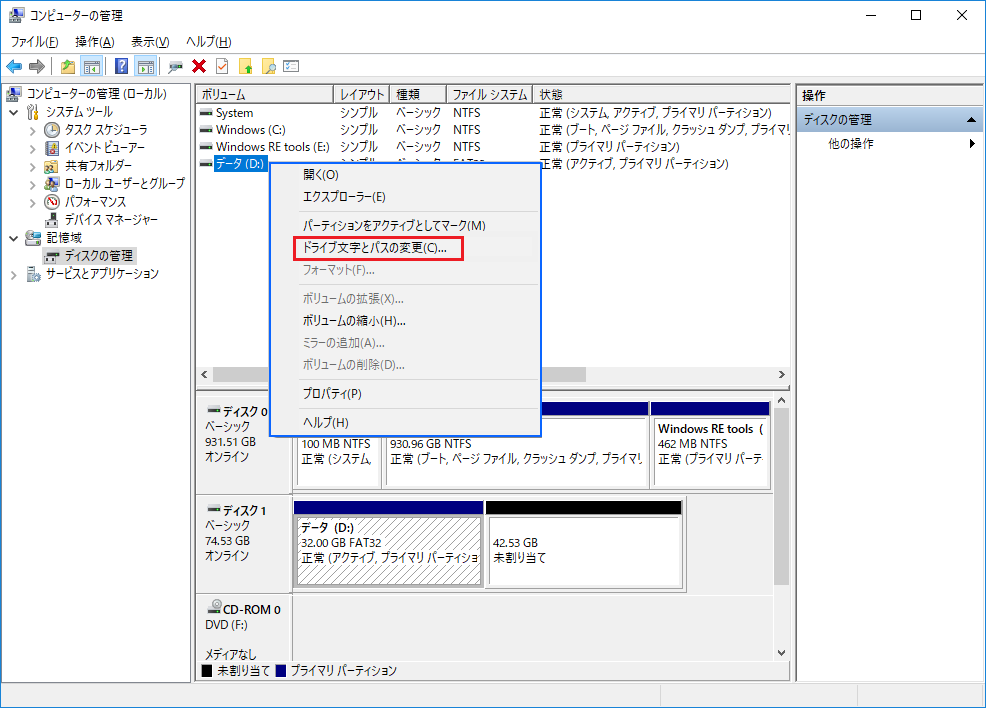
4.使用されていないドライブ文字を選択します。
解決策2:新しいボリュームを作成する
1. USBディスクをコンピューターに接続し、スタートボタンを右クリックして、[ディスクの管理]をクリックします。
2.右側の部分で、コンピューターのディスクとパーティションを確認できます。差し込まれていないUSBディスクが[未割り当て]と表示されている場合があります。
3.ディスクを右クリックして[新しいシンプルボリューム]を選択すると、[新しいシンプルボリュームウィザード]が表示されます。
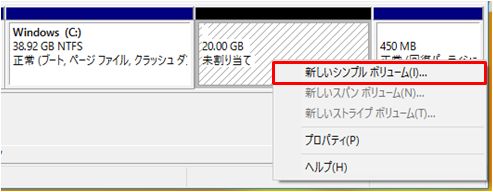
解決策3:データ復元ソフトウェアを使用してデータを復元する
上記のいずれの方法でも「リムーバブルディスクにディスクを挿入してください」エラーを修正できない場合は、失われたデータの復元に役立つディスクデータ復元ソフトウェアが必要です。
データ復元ソフトをコンピューターにインストールした後、USBメモリ/SDカードなどの外付けディスクをコンピューターに接続します。次にデータ復元ソフトを起動して、ディスクをスキャンしてデータを検出します。
失われたデータを復元する方法
1.コンピューターにBitwarデータ復元ソフトをダウンロードしてインストールします。 次に、このソフトウェアを起動します。
注意:ソフトウェアを復元したいディスクにインストールしないでください。 そうしないと、データが上書きされ、復元できなくなります。
2.ウィザードの初期画面に復旧したいディスクを選択し、「次に」をクリックします。
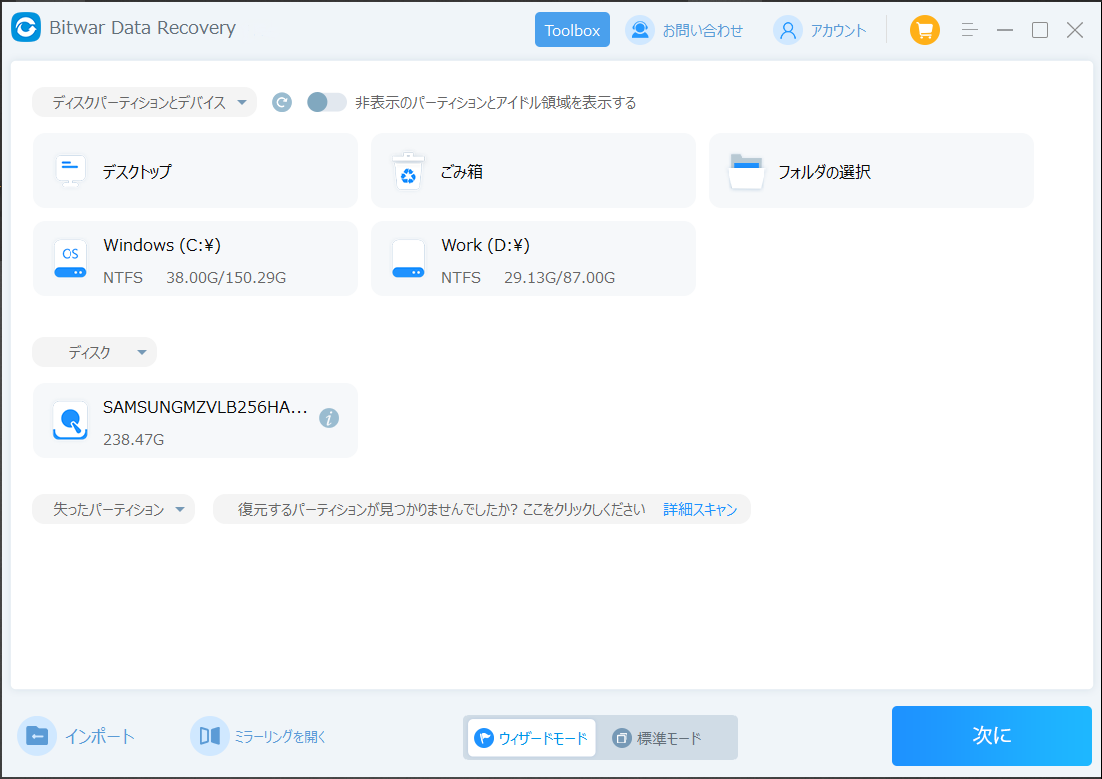
3.スキャンモードを選択し、「次に」をクリックします。クイックスキャンを実行した後に復元したいデータが検出されない場合、ディープスキャンを試してください。クイックスキャンより、ディープスキャンは時間がかかります。
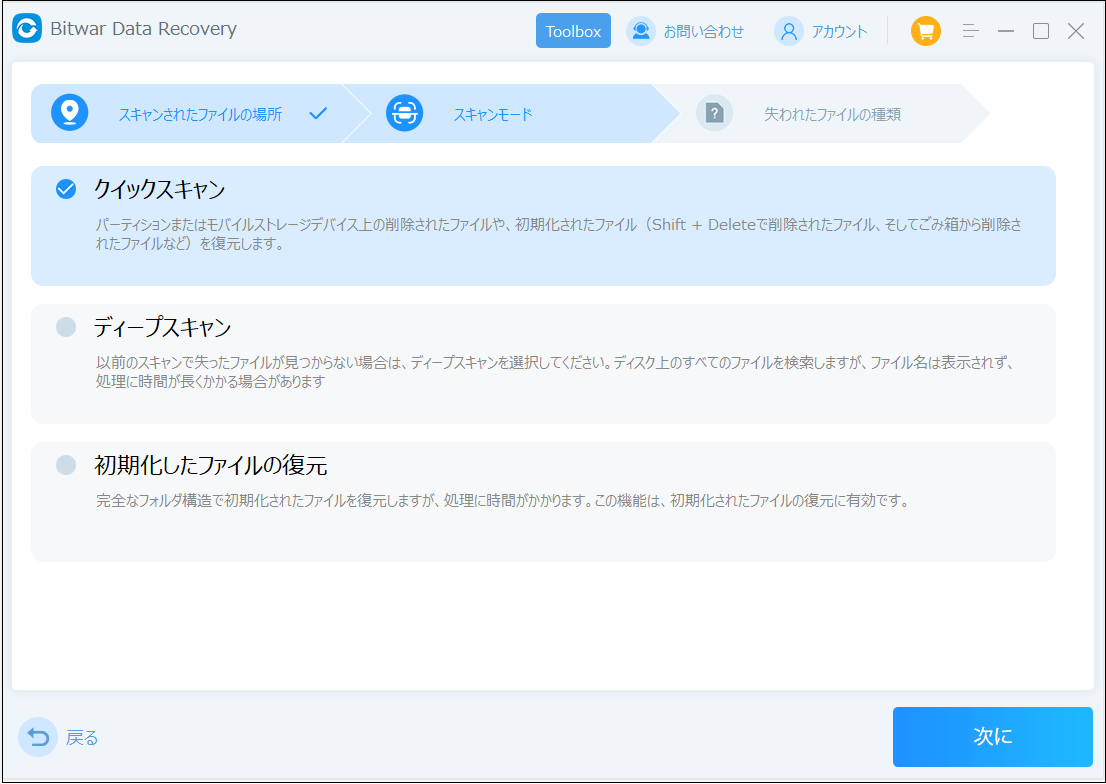
4.データの種類を選択し、「スキャン」をクリックします。
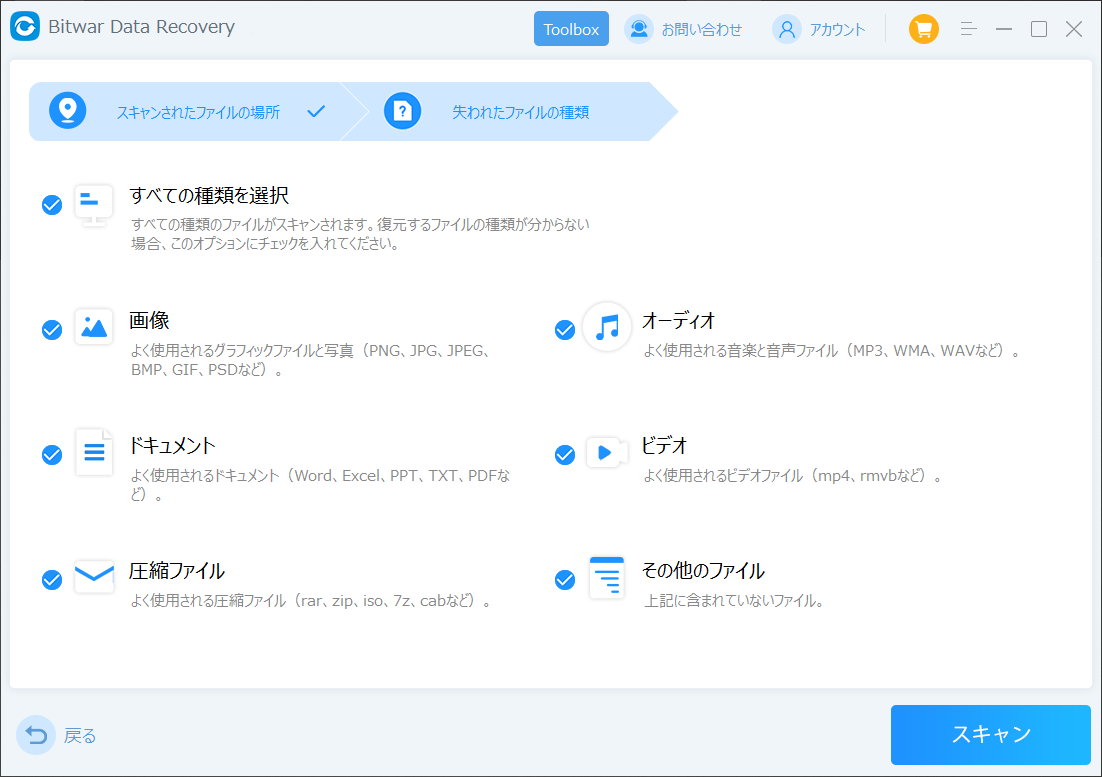
5.検出されたデータをダブルクリックしてプレビューすることができます。「復元」をクリックしてデータを他のディスクに復元します。ファイルを上書きしないため、復元されたファイルを元場所と異なるディスクで保存する必要があるのでここで注意してください。
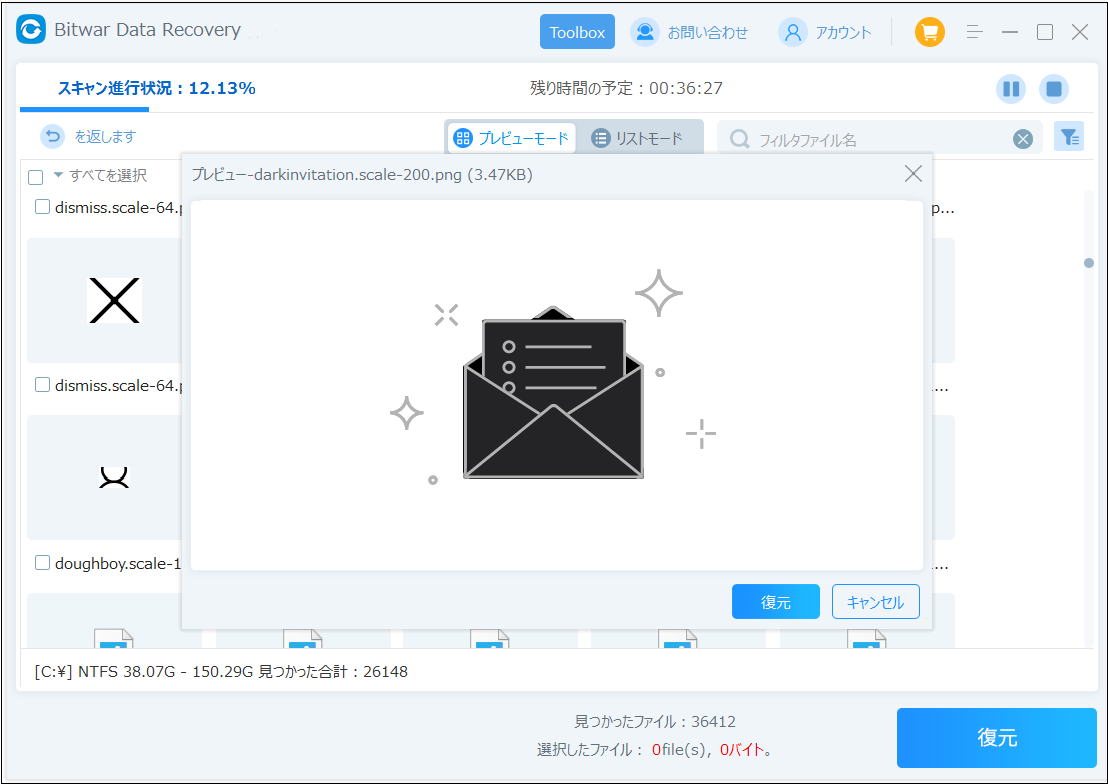
解決策4.ディスクをフォーマットする
1. [ディスクの管理]に戻り、該当のディスクを右クリックして [フォーマット]を選択します。
2.指示に従って「ファイルシステム」のメニューから「FAT32」を選択し、操作を完成させます。※ここでは、ボリュームラベルやアロケーションユニットサイズを指定することもできます。
3.「OK」をクリックし、確認のメッセージが表示されますので、問題なければ「OK」をクリックします。フォーマットが開始され、正常と表示されたら終了です。
最後
上記の方法で「リムーバブルディスクにディスクを挿入してください」というエラーを修正できると思います。データ損失なくこのエラーを修復したいなら、修復する前にBitwarデータ復元ソフトを使ってディスクからデータを復旧するのがお勧めです。