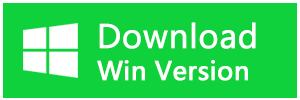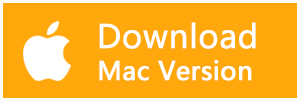不要なファイルをコンピューターから削除することができます。削除されたファイルは一体どこに行ってしまったか皆さんは考えたことがありますか。削除したファイルを取り戻すことはできませんか? この記事では、 Windowsデータの保存と削除の仕組み、削除されたデータの復旧方法について紹介します。
コンピュータから不要なファイルやプログラムを削除することでディスクの容量不足を緩和することができます。 残念ながら、重要なファイルがうっかり削除されてしまうことがよくあります。 さらに、ファイルを誤って完全削除することもあります。では、Windowsで 削除したファイルはどこにありますか?復旧可能ですか?
Windowsで ファイルを削除する
Windowsでファイルを削除するには、一時的な削除と完全な削除の2つの方法があります。
一時的な削除:
1.ファイルを右クリックして「削除」をクリックします。
2.ファイルをクリックして、キーボードに「delete」をクリックします。
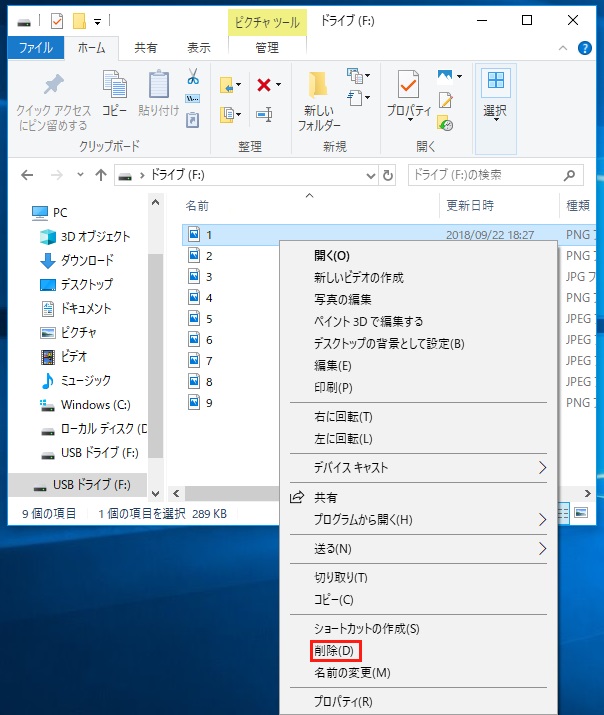
この方法で削除されたファイルはごみ箱に移動されます。 一時削除されたファイルを元に戻すのは非常に簡単です。ゴミ箱を開き、復元したいファイル右クリックして[元に戻す]を選択するだけでいいです。
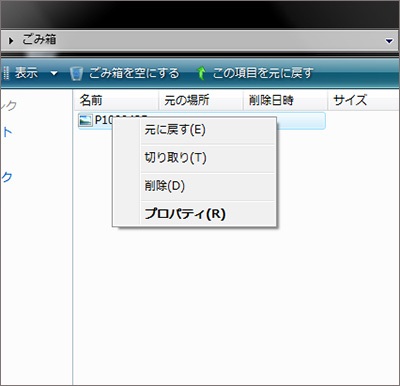
完全削除:
1.ごみ箱を空にします。
2.ファイルを選択して、キーボードの「Shift」+「Delete」ボタンを押して削除する
3.削除されたファイルはゴミ箱にとって大きすぎます。
4.USBフラッシュドライブやSDカードなどのハードドライブ以外の外部ストレージデバイスからファイルを削除します。
5.CCleanerまたは他のサードパーティソフトウェアを使用して削除します。
実は、ファイルが完全削除されたら、完全に復元できないではありません。
コンピュータのデータ保存と削除の仕組み
コンピュータのデータはHDD(ハードディスクドライブ)またはSSDに記録・保存されます。データを保存すると、データは小さなサイズに分割され、HDDのプラッタの記憶領域の空いた場所に書き込まれます。それと同時に、データを書き込んだ場所などの情報が管理領域に作成されます。記憶領域の空き状況によっては、分割したデータを並べて書き込むことができず、あちこちに分散して書き込む場合もあります。そんな場合でも、読み出しの際に管理領域の情報を経由することで、記憶領域のあちこちに保存されているデータにすばやくアクセスすることができます。
データを削除しても、記憶領域に保存されているデータはすぐには削除されません。管理領域のデータ情報に「削除された」という内容が記録され、記憶領域に保存されているデータは残ったままになります。残ったデータは、その場所に新しいデータが上書きされた時に初めて消去されます。
完全に削除されたファイルを復元する方法
完全削除されたファイルはHDDに残っていれば、まだ復元可能です。Bitwarデータ復元ソフトを利用すれば、HDD、SSD、メモリカード、USBメモリなどのデバイスから完全削除されたファイルを復旧することができます。
Bitwarデータ復元ソフトを選ぶ理由
1.様々なエラーでアクセス不能になったドライブからデータを救出することができます。
2.ローカルディスク、外付けディスク、失われたパーティション、USBメモリ、TFカード/SDカードなどのメモリーカード、ごみ箱、クラッシュしたコンピュータなどのデータ復旧をサポートします。
3.削除、フォーマット、RAWなど、さまざまな紛失のケースから高い成功率でデータを救出することができます。
4.写真、ビデオ、ドキュメント、オーディオなど、1000種類以上のデータのレスキューに対応しています。
5.MacとWindowsのOSと互換性があります。
6.シンプルな操作画面と使いやすい機能があります。
7.新規登録者は30日間無料試用できます。
8.スキャンとプレビューは無料です。プレビューできないなら、復元する必要はありません。
ご興味があれば、下のボタンをクリックして、無料ダウンロードしてください。ソフトを復元したいデータと同じディスクにダウンロードしないでください。
完全に削除されたファイル復元の注意事項
1.ファイルを完全削除した後に、できるだけ早めに復元作業に取り掛かりましょう。早ければ早いほど復元の成功率が高いです。
2.データが削除された後もこのハードディスクのパーティションまたはUSBメモリなどのストレージデバイスを使用し続けると、元のデータが上書きされ、本来復元できるデータが復元できくなる可能性があるので、すぐにこのディスクドライブの使用を即時停止しましょう。
3.復元ソフトをダウンロードする時、ソフトを復元したいデータの保存場所と同じディスクドライブにインストールしないでください。。
4.復元できるデータを元のハードディスクのパーティションまたはストレージデバイスに直接復元してはいけません。他のドライブに復元してください。そうしないと、復元したデータは上書きされます。
Bitwar Data Recoveryで完全に削除されたファイルを復元する手順
1.コンピュータにBitwarデータ復元ソフトを起動します。削除されたファイルの保存場所を選択します。
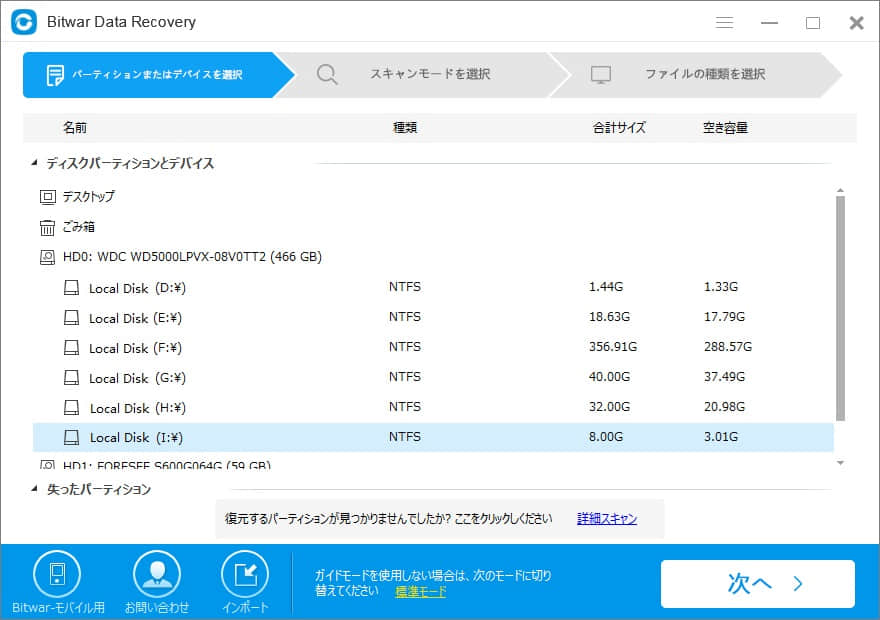
2.スキャンモードとファイルの種類を選択します。クイックスキャンを実行した後、目的のファイルが見つからない場合、またディープスキャンを試してください。
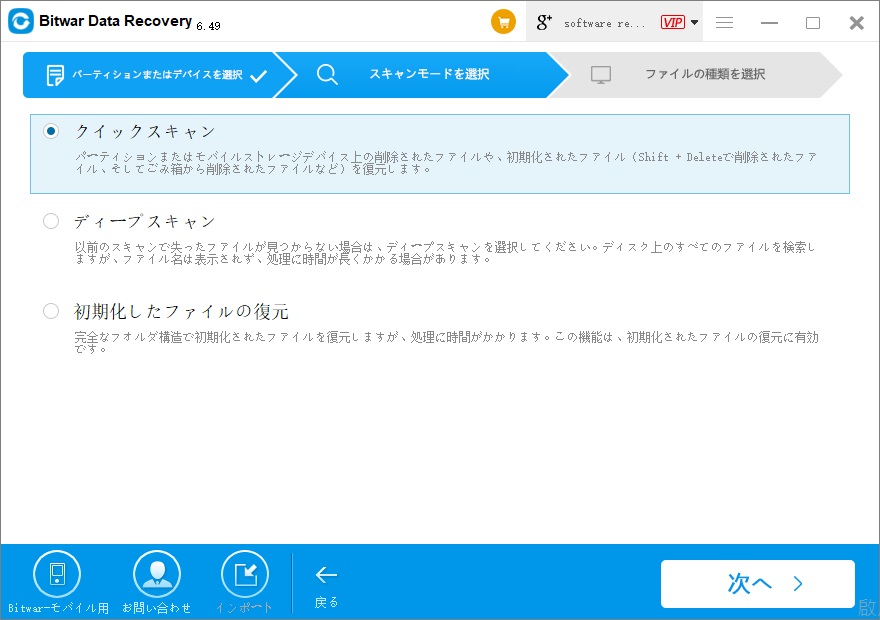
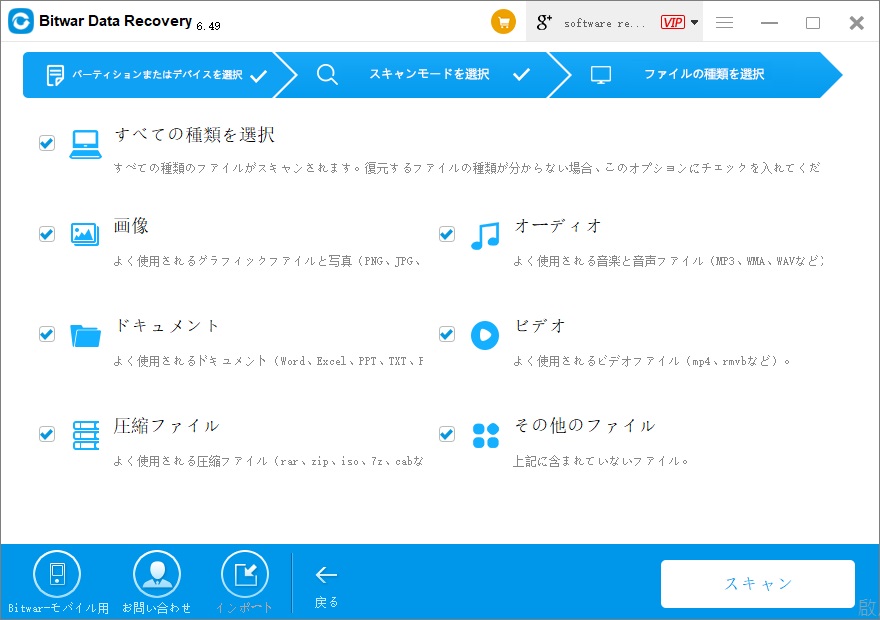
3.復元する前に検出されたPCのデータをプレビューすることができます。「復元」をクリックしてデータを復元します。(データ上書きのないように、データを元のディスクに復元しないでください。)
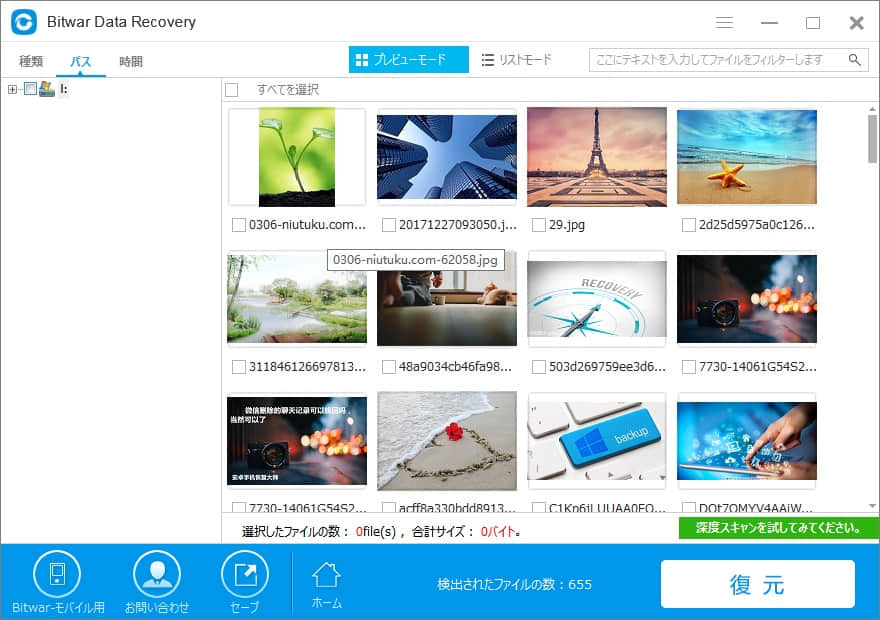
最後
誤って削除してしまったファイルを復元するには、削除後に何も操作しないことが重要です。HDDに新しいデータを保存すると、削除されたデータは徹底的に復元できなくなります。一番安全な方法は重要なファイルのバックアップを取ることです。