この記事では、I/Oデバイスのエラーとそれを修復する簡単な方法を紹介します。
ある日、動画の保存用として使っている外付けHDDの中身が見れなくなりました。エクスプローラーに表示されているHDDのアイコンをダブルクリックで開こうとすると、下記のようなエラーメッセージが現れます。『I/O デバイス エラーが発生したため、要求を実行できませんでした。』
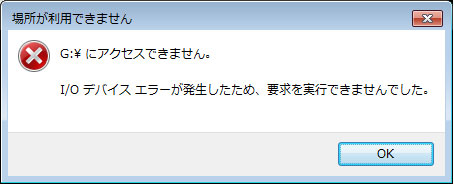
I/Oデバイスエラーとは何か知りたいですか? このエラーを解決する方法は?
I/Oデバイスエラーとは?
I/Oデバイスエラーとは、Input/Output device errorの略で、Windowsがディスクやドライブにアクセスしようとしているときに、入出力動作に失敗した場合に発生するものです。このエラーメッセージは、SDカード、USBドライブ、外付けハードディスクなど、さまざまな種類のハードウェアユニットで表示されることがあります。
I/Oデバイスエラーが発生する原因
I/Oデバイスエラーの一般的な理由は次のとおりです。
●ストレージデバイスが正しく接続されていない:接続されたデバイスをPCが検出できません。
●デバイスのUSBポートが破損しているか、動作していない可能性があります。
●ストレージデバイスに互換性がないか、古くなっています。
●接続しようとしているストレージデバイスが汚れています。
●接続されたメモリーカードまたはUSBドライブが、異なるドライブレターで認識されています。
●Windowsが、ハードウェアデバイスが使用できない転送モードを使用している可能性があります。
WindowsI/Oデバイスエラーを修復する方法は?
我々は、Windows 10、8、7から、またはSDカード、外付けハードドライブを使用しながら、このエラーメッセージを削除するために可能な解決策を進める前に、データの損失を防ぐために、ドライブからすべてのデータを回復することが不可欠です。この場合、高品質のデータ復元ソフトを使用すると、大きな助けとなります。
Bitwarデータ復元ソフトのメリット
1.様々なエラーでアクセス不能になったドライブからデータを救出することができます。
2.内/外付けHDD、失われたパーティション、USBメモリ、TFカード/SDカードなどのメモリーカード、ごみ箱、クラッシュしたコンピュータなどのデータ復旧をサポートします。
3.削除、フォーマット、RAWなど、さまざまな紛失のケースから高い成功率でデータを救出することができます。
4.写真、ビデオ、ドキュメント、オーディオ、メールなど、1000種類以上のデータのレスキューに対応しています。
5.MacとWindows二つのバージョンがあります。
6.シンプルな操作画面と使いやすい機能があります。
7.新規登録者は30日間無料試用できます。
8.スキャンとプレビューは無料です。プレビューできないなら、復元する必要はありません。
まずBitwarデータ復元ソフトをパソコンにインストールしてください。復元したいディスクドライブにインストールしないでください。
ステップ1.ウィザードモードで復元したいデータの保存場所を選択します。
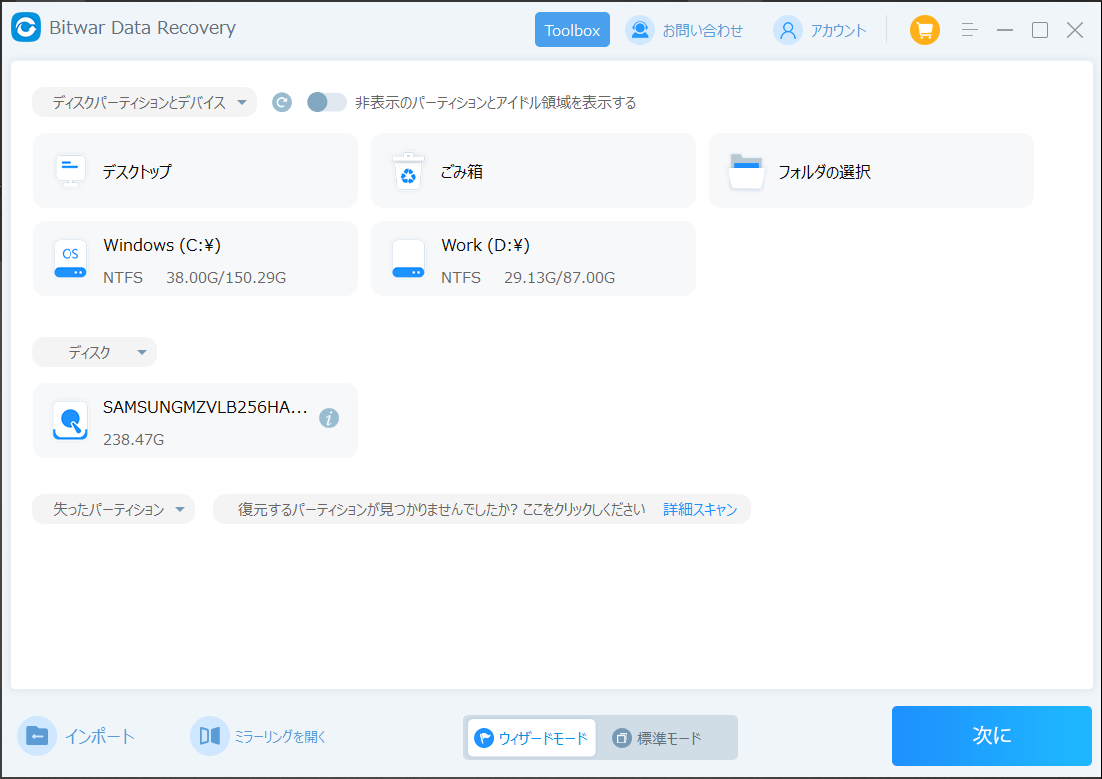
ステップ2.スキャンモードを選択します。まずクイックスキャンを実行してください。フォーマット/初期化によって消えたデータを復元する場合、直接「初期化ファイルの復元」を選択してください。「クイックスキャン」と「初期化したファイルの復元」が復元したいファイルを検出できなかったら、またディープスキャンを実行してみてください。
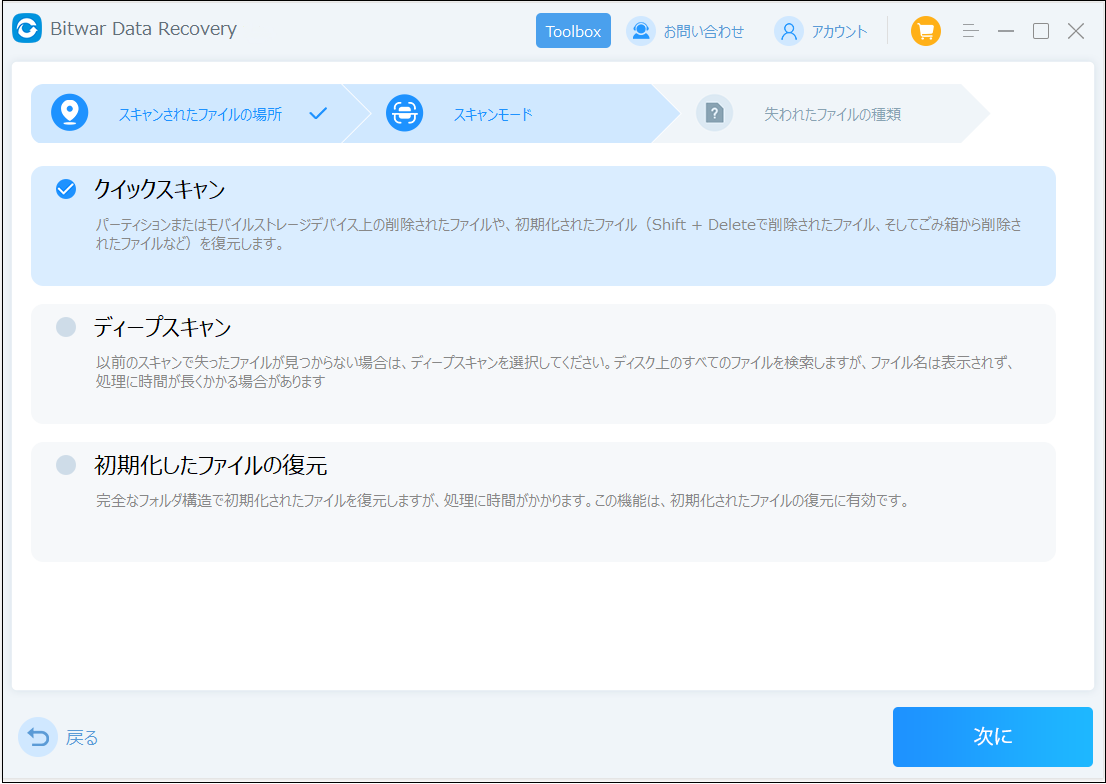
ステップ3.復元したいファイルのデータの種類を選択します。「スキャン」をクリックします。
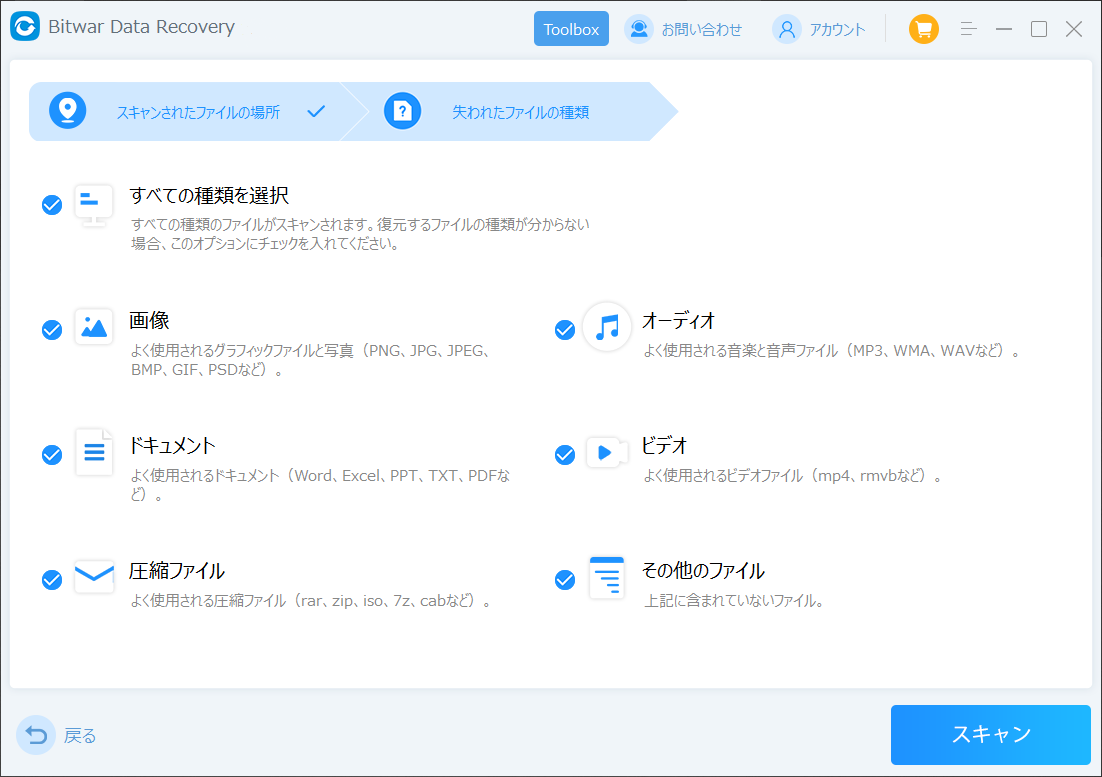
ステップ4.検出されたデータをプレビューすることができます。「復元」をクリックしてデータを他のディスクに復元します。データが上書きされないように、復元したいデータを元の場所に復元しないでください。他のドライブやデバイスに復元するのがお勧めです。復元が完了したら、データを元の保存場所にコピーすることができます。
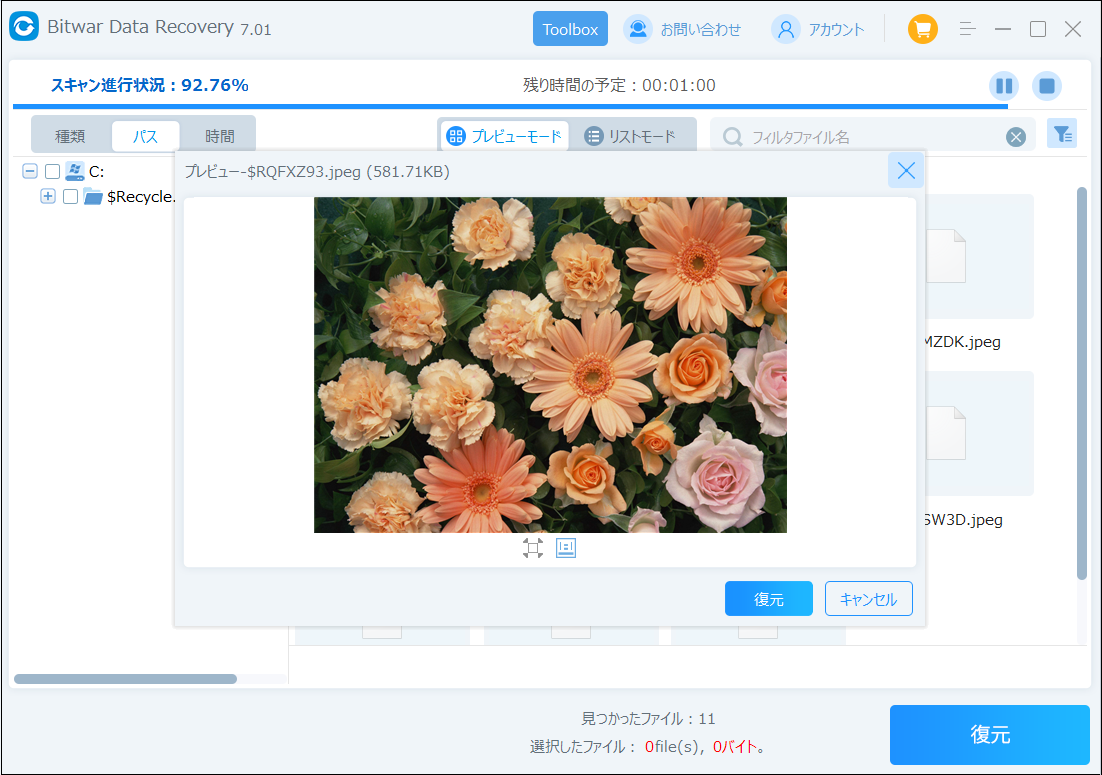
Bitwarデータ復元ソフトを使用してデータを復元したら、次の4つのソリューションを使用してI/Oデバイスエラーを修正できます。
方法1:ストレージデバイスの接続を確認する
すでに述べたように、I/Oデバイスのエラーは不適切な接続によって発生する可能性があります。従って、USBの接続を確認することが重要です。
ステップ1. ストレージデバイスを現在のポートから取り外し、別のポート、ケーブル、またはアダプターに接続します。
ステップ2. お目当てのドライブを開いてみる もしエラーがポートの不具合によるものであれば、デバイスを別のポートに接続することで解決するはずです。それ以外の場合は、他の解決策に従って問題を解決してください。
方法2:デバイスドライバーを更新する
ストレージデバイスが破損していたり、古かったり、システムと互換性がない場合、画面にこのエラーメッセージが表示されます。 I/Oデバイスエラーのため、リクエストを実行できません。
この問題を解決するには、デバイスドライバーをダウンロード、インストール、および更新する必要があります。その後、接続されているデバイスを取り外し、システムに再接続して、デバイスがまだ検出されるかどうかを確認します。
デバイスドライバーを更新する手順:
1.エラーが発生したデバイスをPCに接続します。Windowアイコンを右クリックして、[デバイスマネージャー]を開きます。
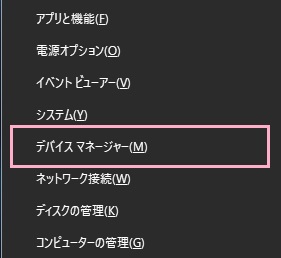
2.[ディスクドライブ]を選択して、対象ディスクを右クリックします。
3. 「ドライバーの更新」を右クリックして、「ドライバーソフトウェアの最新版を自動検索」を選択してください。
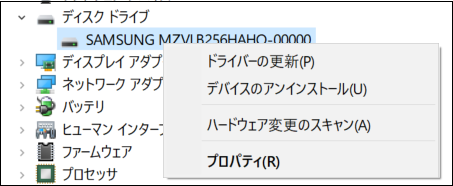
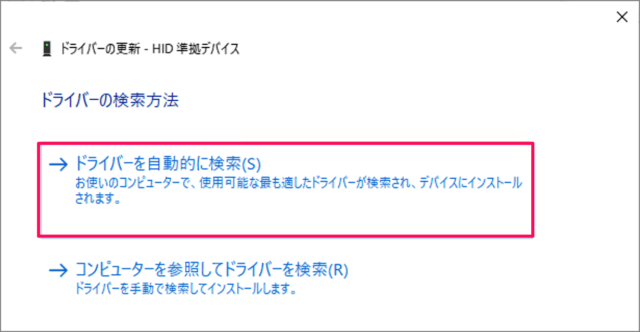
方法3:コマンドプロンプトを使用して修復する
コマンドプロンプトでディスクのエラーを確認・修復する手順:
ステップ1. コマンドプロンプトを起動し、CHKDSKコマンドを実行し、スキャンに必要な管理者権限を取得します。
ステップ2. chkdsk / f x: とコマンドを入力し、Enterキーを押します。
ステップ3. ドライブレターxは、スキャンを実行したいドライブの名前に置き換えてください。
ステップ4. exitと入力し、Enterを押す。
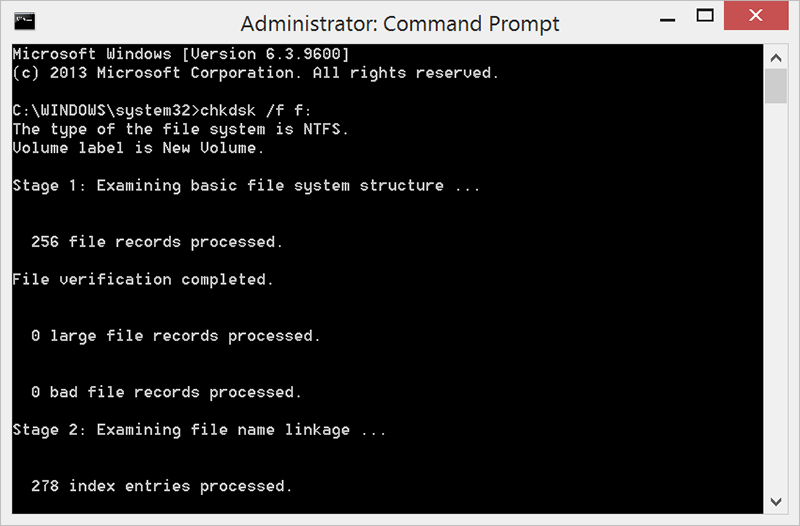
方法4:ドライブの転送モードを変更する
Windowsは、ドライブの転送モードが正しくないか変更されている場合、ドライブからコンピュータシステムにデータを転送することができません。この問題を解決するには、以下のステップに従います。
ステップ1. デバイスマネージャを開きます。
ステップ2. IDE ATA/ATAPIコントローラを展開します。これにより、IDE ATA/ATAPIチャンネルのリストが表示されます。
ステップ3. 外付けドライブが接続されているチャネルを右クリックし、[プロパティ]をクリックします。通常、外付けハードディスクドライブにはセカンダリIDEチャネルが使用されます。
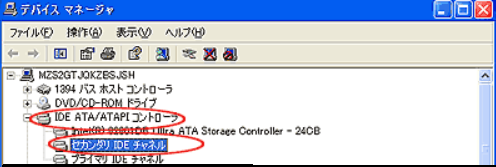
ステップ4. ここで、「詳細設定」タブの外付けハードディスクドライブを表すデバイスの「転送モード」から「PIOのみ」オプションをクリックします。このデバイスは通常0に設定されています。
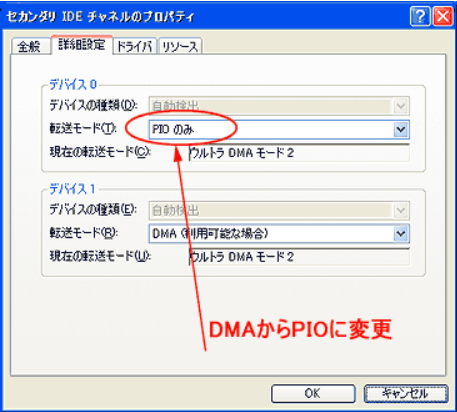
ステップ5. この後、「OK」をクリックし、開いているウィンドウをすべて閉じ、コンピュータを再起動してドライブを確認します。
上記の解決策のいずれかを実行することで、I/Oデバイスエラーを解決することができるはずです。
まとめ
I/Oデバイスエラーは、主にコンピュータに接続するために使用しているハードウェアデバイスや外部メディアに問題があるために発生します。また、プログラムやドライバーに不具合がある場合もあります。
この問題を解決する方法はたくさんありますが、これらのアクションを実行している間にデータが失われる可能性があります。したがって、信頼できるBitwarデータ復元ソフトを使用する必要性が最も高いのです。
Bitwarデータ復元ソフトウェアは、迅速かつ100%の結果を提供するツールの1つです。WindowsとMacの両方のオペレーティングシステムに対応し、ユーザーフレンドリーなインターフェースを持っています。上記のステップに従って、手間をかけずにI/Oデバイスのエラーを修正しましょう!





