USBメモリや外付けHDDなどのデバイス、パスまたはファイルを開こうとしたとき、「指定されたデバイス、パス、またはファイルにアクセスできません。アクセス許可がない可能性があります。」エラーメッセージが出てしまう場合があります。この記事では、この「指定されたデバイス、パス、またはファイルにアクセスできない」というエラーが発生する原因とその解決策について説明します。
「指定されたデバイス、パス、またはファイルにアクセスできません」の原因
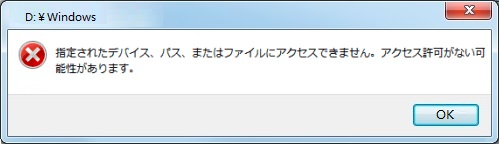
●このファイルは、外部ドライブ内のショートカットファイル、またはPCに適切に接続されていないか、使用できないネットワーク上の場所です。
●ファイルは既に削除されているか、別のパーティションに移動されているか、ショートカットが破損しています。
●Windowsまたはアンチウイルスプログラムが、アクセスしようとしているファイルをブロックします。
●Windowsが指定されたデバイスパスまたはファイルエラーにアクセスできない
●外部デバイスがコンピューターに正しく接続されていない
次に何をすべきか知りたいですか?7つの実用的なソリューションを次に示します。
Windowsが指定されたデバイス、パス、またはファイルにアクセスできない問題の解決策
解決策1:ファイルまたはフォルダーのアクセス許可を表示する
まず、Windowsが指定されたパスにアクセスできない場合、ファイルまたはフォルダーにアクセスする権限があるかどうかを確認します。 次の手順を実行します。
ステップ1.アクセスできないファイルまたはフォルダーを右クリックして、[プロパティ]を選択します。
ステップ2. [セキュリティ]タブをクリックし、「グループ名またはユーザー名」で自分の名前をクリックします。フルコントロール、変更、読み取りと実行、フォルダーの内容を一覧表示、読み取り、書き込み、および特殊なアクセス許可を含む、ファイルまたはフォルダのアクセス許可を持っていることを確認してください。
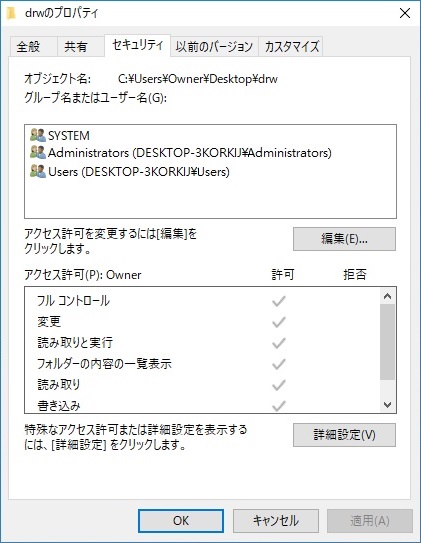
ステップ3.ステップ2の完了後、ファイルまたはフォルダーを再度開きます。この方法が機能するかどうかを確認してください。そうでない場合は、次へ進みます。
解決策2:非表示の管理者アカウントを有効にする
現在のアカウントに管理者権限がない場合、システムファイルにアクセスすると、Windowsは指定されたデバイスパスまたはファイルにアクセスできないことを通知します。 このプロファイルを表示するには、管理者アカウントにログインする必要があります。
ステップ1. Windowsをセーフモードにします。
ステップ2.タスクバーの検索ボックスに「cmd」と入力します。
ステップ3.ポップアップウィンドウで、「net user administrator/active: yes」と入力します。 Enterキーを押します。 これによって非表示の管理者アカウントが有効になりました。
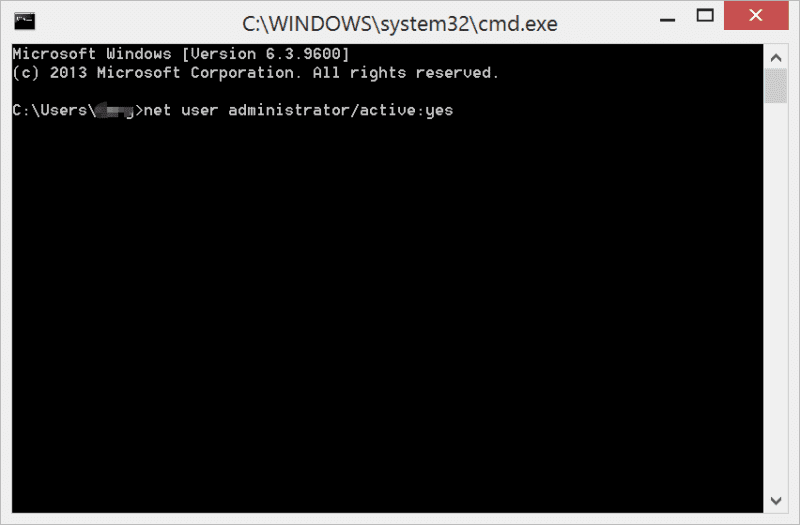
ステップ4.コントロールパネルを開き、アイコン表示を小さいアイコンに設定します。「ユーザーアカウント」を見つけてクリックします。
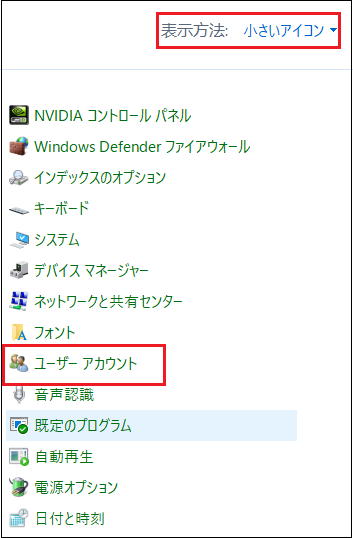
ステップ5. 「別のアカウントの管理」を選択すれば、アカウント選択画面に入ります。 対象のアカウントを選択してから、「アカウントの種類の変更」を選んでください。
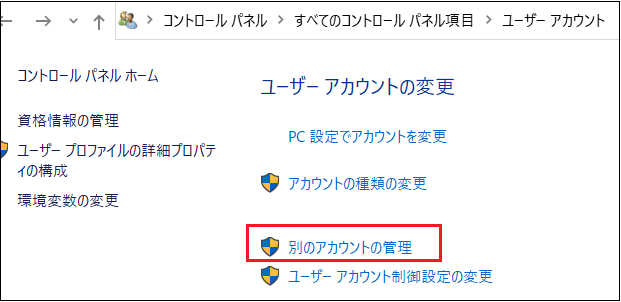
ステップ6.管理者アカウントではない場合、アカウントの既定種類は「標準」なんです。その場合には「管理者」を選んでから、「アカウントの種類の変更」を選択してください。
ステップ7.コンピューターを再起動し、変更したアカウントでログインします。 今すぐファイルを開くことができるかどうかを確認してください。
解決策3:ファイルのブロックを解除する
Windowsが特定のファイルをブロックしている場合、ファイルにアクセスすると、「指定されたデバイス、パス、またはファイルにアクセスできません」ことを示すプロンプトが表示されます。 アーカイブがブロックされているかどうかを確認するには、ファイルのプロパティをチェックしてファイルがブロックされているかどうかを確認することができます。
ステップ1.ファイルまたはフォルダーを右クリックして、[プロパティ]を選択します。
ステップ2. [全般]タブで、「このファイルは別のコンピュータから取得したものです。このコンピュータを保護するため、このファイルへのアクセスはブロックされている可能性があります。」と表示されたら、「ブロックの解除」を選択してファイルのロックを解除します。
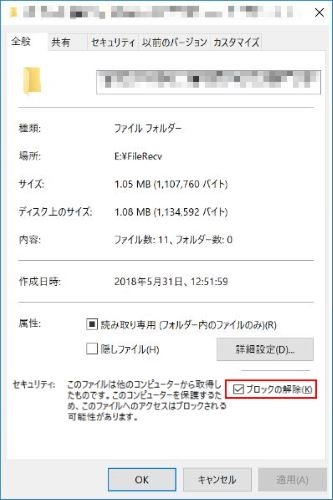
確認したら、ファイルにアクセスできるかどうかを確認してください。 そうでない場合は、次の方法に進みます。
解決策4:ファイルが適切な場所にあることを確認する
ショートカットをクリックして「指定されたデバイス、パス、またはファイルにアクセスできません」エラーが表示された場合は、対象ファイルはアクセスできない場所にあるかどうかを確認してください。次はショートカットの対象ファイルの場所を確認する方法です。
ステップ1. PCのショートカットを右クリックし、プロパティを選択します。
ステップ2.「ショートカット」タブの「リンク先」で保存場所を確認します。
解決策5:ウイルス対策ソフトウェアを無効にする
ウイルス対策ソフトウェアもファイルをブロックすることができます。その為、まずコンピュータ上のウイルス対策ソフトウェアを一時的に無効にしてから、ファイルを開いてみるのも一つの方法です。
ウイルス対策ソフトウェアが無効になっているときにファイルにアクセスできる場合、そのファイルは明らかにソフトウェアによってブロックされしています。この場合は、ウイルス対策ソフトウェアをアンインストールするか、ファイルを使用する必要がある時にソフトウェアを無効にすればいいです。
解決策6:ファイルへのショートカットを再作成する
ファイルまたはプログラムのショートカットが破損している場合も、「Windowsは指定されたデバイス、パス、またはファイルにアクセスできません」が表示されます。ショートカットを作り直すことで、エラーに対応できます。
Windows 10でファイルのショートカットを作成する手順:
ステップ1.デスクトップで、空白の領域を右クリックし、「新規作成」を選んでから「ショートカット」を選択します。
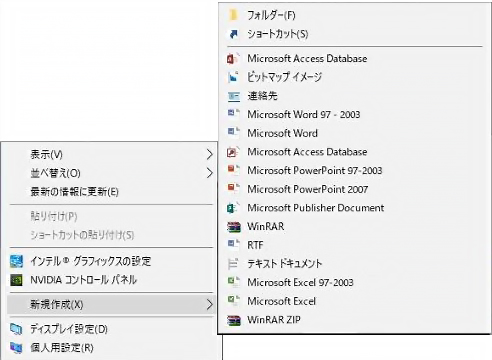
ステップ2. 「参照」をクリックし、ショートカットを作成するプログラムまたはファイルを選択します。次へをクリックします。
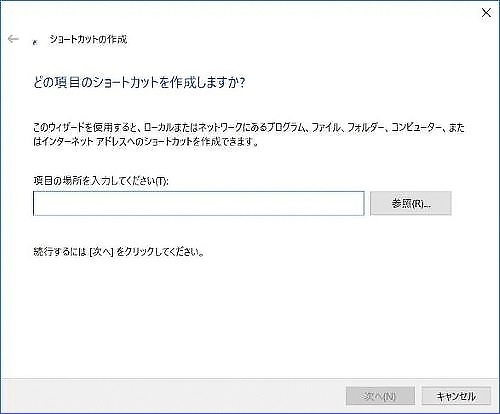
ステップ3.ショートカットの名前を入力して完了をクリックします。
解決策6:削除または破損したファイルを復元する
Bitwar Data Recoveryを使用して、削除されたまたはアクセスできないファイルを復元できます。
Bitwarデータ復元ソフトのメリット
1.様々なエラーでアクセス不能になったドライブからデータを救出することができます。
2.内/外付けHDD、失われたパーティション、USBメモリ、TFカード/SDカードなどのメモリーカード、ごみ箱、クラッシュしたコンピュータなどのデータ復旧をサポートします。
3.削除、フォーマット、RAWなど、さまざまな紛失のケースから高い成功率でデータを救出することができます。
4.写真、ビデオ、ドキュメント、オーディオ、メールなど、1000種類以上のデータのレスキューに対応しています。
5.MacとWindows二つのバージョンがあります。
6.シンプルな操作画面と使いやすい機能があります。
7.新規登録者は30日間無料試用できます。
8.スキャンとプレビューは無料です。プレビューできないなら、復元する必要はありません。
まずBitwarデータ復元ソフトをパソコンにインストールしてください。復元したいディスクドライブにインストールしないでください。
ステップ1.ウィザードモードで復元したいデータの保存場所を選択します。
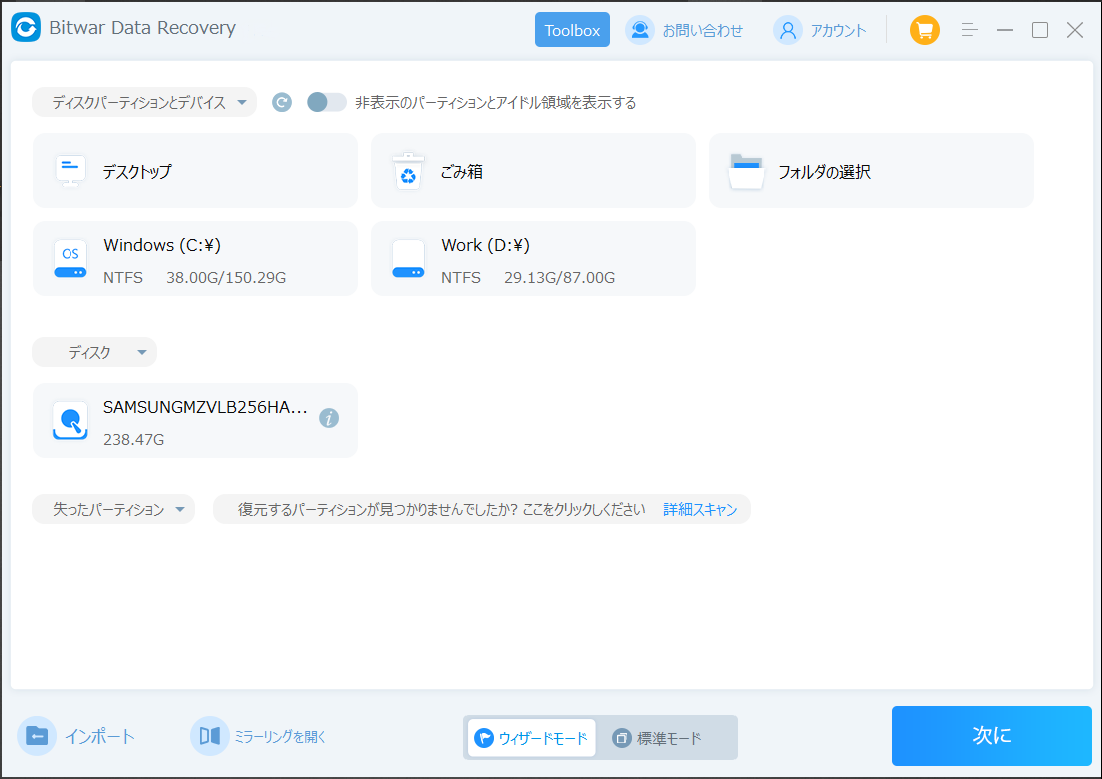
ステップ2.スキャンモードを選択します。まずクイックスキャンを実行してください。フォーマット/初期化によって消えたデータを復元する場合、直接「初期化ファイルの復元」を選択してください。「クイックスキャン」と「初期化したファイルの復元」が復元したいファイルを検出できなかったら、またディープスキャンを実行してみてください。
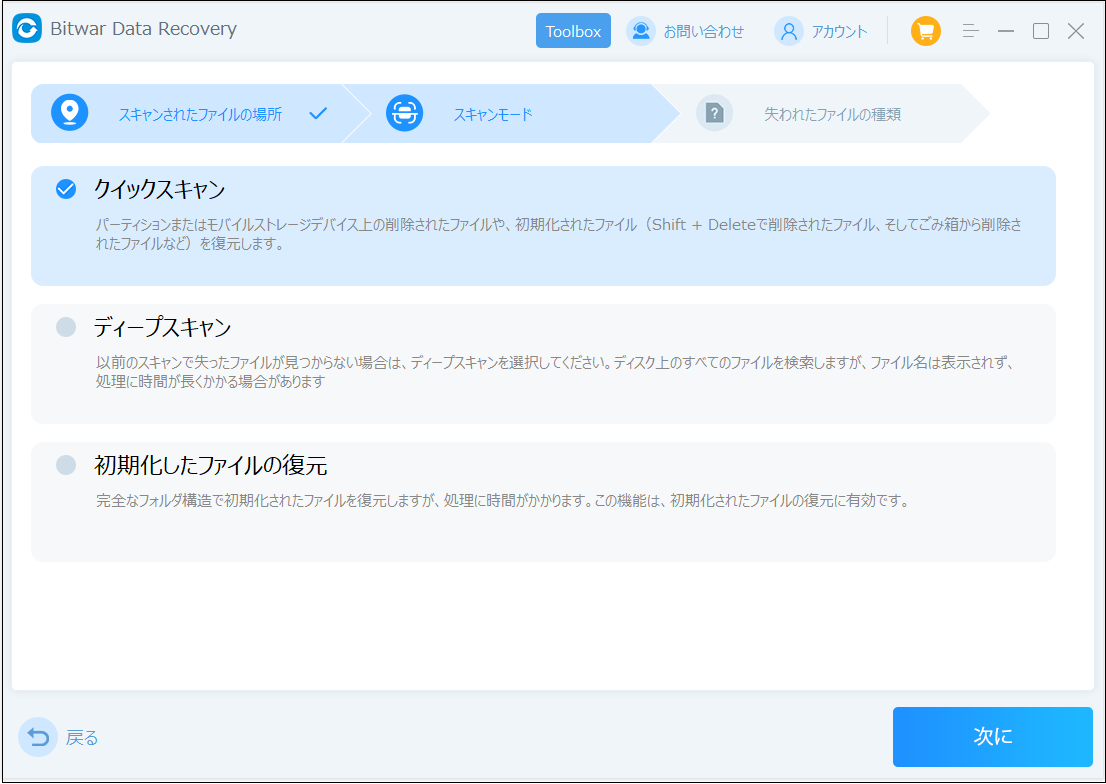
ステップ3.復元したいファイルのデータの種類を選択します。「スキャン」をクリックします。
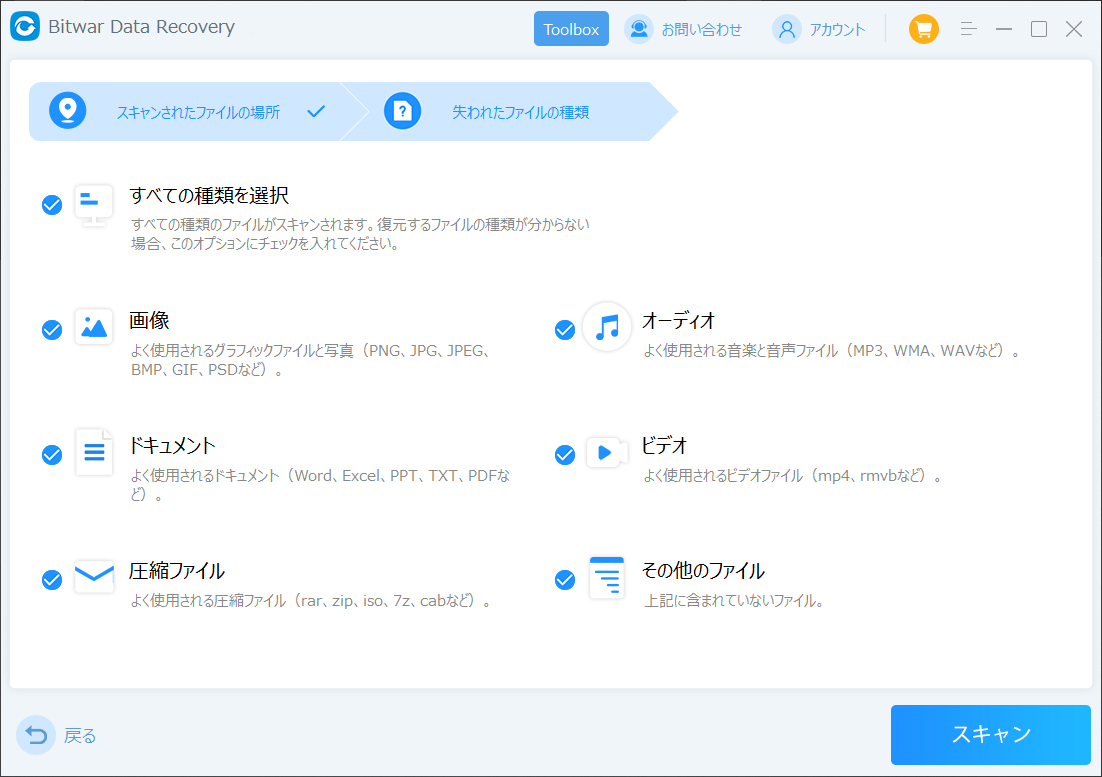
ステップ4.検出されたデータをプレビューすることができます。「復元」をクリックしてデータを他のディスクに復元します。データが上書きされないように、復元したいデータを元の場所に復元しないでください。他のドライブやデバイスに復元するのがお勧めです。復元が完了したら、データを元の保存場所にコピーすることができます。
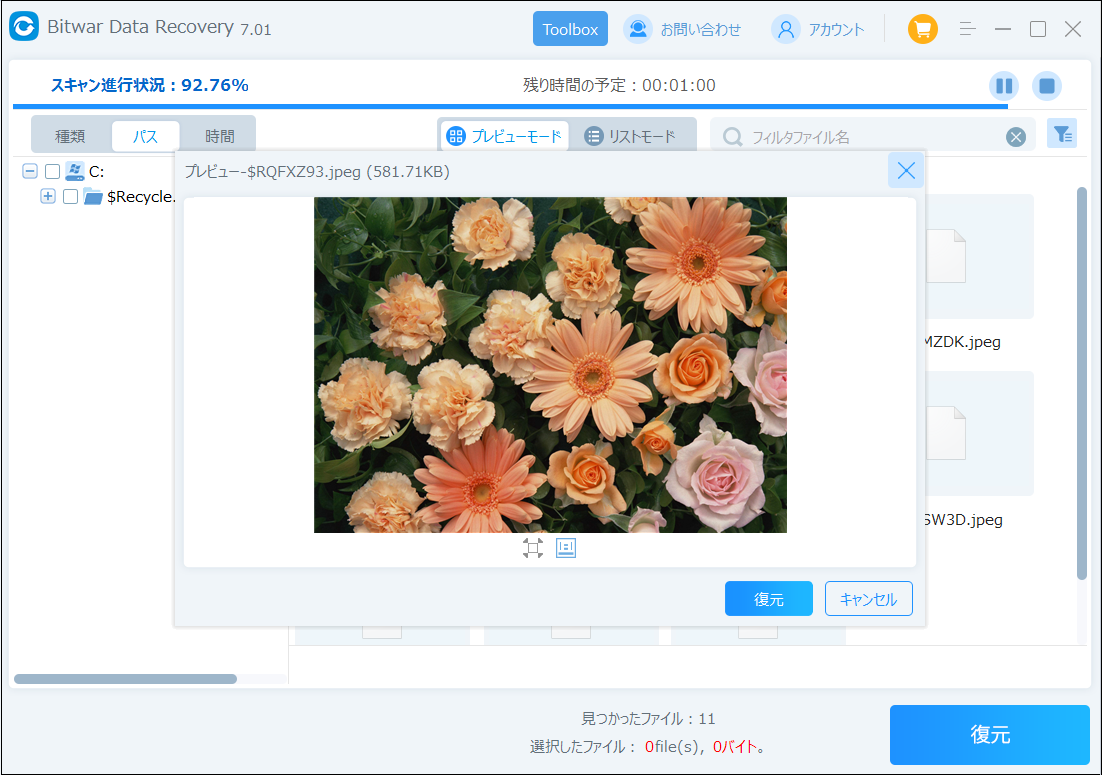
復元が完了したら、保存したパスにあるファイルを表示できます。
まとめ
Windowsの「指定されたデバイス、パス、またはファイルにアクセスできません。アクセス許可がない可能性があります。」エラーは、Windowsの数あるエラーのうちの1つに過ぎません。ウイルス対策ソフトが原因だったり、ファイルにアクセスする権限がなかったりすることが原因で発生するもあります。
まずファイルを確実に保存するために、Bitwar Data Recoveryをダウンロードしてインストールし、エラーメッセージによる危機からデータを保護しましょう。この記事がこのの問題のお役に立てれば幸いです。





