ファイルを扱う場合、直接コピーするよりも切り取りの方が明らかに速く、ディスク容量も節約できるため、「クリップボード」で直接ファイルをコピーすることを好むユーザーは少なくありません。ただし、多くの方はコンピュータの操作中にこのような問題に遭遇しています:切り取った後、ある場所から別の場所にファイルを移動したいが、コンピュータの電源障害、操作中に他のファイルをコピーまたはカットするなど、さまざまな理由で、新しい場所にファイルを時間内に貼り付けず、結果として切り取りのファイルが紛失してしまいました。では、切り取りで失われたファイルを復元するにはどうしたらいいのでしょうか?
「切り取り」で失われたファイルを復元する方法
ファイルを切り取った後、ファイルが消失した場合にまず行うべきことは、Windowsのクリップボードを確認することです。
クリップボードは、データ転送ステーションとも呼ばれる、Windowsオペレーティングシステムによって提供される一時フォルダーを指します。オペレーティングシステムによって設定された記憶領域ですが、ハードディスクに見つかりません。必要な場合は、Crtl + Vを押すか、右クリックして新しいテキスト入力場所を貼り付けます。新しいコンテンツがクリップボードに送信されるか、オペレーティングシステムが再起動されると、クリップボードのコンテンツは上書きまたは空になります。
Windowsオペレーティングシステムは、クリップボードの内容の検索をサポートしていません。ただし、コントロールパネルでプログラム-ウィンドウコンポーネント-アクセサリとツール-詳細-アクセサリ-詳細-カットブックビューアを追加および削除してから、インストールして表示することができます。
インストール後、使用する場合は、スタート-プログラム-アクセサリ-システムツール-クリップブックビューアーの順に開いてください。
ファイルがクリップボードビューアーにない場合、データは失われます。 したがって、この切り取りファイルを復元できますか?
Bitwarデータ復元ソフトで切り取りファイルを取り戻す
もし、そのファイルがクリップボードにない場合、そのデータはクリップボードから完全に消えてしまったことになります。 この場合、切り取りのファイルを取り戻すには、専門のデータ復旧ソフトを選び、カットされる前のハードディスクのパーティションからファイルを復元する必要があります。
ここでは、Bitwar Data Recoveryをお勧めします。 どんなタイプのファイルでも救出することができます。 ここでは、Bitwar Data Recoveryを使って、切り取りのファイルを救出し、紛失したファイルを救出します。
Bitwarデータ復元ソフトのメリット
1.様々なエラーでアクセス不能になったドライブからデータを救出することができます。
2.内/外付けHDD、失われたパーティション、USBメモリ、TFカード/SDカードなどのメモリーカード、ごみ箱、クラッシュしたコンピュータなどのデータ復旧をサポートします。
3.削除、フォーマット、RAWなど、さまざまな紛失のケースから高い成功率でデータを救出することができます。
4.写真、ビデオ、ドキュメント、オーディオ、メールなど、1000種類以上のデータのレスキューに対応しています。
5.MacとWindows二つのバージョンがあります。
6.シンプルな操作画面と使いやすい機能があります。
7.新規登録者は30日間無料試用できます。
8.スキャンとプレビューは無料です。プレビューできないなら、復元する必要はありません。
Bitwar Data Recoveryで失われた切り取りファイルを復元する
まずBitwarデータ復元ソフトをパソコンにインストールしてください。復元ソフトを復元したいファイルを保存しているディスクドライブにインストールしないでください。
ステップ1.ウィザードモードで復元したいデータの保存場所を選択します。
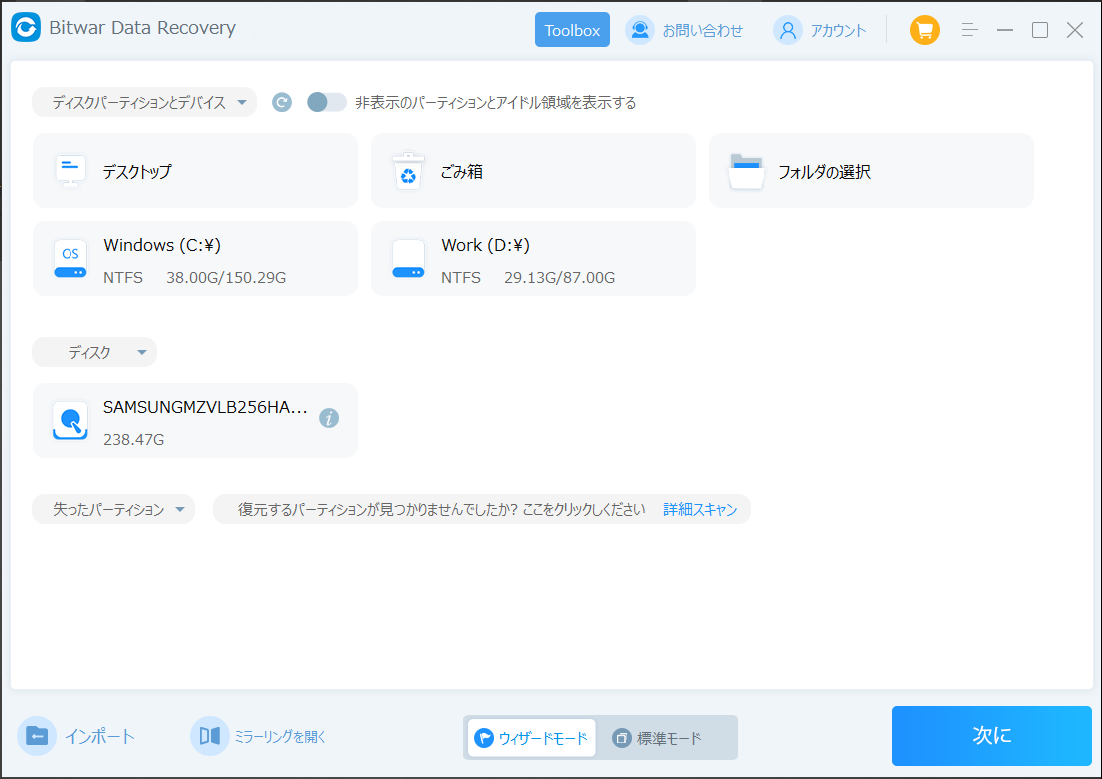
ステップ2.スキャンモードを選択します。まずクイックスキャンを実行してください。フォーマット/初期化によって消えたデータを復元する場合、直接「初期化ファイルの復元」を選択してください。「クイックスキャン」と「初期化したファイルの復元」が復元したいファイルを検出できなかったら、またディープスキャンを実行してみてください。
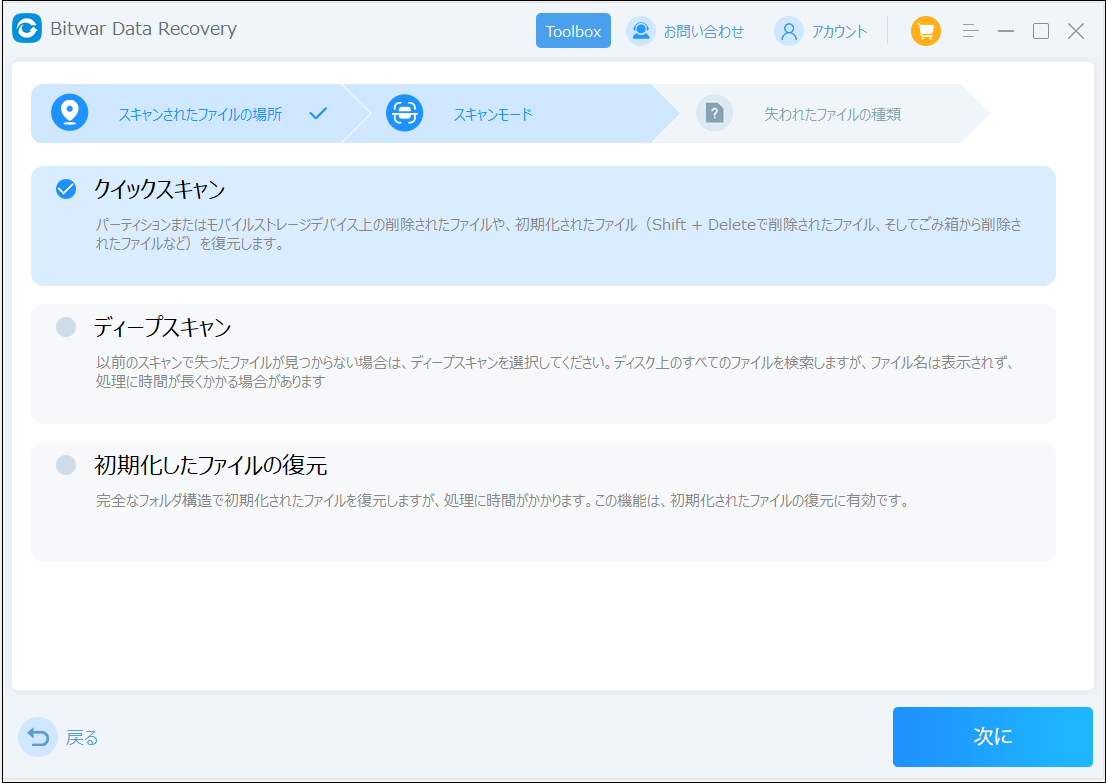
ステップ3.復元したいファイルのデータの種類を選択します。「スキャン」をクリックします。
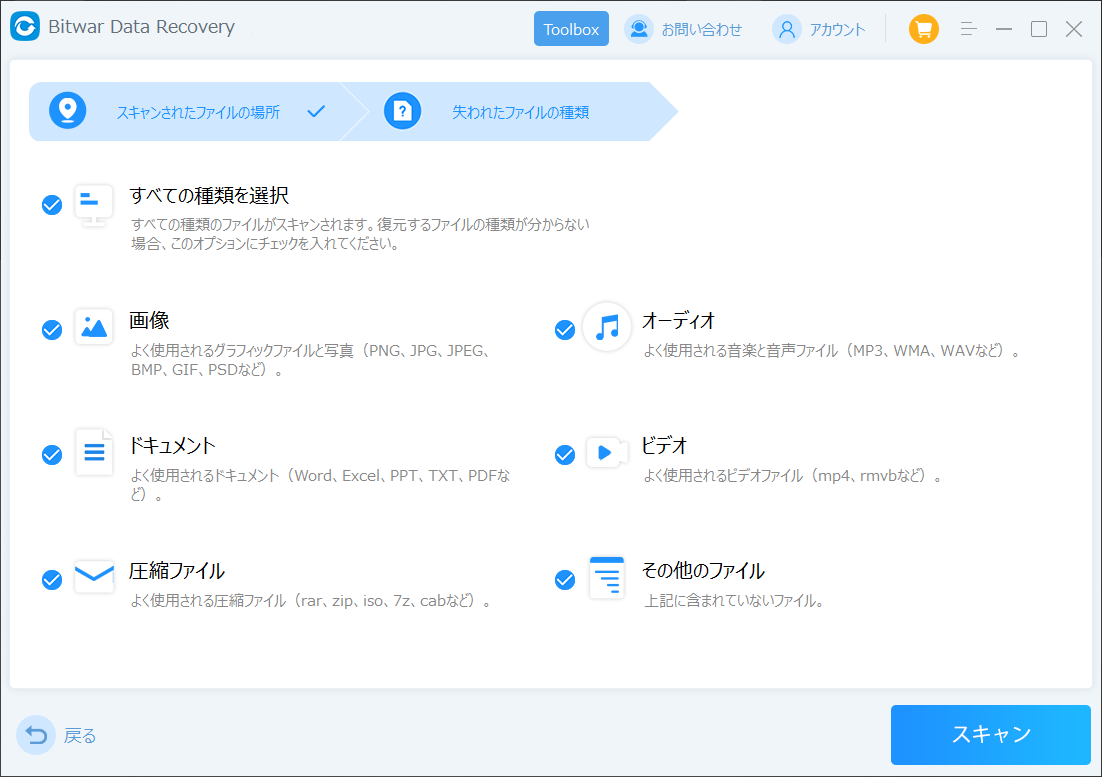
ステップ4.検出されたデータをプレビューすることができます。「復元」をクリックしてデータを他のディスクに復元します。データが上書きされないように、復元したいデータを元の場所に復元しないでください。他のドライブやデバイスに復元するのがお勧めです。復元が完了したら、データを元の保存場所にコピーすることができます。
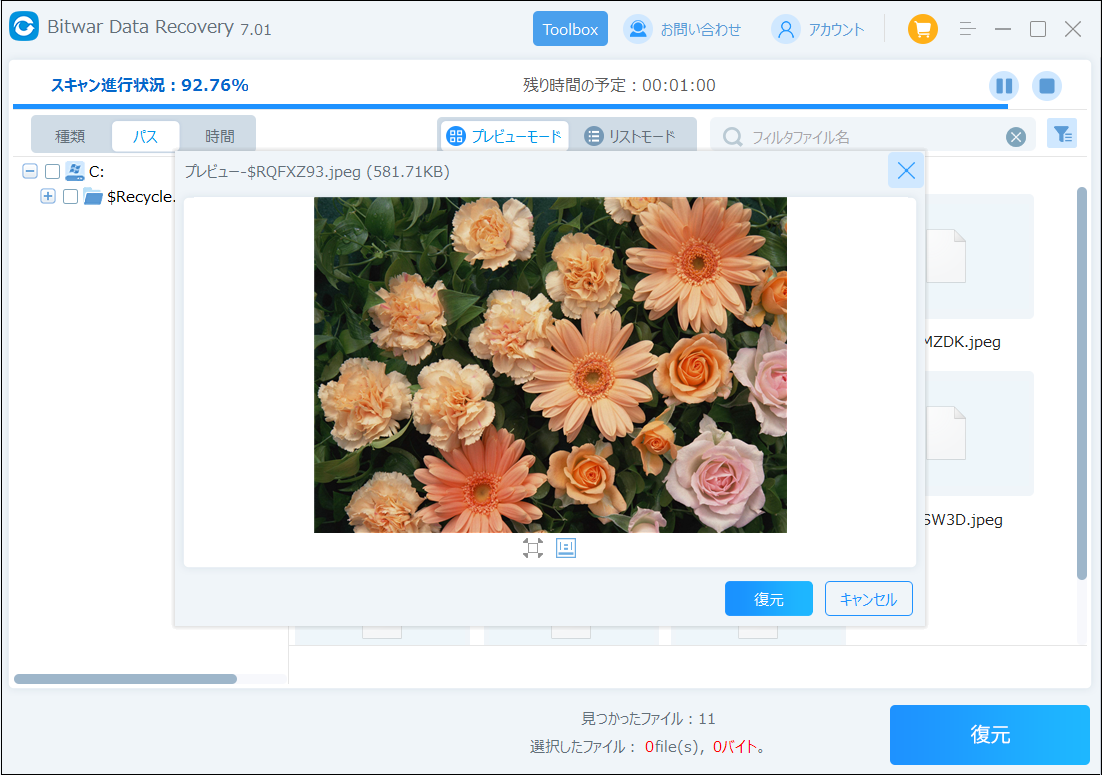
「システムの復元」から復元する
パソコン全体のシステムをバックアップしている場合に有効な方法です。「システムの復元」は、パソコンを問題が発生する前の正常な状態に戻せる機能。上手く活用すれば「切り取りする前」にまで戻り、ファイルが消えた事実をなかったことにできます。
「システムの復元」から復元する方法は、以下の手順です。
ステップ1.デスクトップ画面の左下にある検索ボックスに「復元」と入力します。
ステップ2.「復元ポイントの作成」を選択入力します。
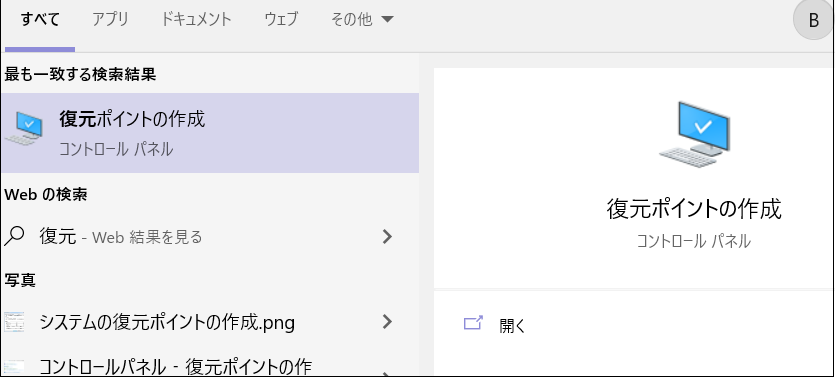
ステップ3.「システムの保護」タブから「システムの復元」を選択入力します。
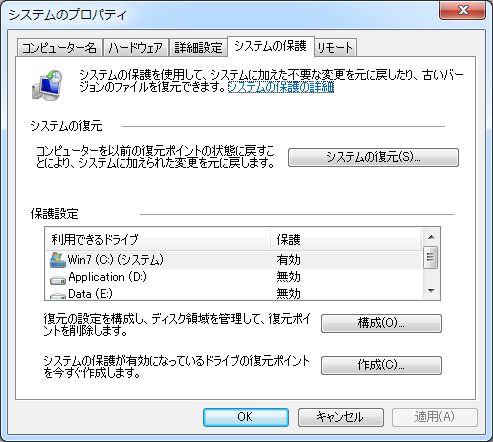
ステップ4.「次へ」を選択し、システムの復元を進行入力します。
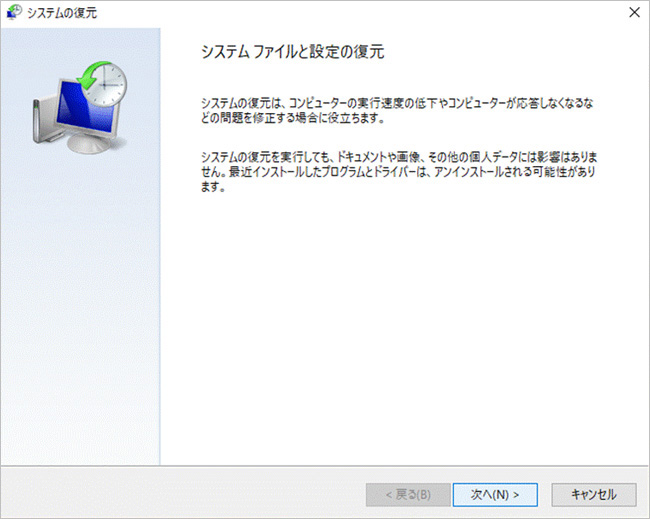
ステップ5.保存している復元ポイントを選択し、「次へ」を選択入力します。
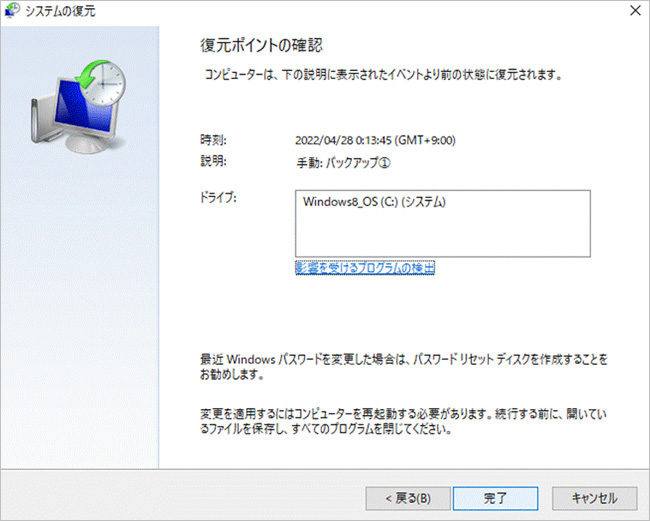
ステップ6.最終確認「いったんシステムの復元を開始したら、中断することはできません。続行しますか?」が表示するため、「はい」を選択入力します。
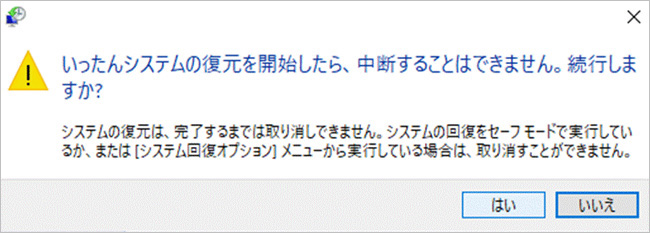
ステップ7.しばらくするとパソコンが再起動し、システムの復元が完了入力します。
まとめ
上記の手順を実行すると、切り取りで失われたファイルをすぐに取得できます。 Bitwarデータ復元ソフトは非常にシンプルで使いやすいです。USBフラッシュドライブ、SDカードなどの記憶装置を含む、誤って削除されたファイルやフォーマットされたデータがコンピューター上で失われた場合でも、ファイル、失われたデータを復元するために使用できます。





