Seagate、Samsung、Toshibaなどの外付けハードディスクドライブを使用しているときに、パソコンが外付けHDDを認識しないことがあります。パソコンが外付けHDDを認識しないなら、中のデータにアクセスこともできなくなります。 この記事では、Windows PCが外付けHDDを認識しない原因と解決策を詳しく解説します。
PCが外付けHDDを認識しない時の対処法
パソコンが外付けHDDを認識しない原因はいくつか考えられます。単純なハードウェアの問題である場合もあれば、ドライブやファイル自体に問題がある場合もあります。ここでは、どのような種類の問題であるかを判断し、それに対処するためのいくつかの解決策を紹介します。
対処法1.外付けHDDを別のUSBポートに差し込む
コンピューターのUSBポートが破損していることが原因でPCが外付けハードディスクを認識しない可能性があります。これが理想的な状況です。
対処法2.外付けHDDを別のPCに接続する
PCが外付けHDDを認識しないもう1つの理由は、互換性の問題である可能性があります。 一部の外付けHDDは、現在のオペレーティングシステムと互換性がない場合があります。 この場合、ハードドライブを別のPC、に接続してみてください。 Macで見つからない場合は、WindowsコンピューターまたはLinux(またはその逆)に接続してみてください。
対処法3.ドライブ文字を割り当てる
外付けHDDをパソコンに接続すると、ドライブ文字が割り当てられます。このドライブ文字が重複使用されていることがあるので、外付けHDDのドライブ文字を再割り当てられてみてください。
1.「スタート」メニューに「Windows管理ツール」をクリックして、「コンピューターの管理」をクリックします。
2.「記憶域」欄から「ディスクの管理」をクリックします。
3.変更するドライブを右クリックし、「ドライブ文字とパスの変更」をクリックします。
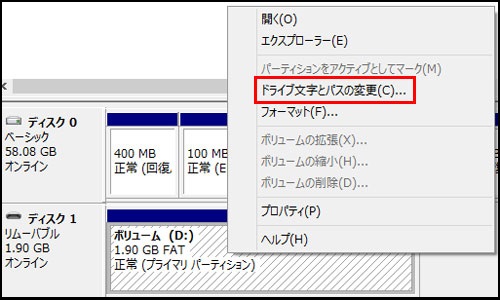
4.「(ドライブ名)のドライブ文字とパスの変更」が表示されます。変更したいドライブ文字が選択されていることを確認し、「変更」をクリックします。
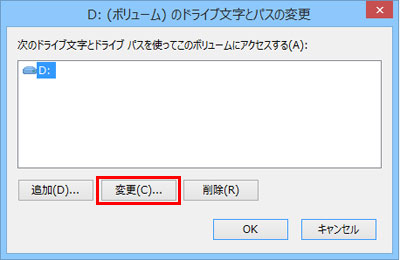
5.「ドライブ文字またはパスの変更」が表示されます。「次のドライブ文字を割り当てる」をクリックし、右側のボックスをクリックして表示された一覧から割り当てるドライブ文字をクリックし、「OK」をクリックします。
6.「ドライブ文字に依存する一部のプログラムが正しく動作しなくなる場合があります。続行しますか?」というメッセージが表示されるので、問題がなければ「はい」をクリックします。
7.「コンピューターの管理」画面に戻るので、ハードディスクのドライブ文字が変更されたことを確認し、画面右上の「×」をクリックして開いている画面を閉じます。
上記のいずれの方法でも外付けHDDを認識できず、データを取得できない場合は、ハードディスクを修復する前に、失われたデータの復元を試みる必要があります。 Bitwar Data Recoveryを使用して、必要なデータを簡単に取得および復元できます。
認識されない外付けHDDからデータを復元する方法
Bitwarデータ復元ソフトウェアは、安全で信頼性の高いデータ復旧ソフトウェアです。
Bitwarデータ復元ソフトを選ぶ理由
1.様々なエラーでアクセス不能になったドライブからデータを救出することができます。
2.ローカルディスク、外付けディスク、失われたパーティション、USBメモリ、TFカード/SDカードなどのメモリーカード、ごみ箱、クラッシュしたコンピュータなどのデータ復旧をサポートします。
3.削除、フォーマット、RAWなど、さまざまな紛失のケースから高い成功率でデータを救出することができます。
4.写真、ビデオ、ドキュメント、オーディオ、メールなど、1000種類以上のデータのレスキューに対応しています。
5.MacとWindowsのOSと互換性があります。
6.シンプルな操作画面と使いやすい機能があります。
7.新規登録者は30日間無料試用できます。
8.スキャンとプレビューは無料です。プレビューできないなら、復元する必要はありません。
まずBitwarデータ復元ソフトをパソコンにインストールしてください。復元したいディスクにインストールしないでください。
ステップ1.ウィザードモードで復元したいデータの保存場所を選択します。
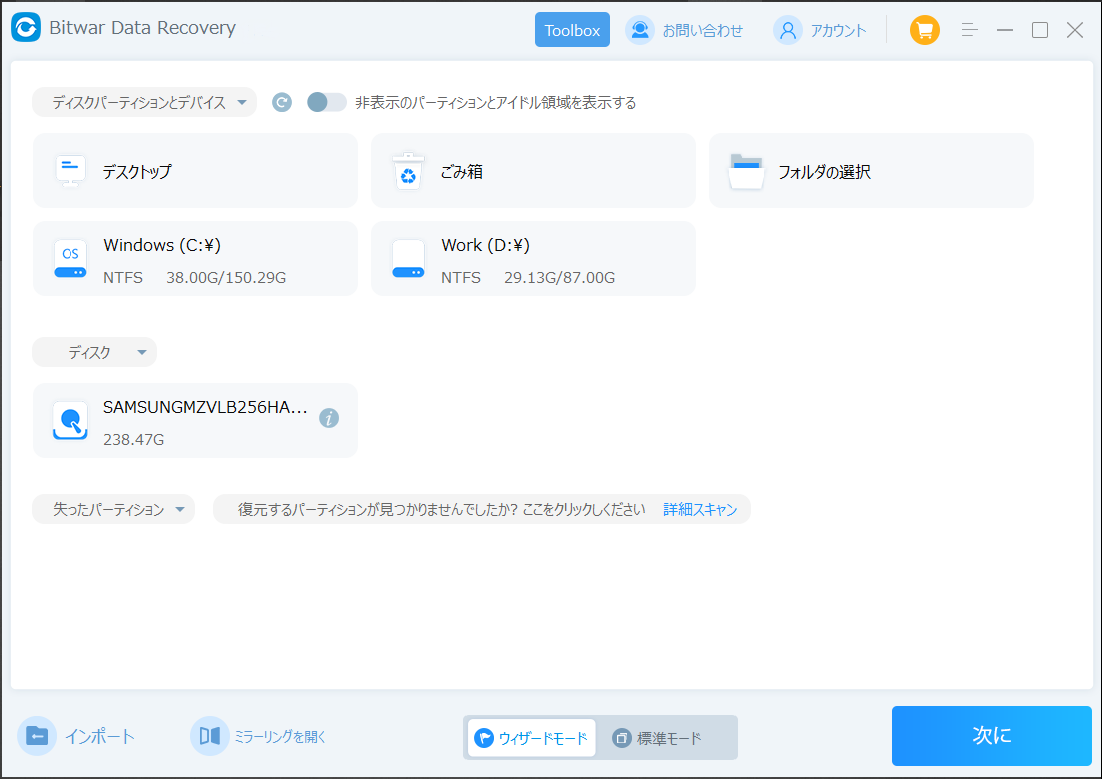
ステップ2.スキャンモードと復元したいデータの種類を選択します。クイックスキャンが復元したいファイルを検出できなかったら、またディープスキャンを実行してみてください。
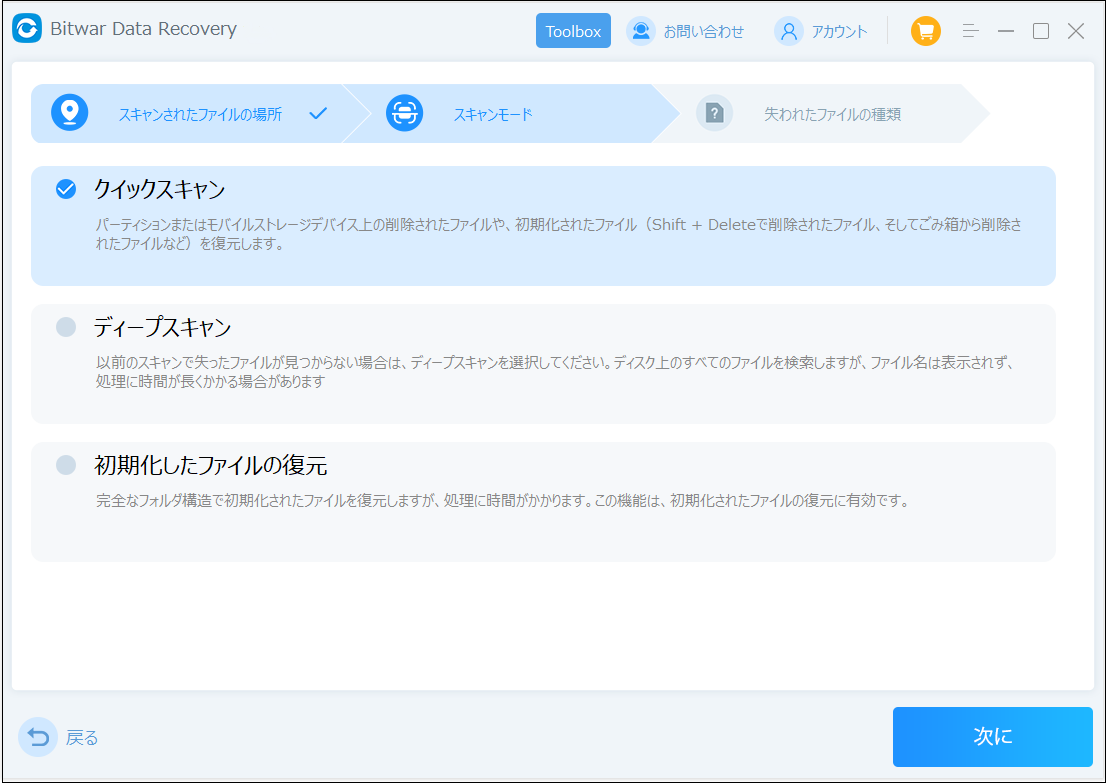
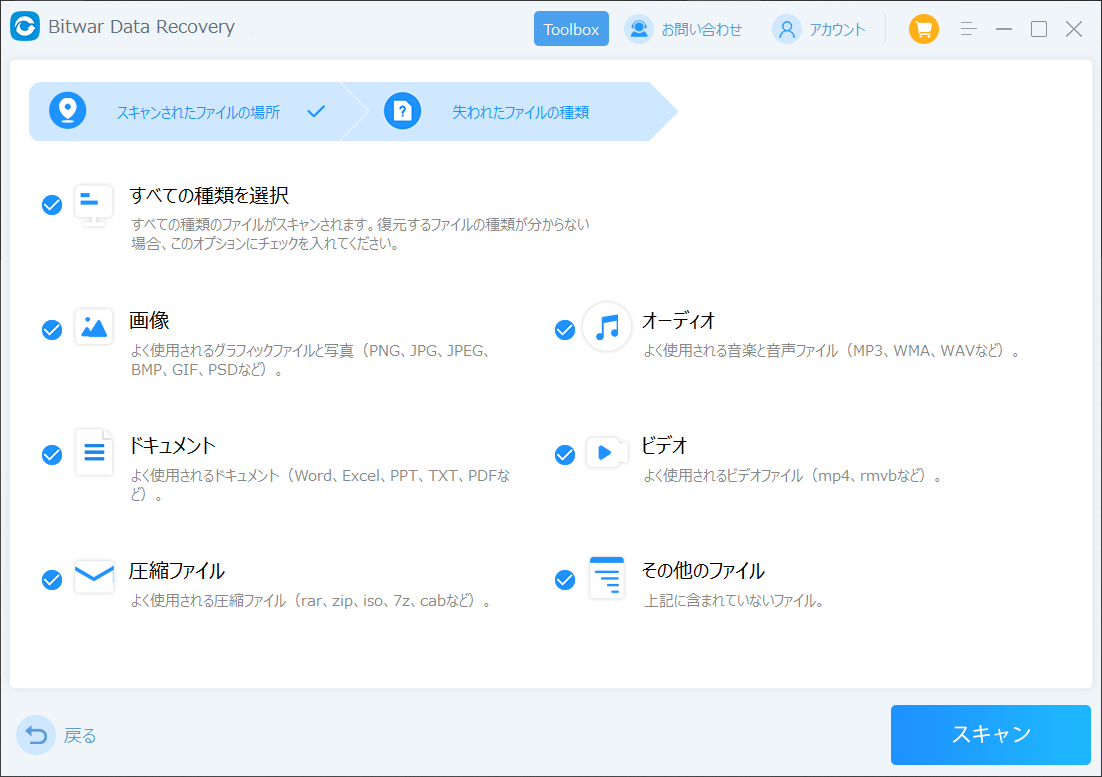
ステップ3.検出されたデータをダブルクリックしてプレビューすることができます。「復元」をクリックしてデータを他のディスクに復元します。ファイルを上書きしないために、復元されたファイルを元場所と異なるディスクに保存する必要があるのでここで注意してください。
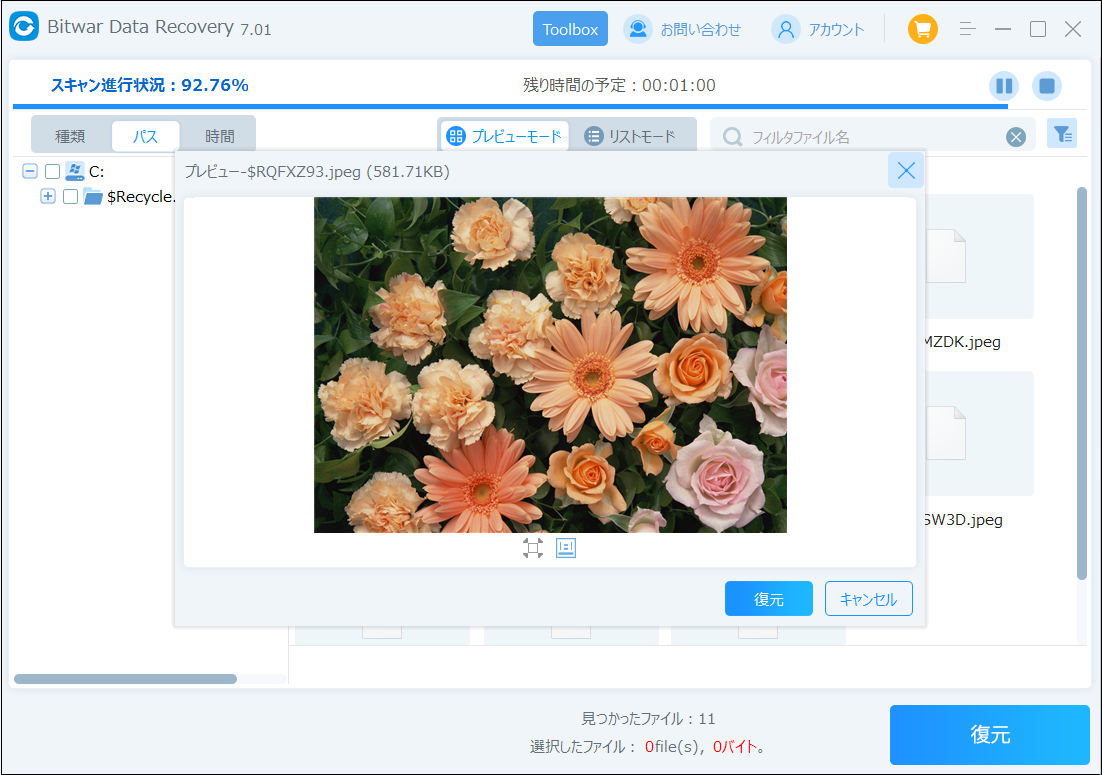
外付けHDDからデータを復元した後、外付けHDDをフォーマットします。
外付けハードディスクをフォーマットする手順
1.ディスクの管理で該当の外付けハードディスクを右クリックし、[フォーマット]を選択します。
2.ボリュームラベル、ファイルシステムを選択し、クイックフォーマットを実行し、[OK]をクリックします。

フォーマットが終了したら、コンピューターにハードディスクが表示され、正常に使用されているかどうかを確認します。最後に、復元された重要なデータをコピーして、フォーマットされた外部ハードディスクに貼り付けます。
ハードディスクがフォーマットされているが、データが事前に救出されていない場合。その場合、データは非常に危険ですが、救助する大きなチャンスがあります。フォーマット後、ハードドライブにデータを保存せず、復元のためにできるだけ早くBitwar Data Recoveryソフトウェアを実行することを強くお勧めします。
復元プロセス中に、「初期化したファイルの復元」モードを確認できます。このスキャンモードは、名前自体からフォーマットした後に失われたデータを検出および復元できます。次に、手順に従って復元します。
他の実行可能な解決策は、コンピューターがデータを失わずに外付けハードドライブを検出できないというエラーを修正できます。
対処法4.デバイスマネージャーから非表示のデバイスを表示する
1. Winキー+ Rを押し、「devmgmt.msc」と入力します。
2.メニューバーの[表示]タブをクリックし、[非表示のデバイスを表示]を選択します。
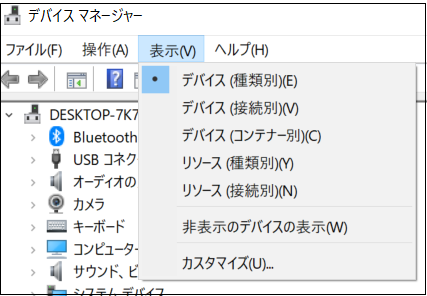
3.すべてのハードディスクデバイスのリストを展開して、明るいグレーのアイコンが付いたデバイスがあるかどうかを確認します。 それらを選択してアンインストールします。
4.コンピューターを再起動し、問題が解決したかどうかを確認します。
対処法5.Windowsレジストリを変更して問題を解決する
1.Winキー+ Rを押し、「Regedit.exe」と入力してレジストリエディターを起動します。
2.検索パス:HKEY_LOCAL_MACHINE\SYSTEM\CurrentControlSet\Control\Class\{4D36E967-E325-11CE-BFC1-08002BE10318}。
3. [データ]> [エクスポート]を選択してレジストリをバックアップし、現在の設定をデスクトップに保存してから、右側のパネルから[UpperFilters]および[LowerFilters]エントリを削除します。
4.コンピューターを再起動し、ハードディスクが見えるかどうかを確認します。
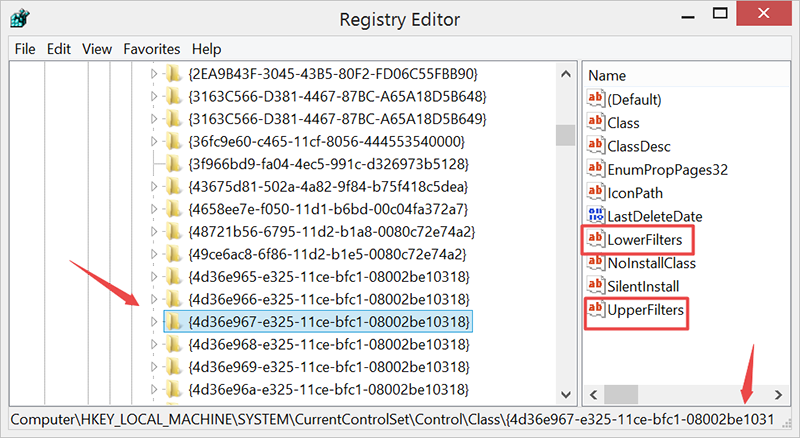
問題が解決しない場合は、レジストリエディターを再度開き、[データ]、[インポート]の順に選択して、復元するバックアップを読み込みます。
最後
以上はWindowsPCが外付けHDDを認識しない時の対処法です。どの対処法を採用しても、一番な重要なことは外付けHDD内のデータをレスキューすることです。





