コンピューターを使っていると、間違えてパソコン内のファイルを削除してしまったという場面に出くわすことがあるはずです。誤ってパソコンからデータを削除してしまった場合、再びデータを復元することはできるのでしょうか?この記事では、コンピューターから削除したファイルを復元する方法を紹介します。
削除されたデータを復元する方法
方法1:ごみ箱から削除されたファイルを取り戻す
コンピューター上のファイルがうっかり削除された場合、まずごみ箱を開いて確認する必要があります。
ステップ 1.デスクトップで「ゴミ箱」アイコンをダブルクリックします。
ステップ 2.削除されたファイルがゴミ箱に保存される場合、「ゴミ箱」からファイルをデスクトップへドラッグするか、ファイルを右クリックして「元に戻す」と選択します。
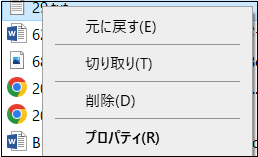
以下の場合は、削除したデータがごみ箱に移動せずそのまま消えてしまうので注意してください。
1.データを選択した状態で、ショートカットキー〔Shift〕+〔Delete〕を実行した
2.ごみ箱のプロパティ>>選択した場所の設定「ごみ箱にファイルを移動しないで、削除と同時にファイルを消去する」にチェックが入っている
3.ごみ箱の容量を超える大容量のデータを削除した
4.ごみ箱の中のファイルを定期的に自動削除する設定になっている
5.ネットワークHDDのデータを削除した
方法2:以前のバージョンを使ってデータを復元する
「以前のバージョン」を使えば、データが削除された日やファイル名が分からない場合でも、データを復元できる可能性があります。
ステップ 1. 消えたデータの保存先を参照します。データがデスクトップに保存されていた場合、「デスクトップ」というファイルを右クリックして「以前のバージョンの復元」を選択します。
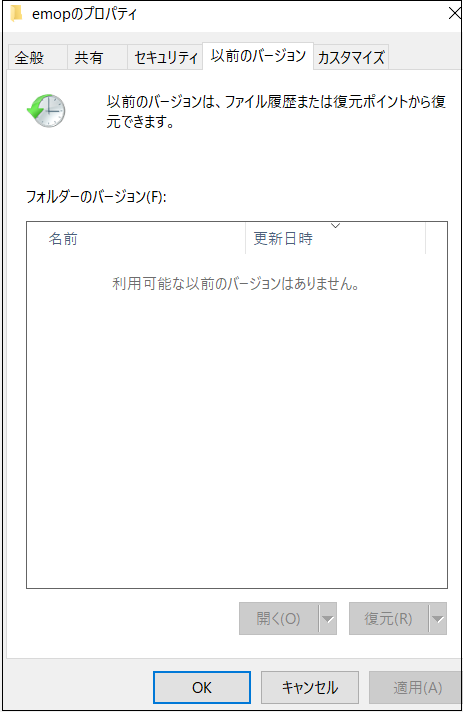
ステップ 2. 復元したい時間を選び、「復元」というボタンを押せば完了です。
方法3:専門のデータ復元ソフトで削除されたファイルをリカバリーする
上記の方法を使用できない場合は、専門のデータ復元ソフトウェアであるBitwar Data Recoveryを使用して、コンピューターまたは記憶メディアから削除されたデータを回復してみてください。
Bitwarデータ復元ソフトのメリット
1.様々なエラーでアクセス不能になったドライブからデータを救出することができます。
2.内/外付けHDD、失われたパーティション、USBメモリ、TFカード/SDカードなどのメモリーカード、ごみ箱、クラッシュしたコンピュータなどのデータ復旧をサポートします。
3.削除、フォーマット、RAWなど、さまざまな紛失のケースから高い成功率でデータを救出することができます。
4.写真、ビデオ、ドキュメント、オーディオ、メールなど、1000種類以上のデータのレスキューに対応しています。
5.MacとWindows二つのバージョンがあります。
6.シンプルな操作画面と使いやすい機能があります。
7.新規登録者は30日間無料試用できます。
8.スキャンとプレビューは無料です。プレビューできないなら、復元する必要はありません。
まずBitwarデータ復元ソフトをパソコンにインストールしてください。復元したいディスクドライブにインストールしないでください。
ステップ1.ウィザードモードで復元したいデータの保存場所を選択します。
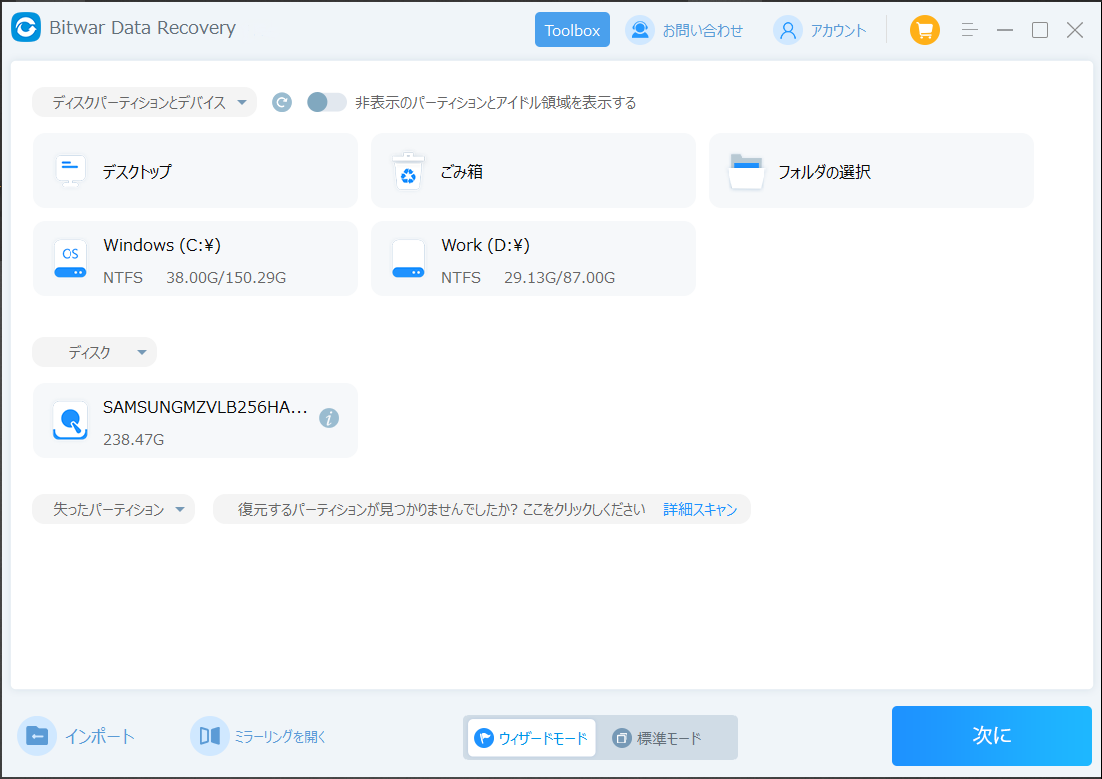
ステップ2.スキャンモードを選択します。まずクイックスキャンを実行してください。フォーマット/初期化によって消えたデータを復元する場合、直接「初期化ファイルの復元」を選択してください。「クイックスキャン」と「初期化したファイルの復元」が復元したいファイルを検出できなかったら、またディープスキャンを実行してみてください。
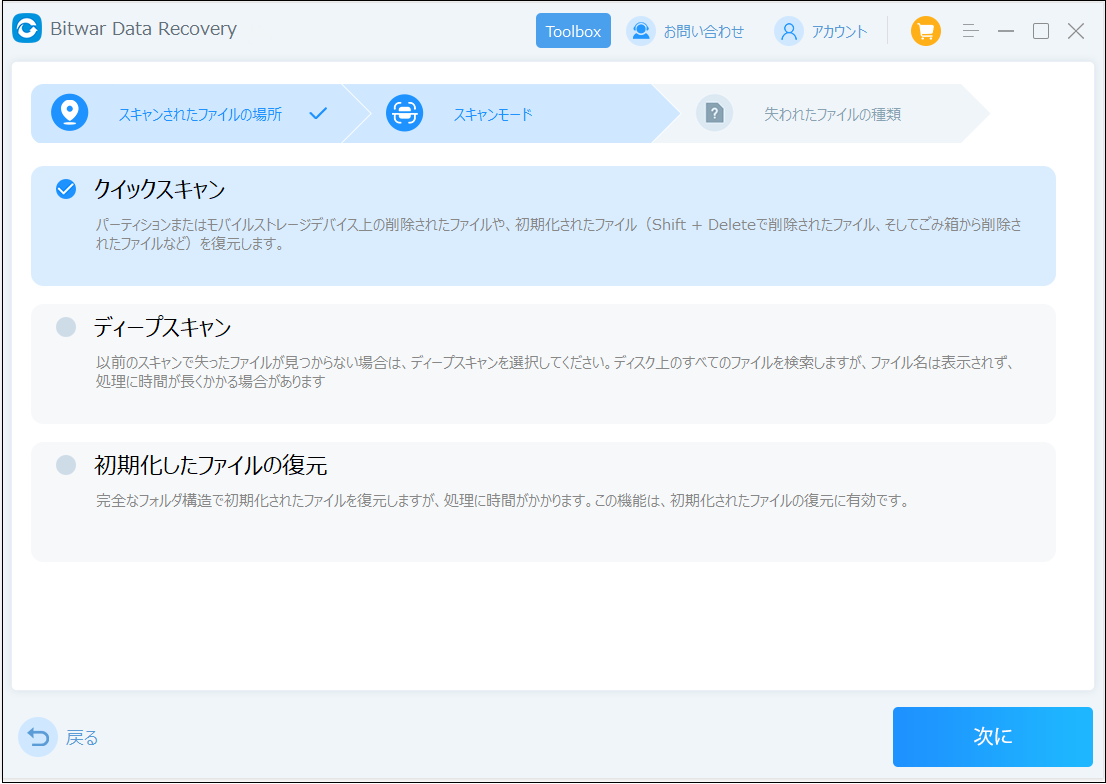
ステップ3.復元したいファイルのデータの種類を選択します。「スキャン」をクリックします。
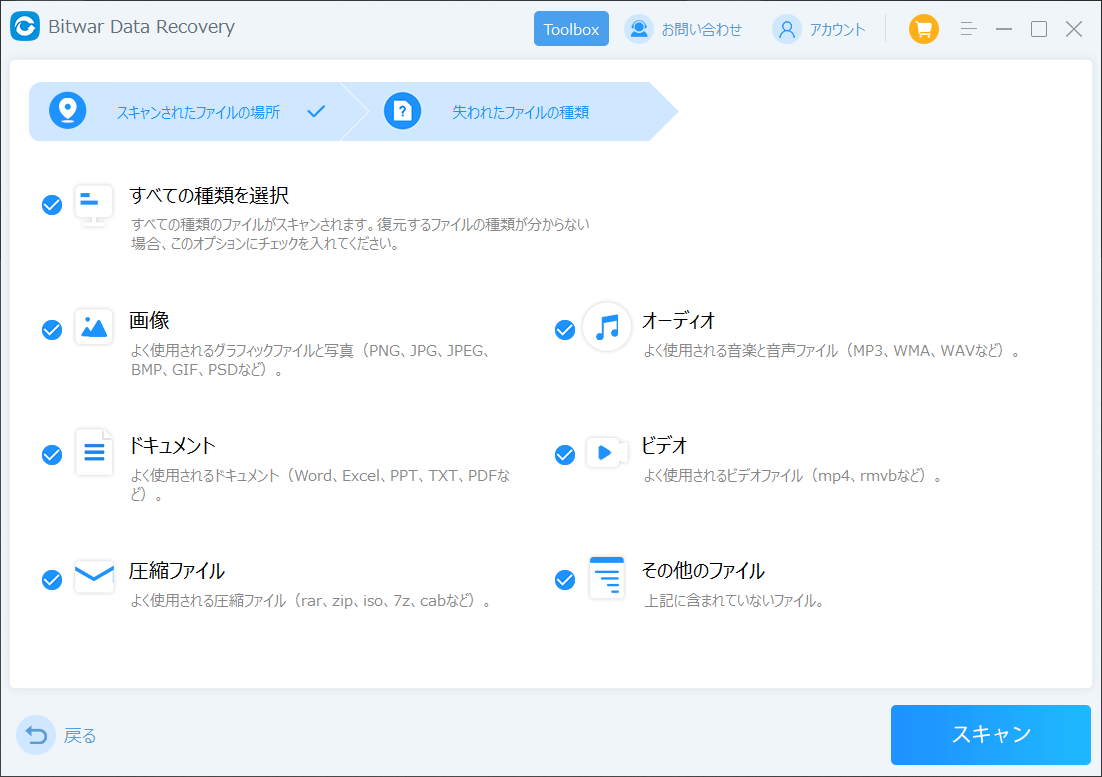
ステップ4.検出されたデータをプレビューすることができます。「復元」をクリックしてデータを他のディスクに復元します。データが上書きされないように、復元したいデータを元の場所に復元しないでください。他のドライブやデバイスに復元するのがお勧めです。復元が完了したら、データを元の保存場所にコピーすることができます。
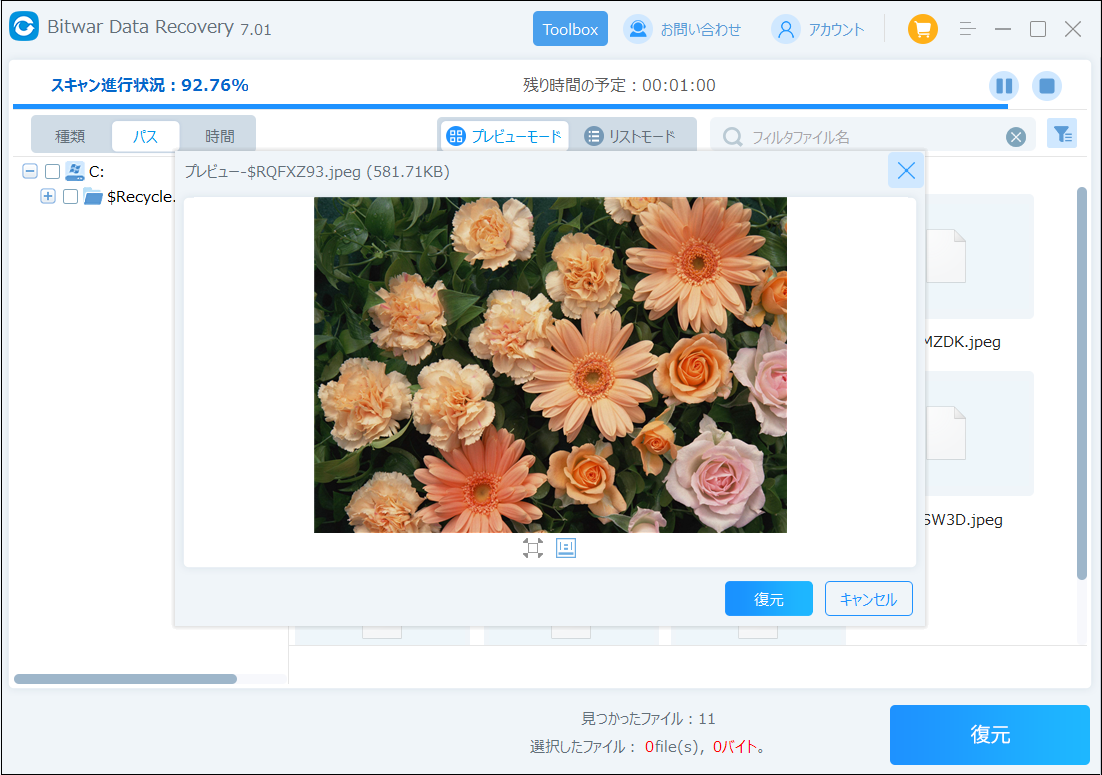
方法4:ファイル履歴から削除されたファイルを復元する
Windows 11/Windows 10にはファイルの履歴からファイルを復元することもできます。データをファイル履歴から復元するための下準備として、ファイル履歴機能を「オン」にする必要があります。ファイル履歴機能の変更方法とその後の復元方法は以下の通りです。
Windows 10 の場合
ステップ1.「スタート」をクリックし、表示されたアプリの一覧の「W」欄から「Windowsシステムツール」をクリックします。表示された一覧から「コントロールパネル」をクリックします。
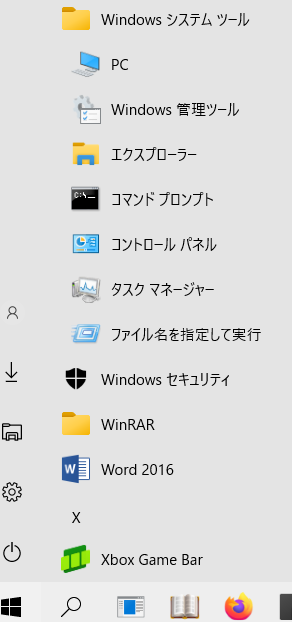
ステップ2.「ファイル履歴」をクリックします。
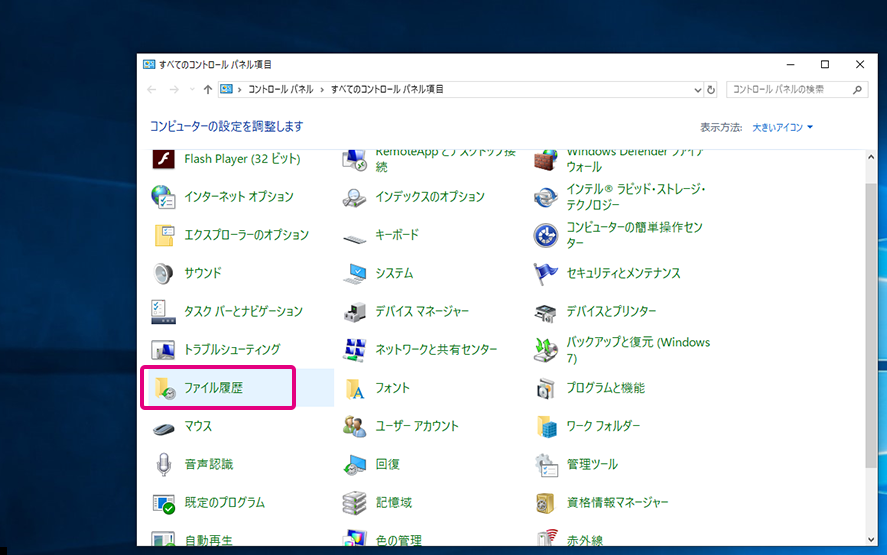
ステップ3.「ドライブの選択」をクリックします。
ステップ4.利用できるドライブを選び、「オンにする」をクリックします。
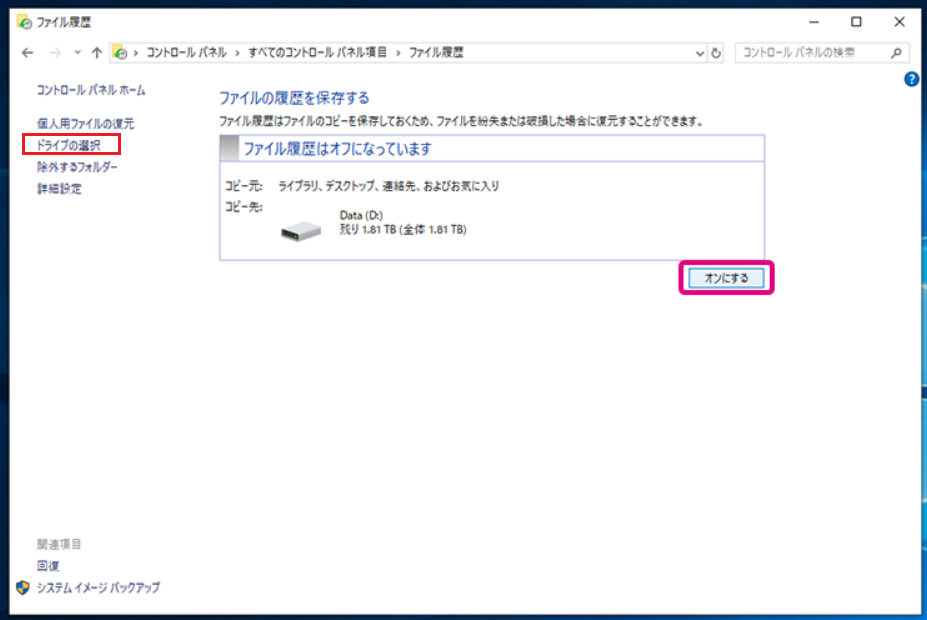
ステップ5.「個人用ファイルの復元」をクリックします。「 ファイル履歴は初回のファイルコピーを実行しています 」 と表示された場合、。何も操作しないでしばらくお待ちください。
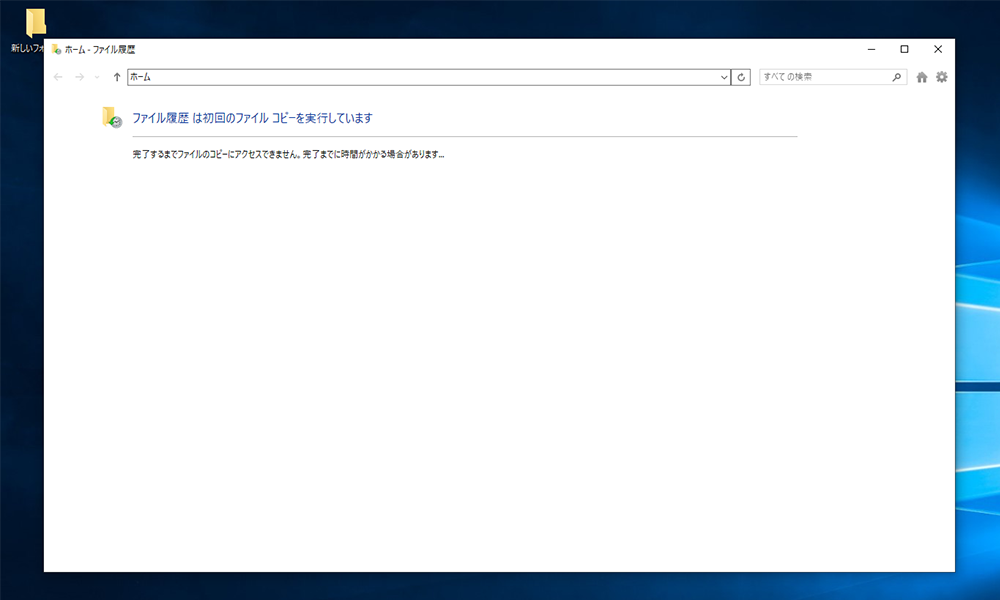
ステップ6.バックアップした日時ごとにファイルやフォルダーが表示されるので、復元したいファイル、またはフォルダーを右クリックして「復元」を選択します。
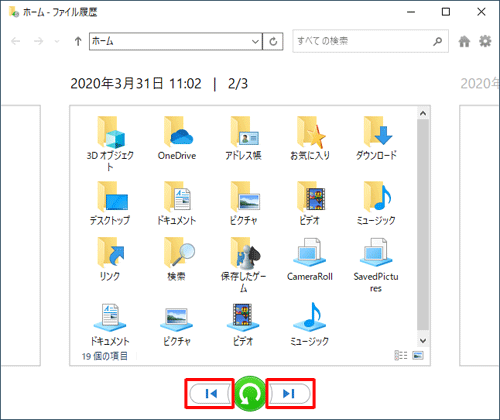
ステップ7.「ファイルを置き換える」をクリックするとファイルが復元されます。
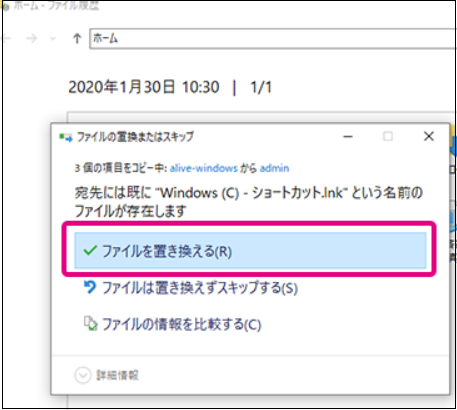
まとめ
上記の方法に従って、コンピューター上の削除されたデータを復元しました。Bitwar Data Recoveryは、コンピューターのハードドライブから誤って削除されたデータを復元できるだけでなく、フォーマット(初期化)または空になったごみ箱からあらゆる種類のファイルを復旧することもできます。







