クリップボードの履歴を表示して貼り付ける機能を使うと、過去のコピーや切り取りしたデータが一覧表示されます。頻繁に使用するデータは、ピン留めをしておくと便利になります。履歴のクリアやPCの再起動を行っても、データは保持されます。この記事では、クリップボードの使い方とクリップボードのデータを復元する方法について詳しく紹介します。
クリップボードの履歴を有効にする方法
方法1.[Windows]キー+[V]キーでクリップボードを有効にする
キーボードに[Windows]+[V]を同時に押すと、次のクリップボードウィンドウが表示されます。
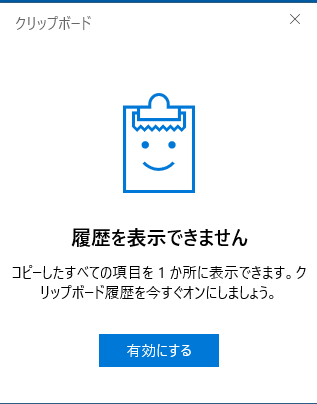
クリップボードウィンドウの[有効にする]をクリックすると、コピーまたは切り取ったデータがクリップボードに保存されます。 メッセージも以下のように変わります。
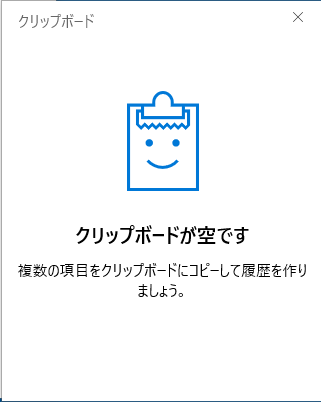
方法2.Windowsの[設定]からクリックボードを有効にする
1.[スタート]ボタンをクリックして、[設定]をクリックします。
2.[Windowsの設定]が表示されます。[システム]をクリックします。
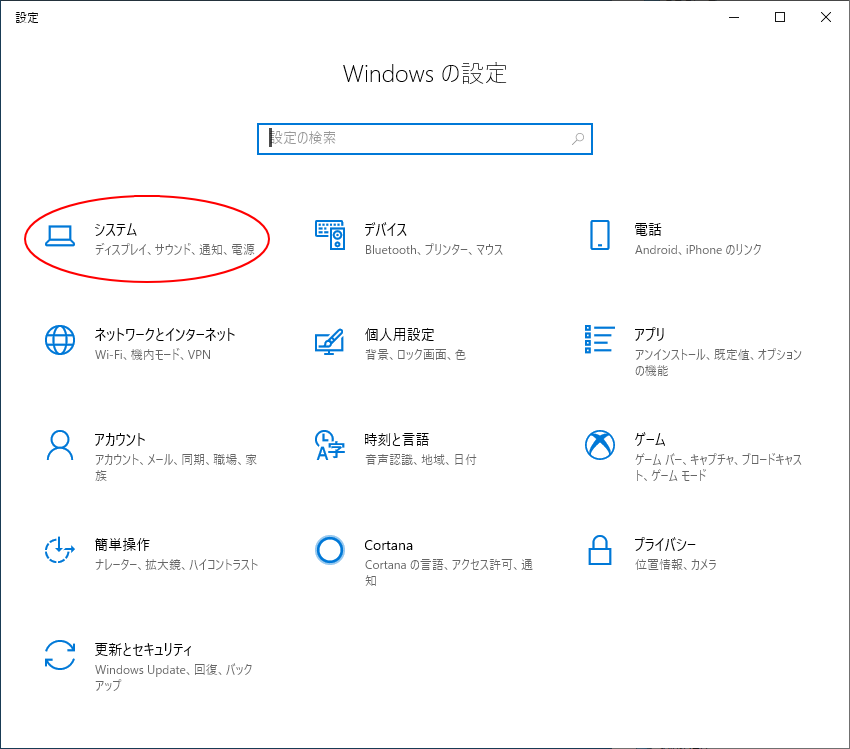
3.[クリップボード]をクリックします。[クリップボードの履歴]をオンにします。
4.後で使用するために複数の項目をクリップボードに保存します。Windowsロゴキー+Vキーを押してクリップボードの履歴を表示し、その中から貼り付けます。
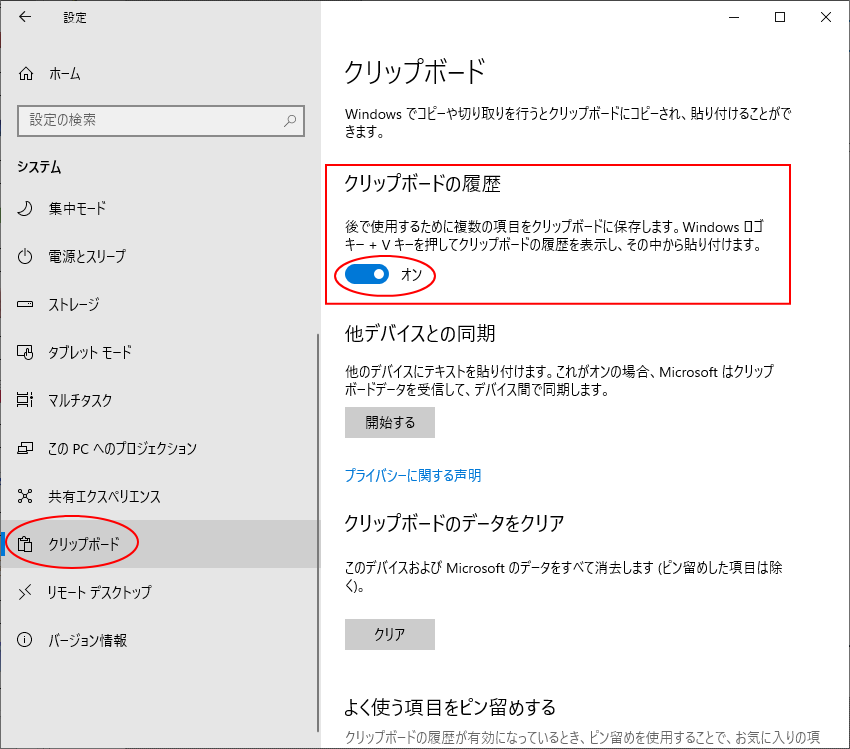
「クリップボードの履歴」の使い方
コピーや切り取りを行うとクリップボードにそのデータが保存されます。従来どおり、ショートカットキー[Ctrl]+[V]や右クリックのショートカットメニューから[貼り付け]を実行すると、直前にコピーしたデータが貼り付けられます。
前にコピーしたデータを貼り付けたい場合は、[クリップボードの履歴]を表示して一覧から選択して貼り付けします。
[クリップボードの履歴]を表示するには、キーボードから[Windows]+[V]を押します。 下へスクロールして目的のデータを探してクリックします。
ただし、データがクリップボードとコンピューターから同時に失われた場合は、Bitwar Data Recoveryを使用してディスクパーティションからデータを復元することもできます。
★注:Office(WordやExcelなど)には、以前からクリップボードという機能があり、最大24個まで格納できます。ただし、Officeのクリップボードは終了させるとデータは消去されてしまいます。
Bitwar Data Recoveryで失われたデータを復元する
ステップ 1. 復元したいデータを保存するディスクパーティションまたはドライブを選択します。
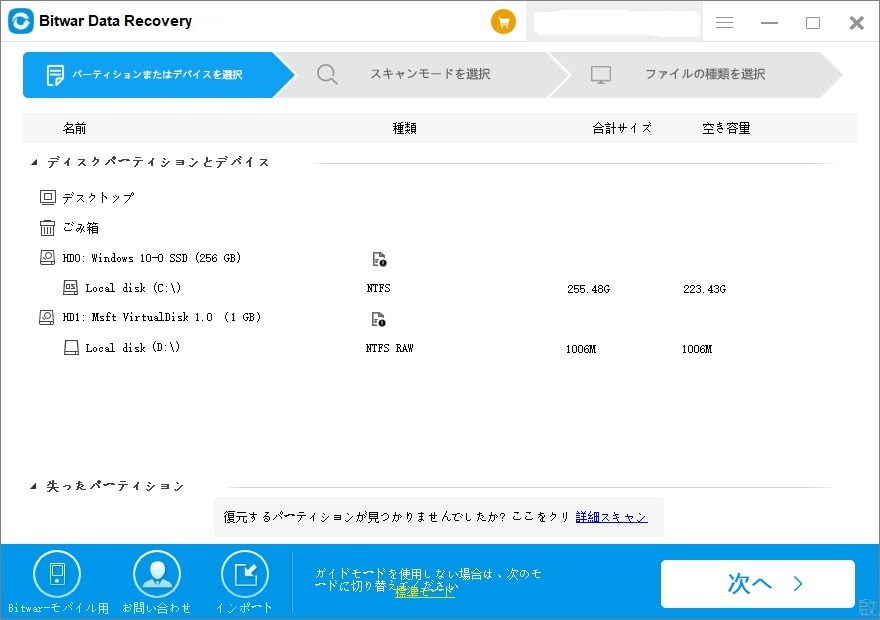
ステップ 2. スキャンモードとファイルの種類 (ドキュメントや写真など) を選択します。クイックスキャンを実行した後、目的のファイルが見つからない場合、またディープスキャンを試してください。
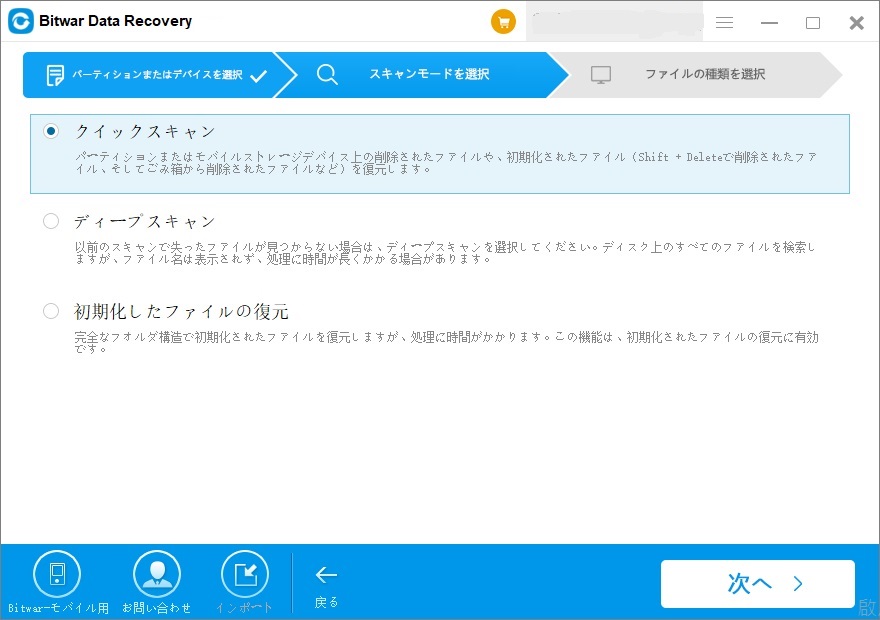
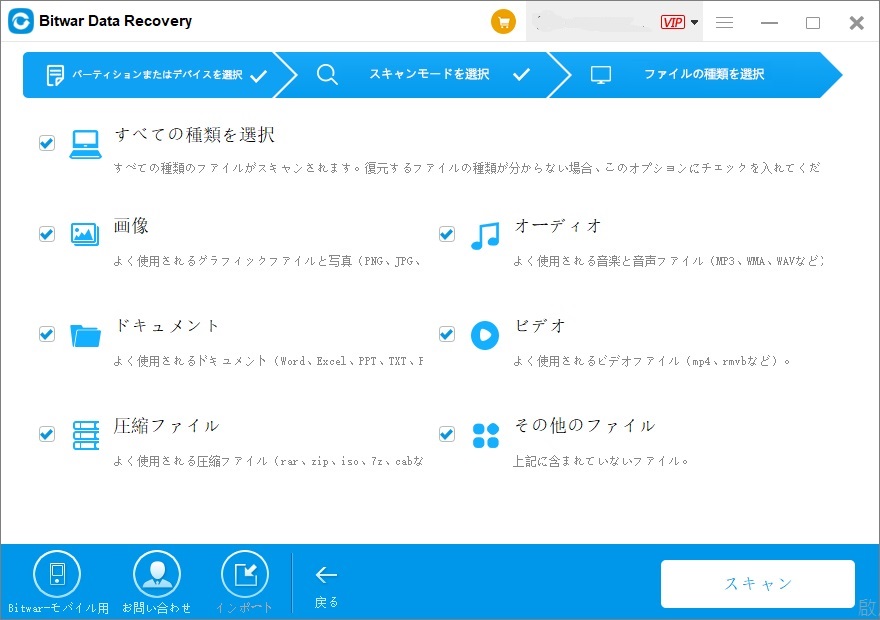
ステップ 3.検出されたデータをプレビューすることができます。 次に、[復元] ボタンをクリックし、データを別のデバイスまたはパーティションに保存します。
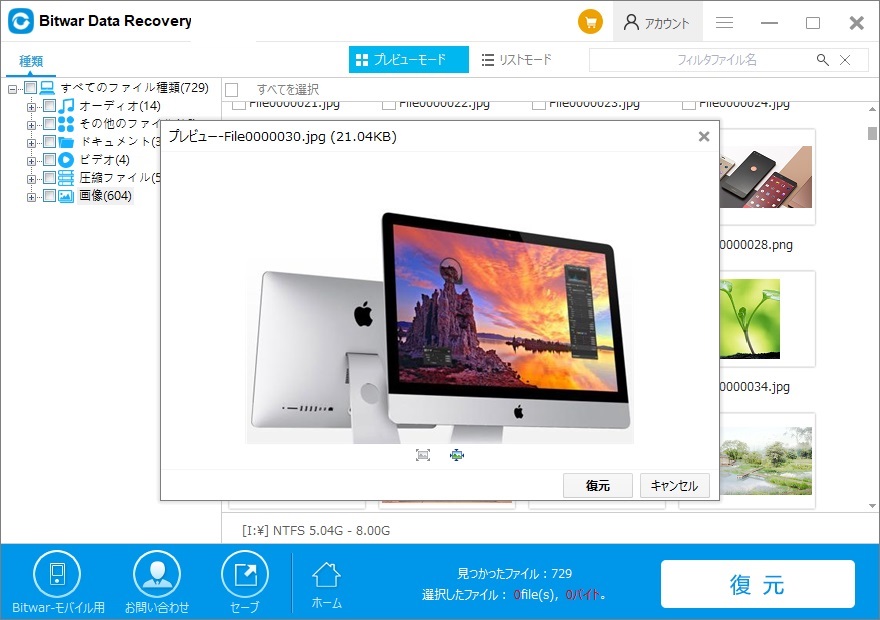
クリップボードのデータをピン留めする方法
頻繁に使用するデータをクリップボードのウィンドウにピン留めすることができます。クリップボード履歴を消去またはPCを再起動しても項目を保持します。
[すべてクリア]をクリックしても、ピン留めしたデータは残りますし、パソコンを再起動しても残ります。
右横にある[ピン留め]のボタンをクリックしてデータをピン留めします。
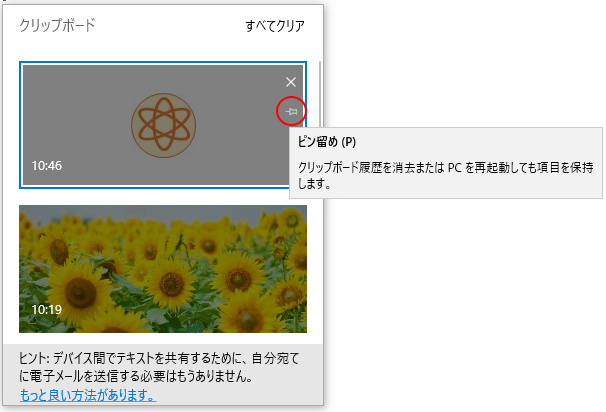
ピン留めをクリックすると、ボタンは以下の画像のように下向きになります。
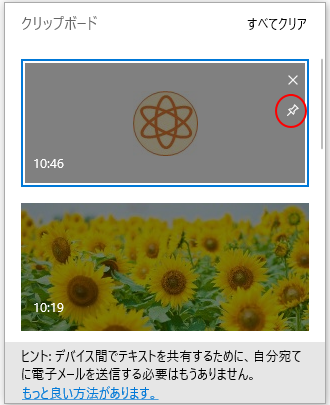
クリップボードのデータをクリアする方法
クリップボードに保存されたデータは、個別に、または一度にまとめて削除できます。
削除したいデータの右上にある[×](削除)ボタンをクリックして、ピン留めしたものでもそのまま削除されます。クリップボードの履歴からすべてのデータを削除したい場合は、クリップボードウィンドウの右上にある[すべてクリア]をクリックします。
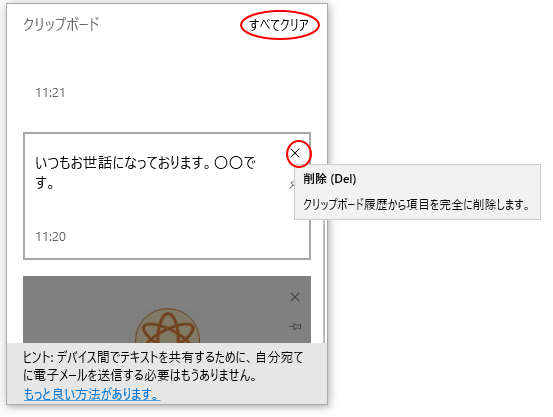
[Windowsの設定]の[システム]から[クリップボード]を表示します。[クリップボードのデータをクリア]にある[クリア]ボタンをクリックします。[すべてクリア]をクリックしても、[ピン留め]したデータはクリップボードに残ります。
クリップボードの履歴が有効になっているとき、ピン留めを使用することで、お気に入りの項目をいつでも保持することができます。クリップボードの履歴のクリアやPCの再起動を行っても、この項目は保持されます。
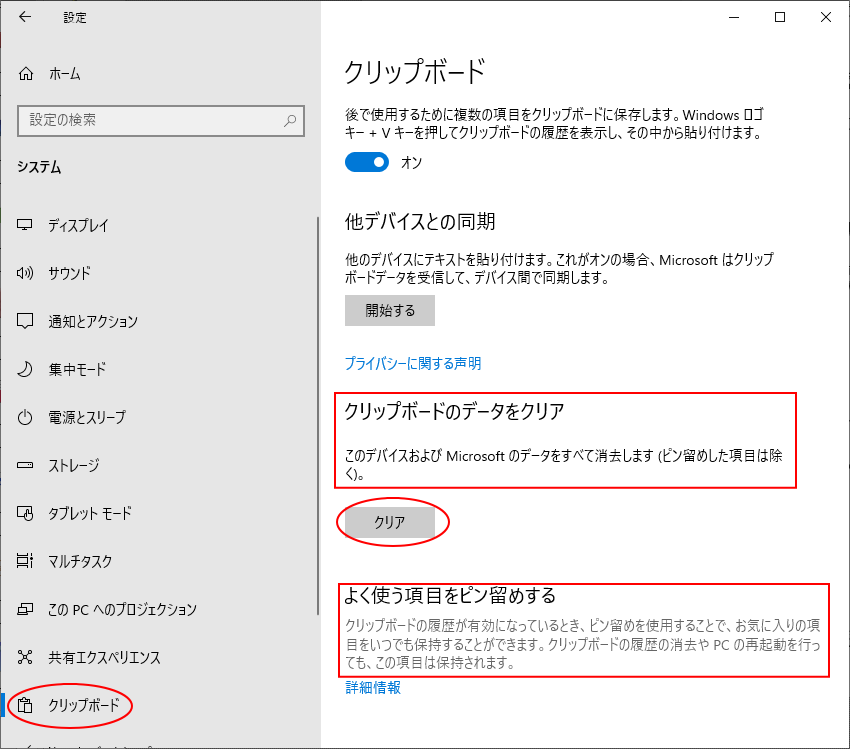
以上はクリップボードを設定と使う方法です。クリップボードから削除したデータを復元したい場合は、Bitwarデータ復元ソフトを使えば、簡単に復元してくれます。ぜひお試しください。







