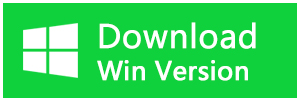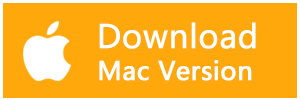Excel(エクセル)ファイルが突然開くことができなくなった場合はどうすればよいですか?本文では、Excelファイルを開くことができない場合の対処方法と復元方法を紹介します。
Excelファイルが開きません!
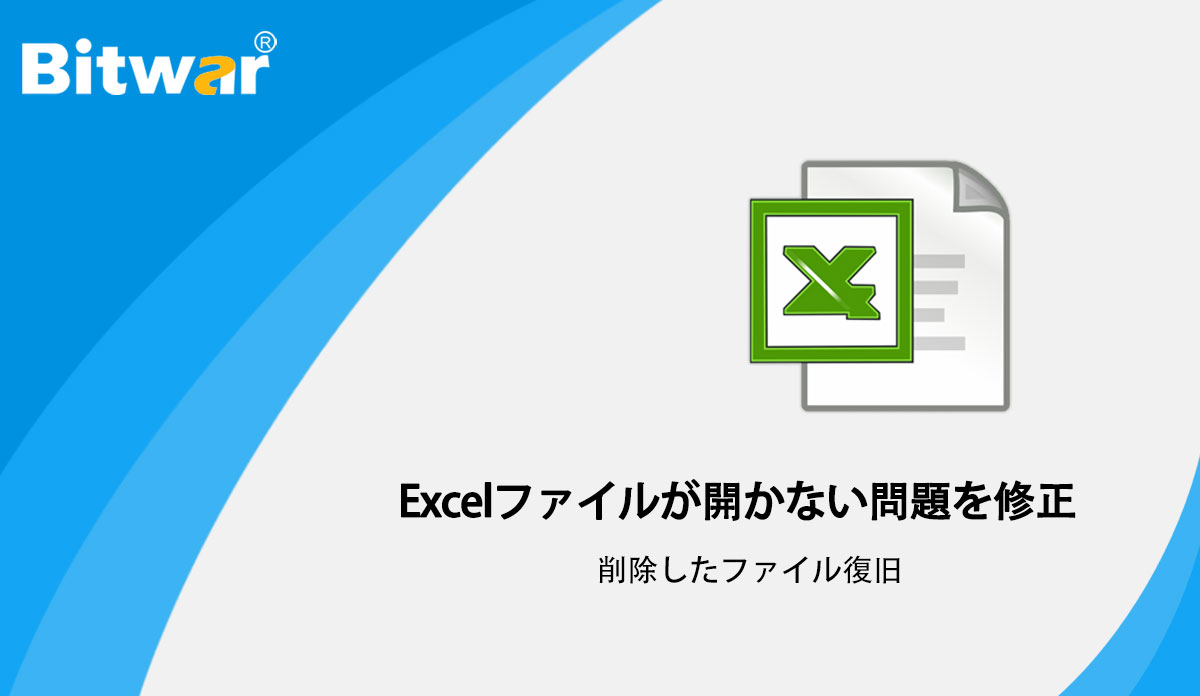
Excelファイルが開かない原因
一般に、Excelファイルが開かない場合、ソフトウェアの問題とファイルの問題の2つの原因が考えられます。
Excelファイルを開くソフトウェア側の問題:Excelファイルを開くプログラムが正しくインストールされていません。またはExcelファイルとプログラムの関連付けがおかしいこと。
Excelファイル側の問題:Excelファイルを開くと、エラーが発生します。またはExcelファイルが文字化けしています。
Excelファイルが開かない問題の解決策
Excelファイルが開かない場合は、まずExcelファイルのアイコンが無意味な白いアイコンになっていないか確認してください。アイコンが白くなった場合は、以下の対処方法に従ってください。 Excelアイコンが正しく表示されていれば、ソフトウェア側は問題ないので、その後は具体的な解決策に移りましょう。
1.拡張子を再入力
Excelファイルの拡張子は基本的に[.xls] [.xlsx]です。操作によって拡張子が変わった場合は、ファイルの名前を変更し、拡張子を[.xls]または[.xlsx]に変更して、開くことができるかどうかを確認できます。
2.アプリとファイルの関連付けを変更する
Excelファイルとアプリの関連付けがおかしく、ファイルが開かない場合は、以下の手順に従って、Excelファイルとプログラムの関連付けを修正します。
①ファイルを右クリックし、[プログラムから開く]をクリックし、[別のプログラムを選択]をクリックします。
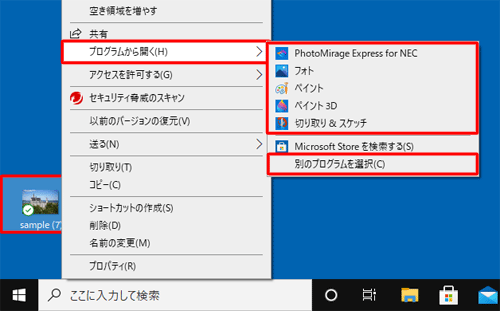
②ホップアップウィンドウでExcelファイルを開くプログラムを選択し、[常にこのアプリを使用します。.xls/。[xlsxを開く]の前に確認します。「ファイル」をクリックし、「OK」ボタンをクリックします。←ここで選択したアプリケーションとファイルの関連付けが再確立されました。
3.Office修復オプションで開かないExcelファイルを修復する
Excelファイルを開くことができない場合は、オフィスソフトウェア自体に問題がある可能性があるため、Excelファイルを修復するには、最初にオフィスを修復する必要があります。
オフィスを修理する方法:
①メニューから「スタートメニュー」>「Windowsシステムツール」>「コントロールパネル」>「プログラムと機能」をクリックします。
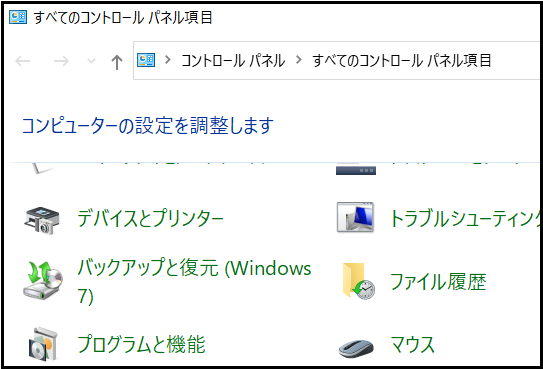
②プログラムリストから「MicrosoftOffice」を右クリック>「変更」>「修復」を選択して実行>修復後にコンピュータを再起動します。
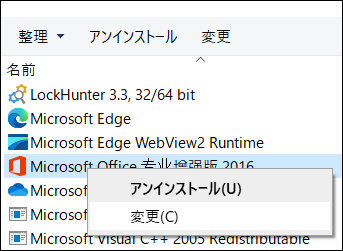
4.Excelの保護されたビューをオフにする
Microsoft Officeソフトウェアの保護されたビューによって提供される過度のセキュリティ設定により、Excelファイルが開かない場合があります。 Excelファイルを修復するには、オフィスの保護されたビューを削除してみてください。
Microsoft Officeの保護されたビューを削除する方法:
Excelを起動>左上の「ファイル」タブ>「オプション」>「セキュリティセンター」>「セキュリティセンター」>「セキュリティセンター設定」>「保護されたビュー」>表示された3つのチェックボックスをオフにします
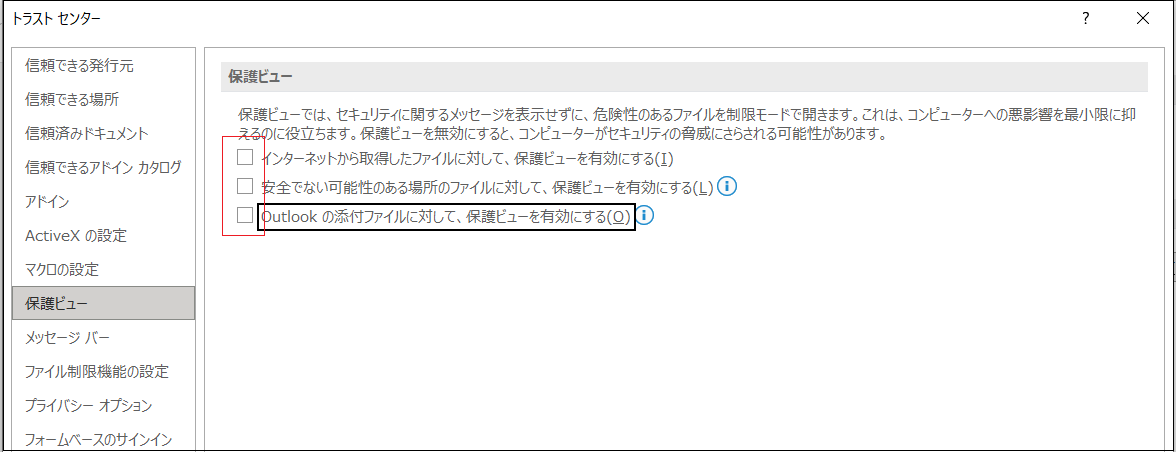
Bitwarデータ復元ソフトを使用してExcelファイルを復元する
上記の解決策が効果的でない場合は、Excelファイル回復ソフトウェアを使用してください。ここでは、強力で便利なリカバリツールであるBitwar Data Recoveryを紹介します。 Excelファイルを紛失した場合は、このソフトウェアを使用してExcelファイルを復元できます。
Bitwarデータ復元ソフトのメリット
1.様々なエラーでアクセス不能になったドライブからデータを救出することができます。
2.内/外付けHDD、失われたパーティション、USBメモリ、TFカード/SDカードなどのメモリーカード、ごみ箱、クラッシュしたコンピュータなどのデータ復旧をサポートします。
3.削除、フォーマット、RAWなど、さまざまな紛失のケースから高い成功率でデータを救出することができます。
4.写真、ビデオ、ドキュメント、オーディオ、メールなど、1000種類以上のデータのレスキューに対応しています。
5.MacとWindows二つのバージョンがあります。
6.シンプルな操作画面と使いやすい機能があります。
7.新規登録者は30日間無料試用できます。
8.スキャンとプレビューは無料です。プレビューできないなら、復元する必要はありません。
まずBitwarデータ復元ソフトをパソコンにインストールしてください。復元したいディスクドライブにインストールしないでください。
ステップ1.ウィザードモードで復元したいデータの保存場所を選択します。
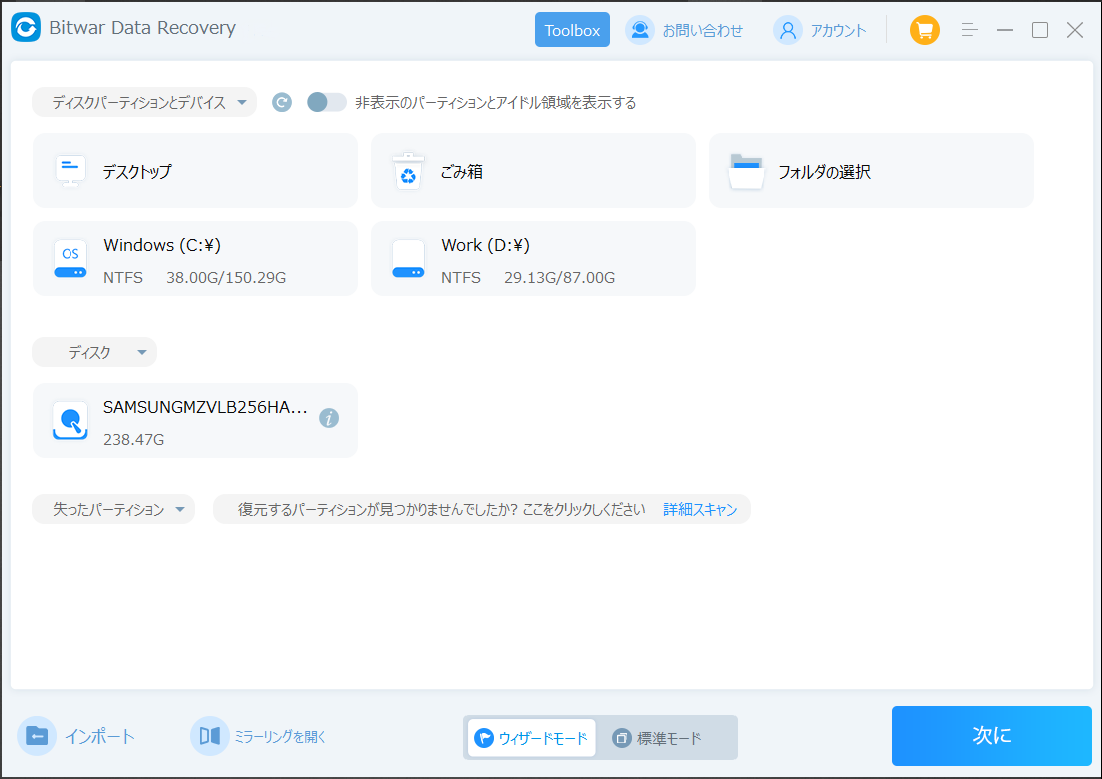
ステップ2.スキャンモードを選択します。まずクイックスキャンを実行してください。フォーマット/初期化によって消えたデータを復元する場合、直接「初期化ファイルの復元」を選択してください。「クイックスキャン」と「初期化したファイルの復元」が復元したいファイルを検出できなかったら、またディープスキャンを実行してみてください。
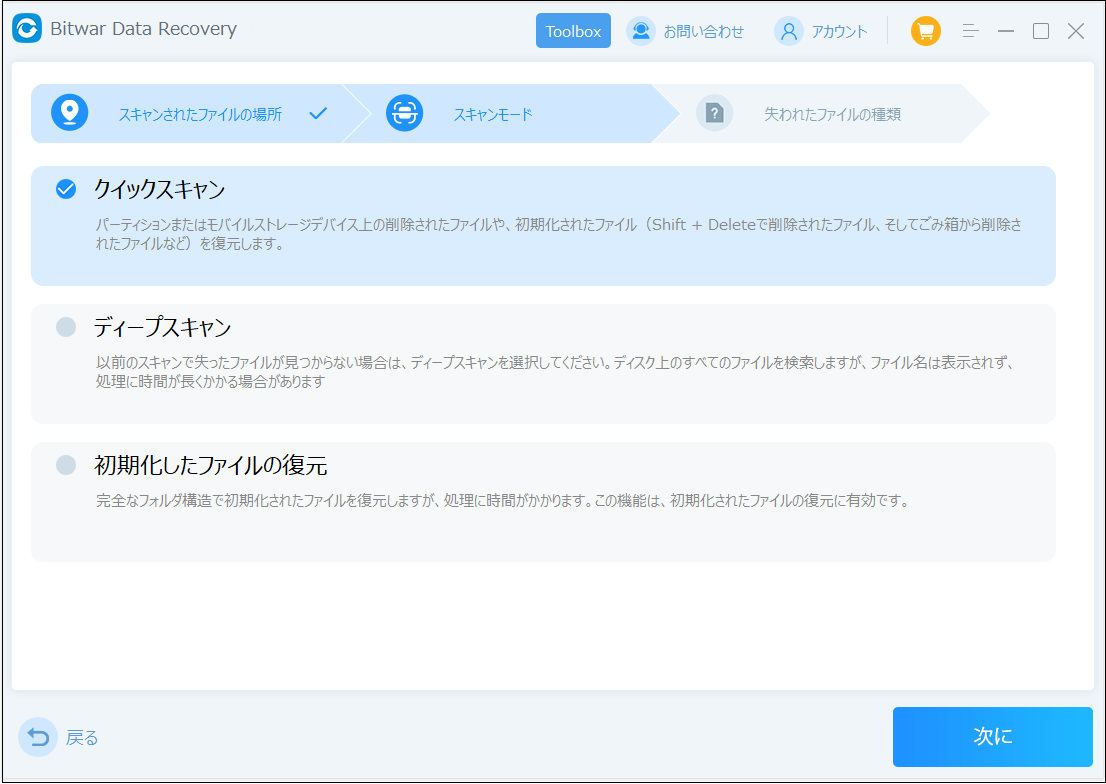
ステップ3.復元したいファイルのデータの種類を選択します。「スキャン」をクリックします。
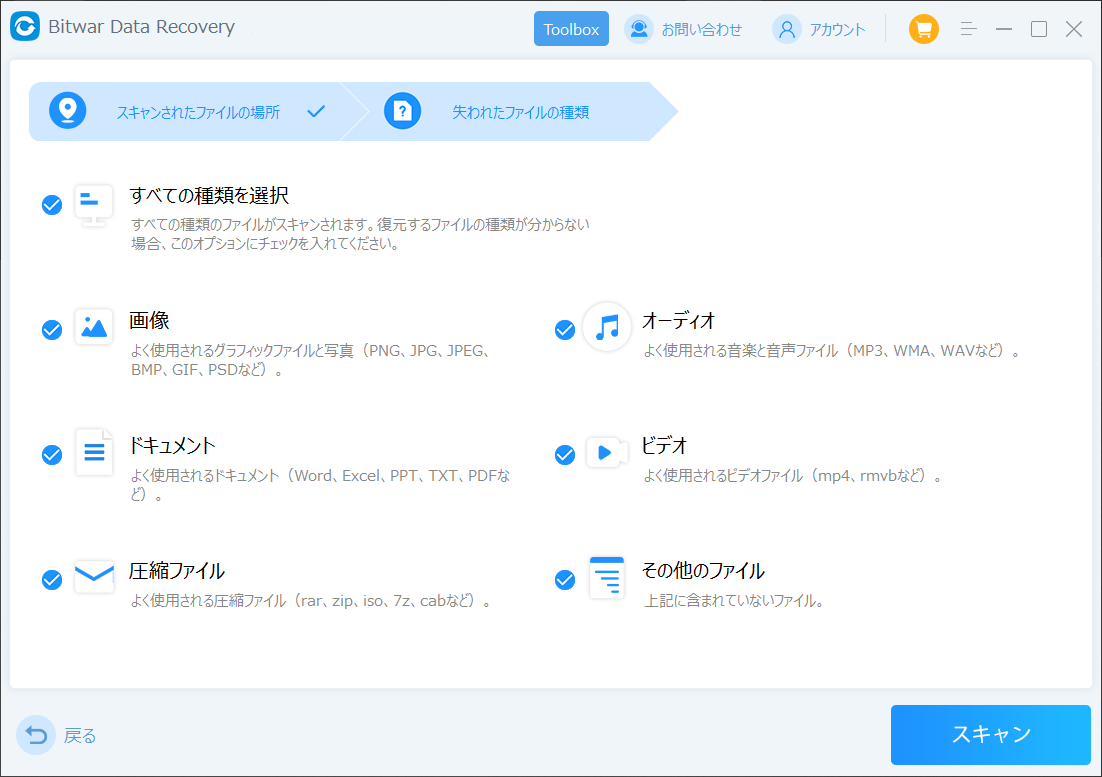
ステップ4.検出されたデータをプレビューすることができます。「復元」をクリックしてデータを他のディスクに復元します。データが上書きされないように、復元したいデータを元の場所に復元しないでください。他のドライブやデバイスに復元するのがお勧めです。復元が完了したら、データを元の保存場所にコピーすることができます。
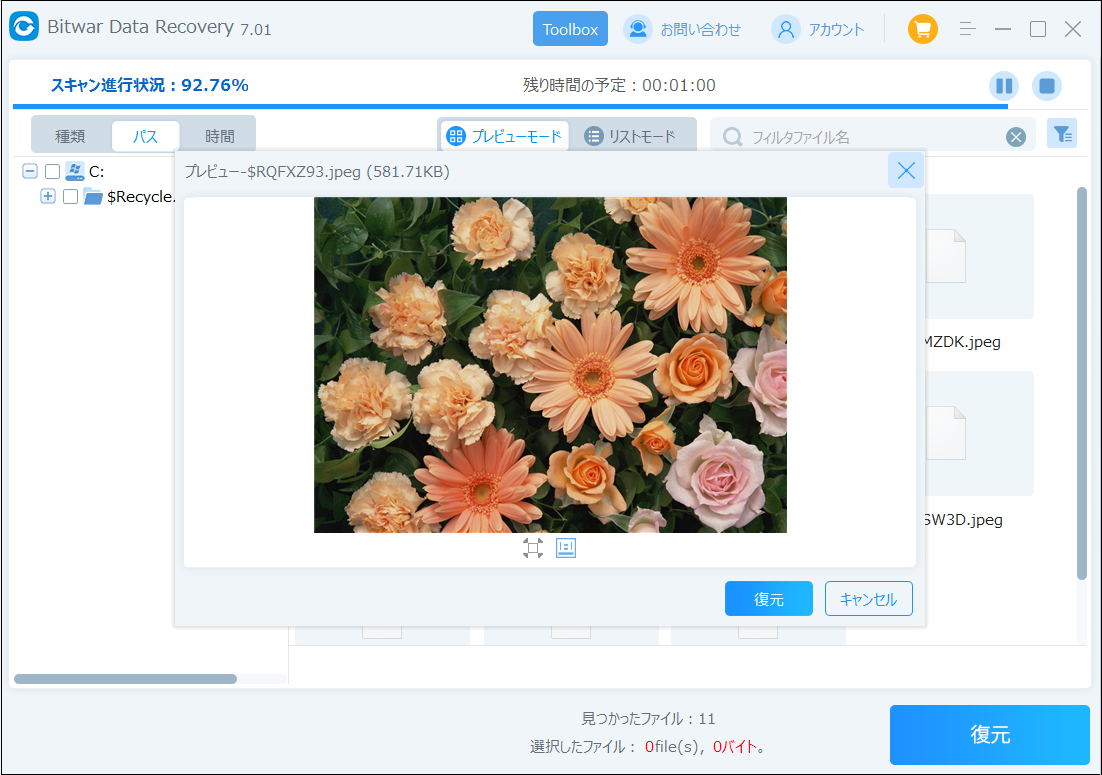
まとめ
パソコン自体の物理的な故障でなければ、今回ご紹介した方法でExcelファイルが開けない問題が改善されることも多いです。