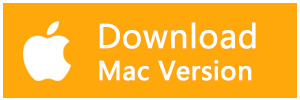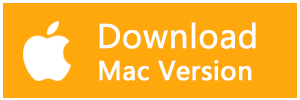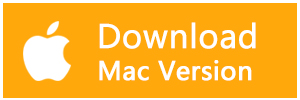USBやHDDなどの外付けデバイス、パス、またはファイルを開こうとすると、「指定したデバイス、パス、またはファイルにアクセスできません」というエラーメッセージが出てしまう場合があります。許可がない場合があります。では、どうすればこのエラーを取り除くことができますか?この記事では、「指定したデバイス、パス、またはファイルにアクセスできません」エラーの原因と解決策について詳しく紹介します。
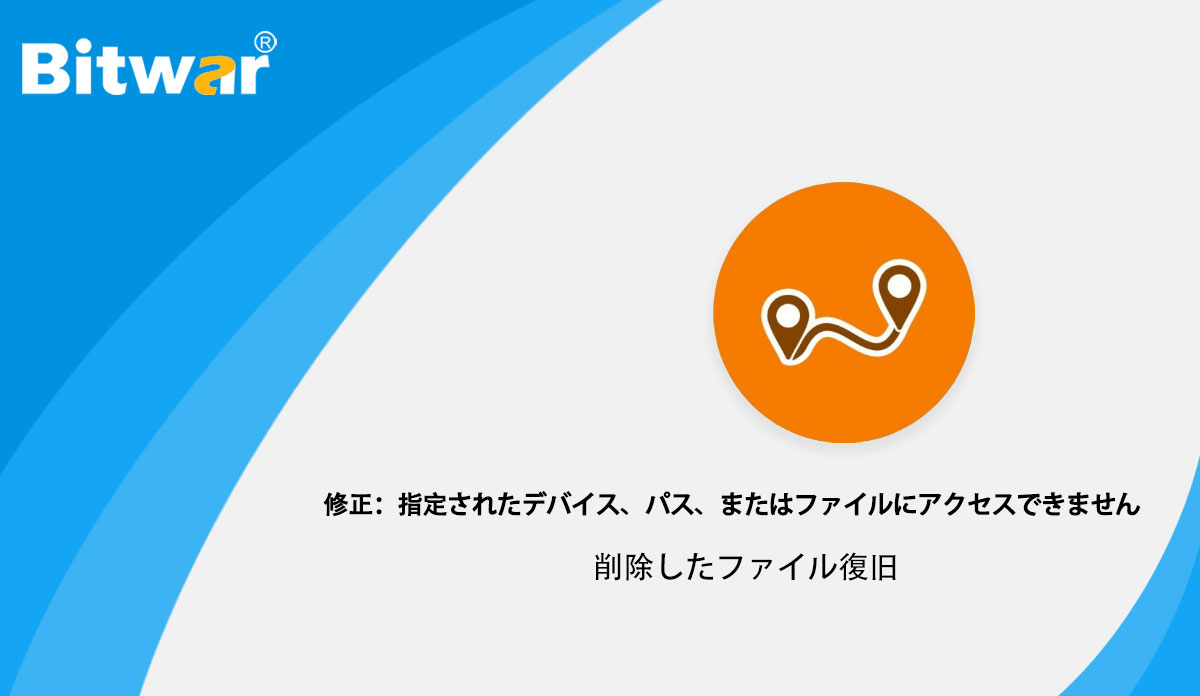
「指定したデバイス、パス、またはファイルにアクセスできません」原因と対策
1.アクセス許可なし
権限を取得するには、次の手順が必要です。
手順1.フォルダまたはファイルを右クリックして、[プロパティ]をクリックします。
手順2. [セキュリティ]タブを選択し、[グループ]または[ユーザー名]の下の名前をクリックして、使用しているアクセス許可を確認します。
手順3.編集ボタンを押し、必要な権限の前に確認して、[OK]をクリックします。
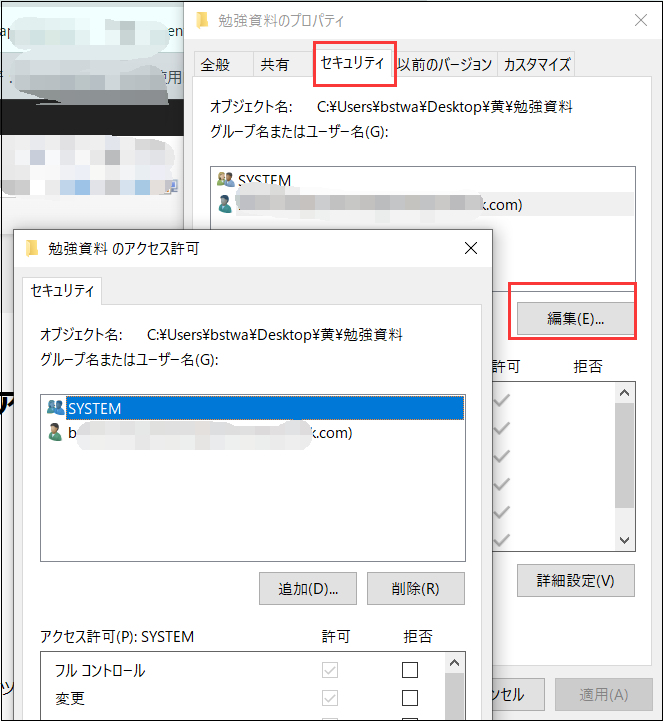
2.ウイルス対策ソフトウェアやPC側でファイルへのアクセスをブロックしている
ウイルス対策ソフトウェアをチェックして、ファイルがブロックされているかどうかを確認してください。ファイルがブロックされている場合、ウイルス対策ソフトウェアは一時的に無効になります。 PCデータのセキュリティのために、ファイルを処理したらすぐにウイルスソフトウェアを有効にしてください。タスクマネージャーでウイルス対策ソフトを無効にしてみてください。
手順1.スタートボタンを右クリックして「タスクマネージャー」をクリックします。
手順2.「プロセス」タブにウイルス対策ソフトをクリックして、右下の「タスクの終了」をクリックします。
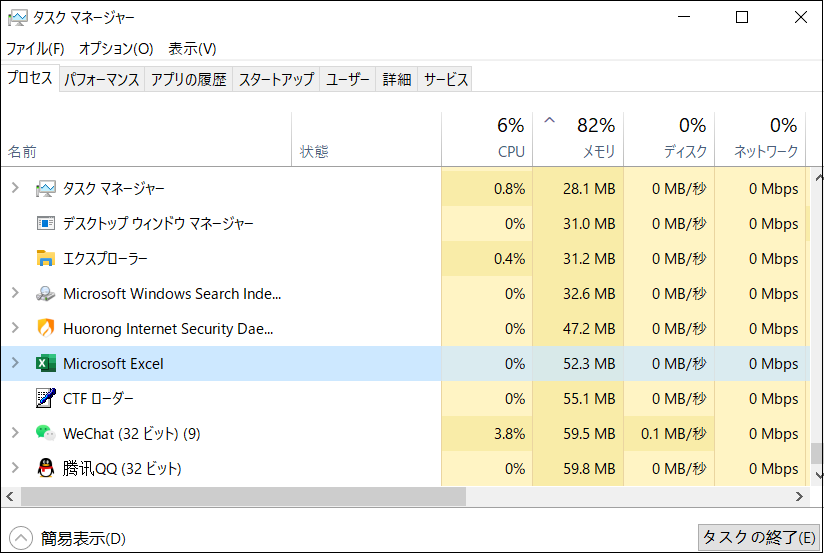
3.ファイルの保存先がない
ファイルを外部HDDに保存した場合、HDDが削除されたか、保存されたフォルダーが削除されたため、ファイルは保存されません。
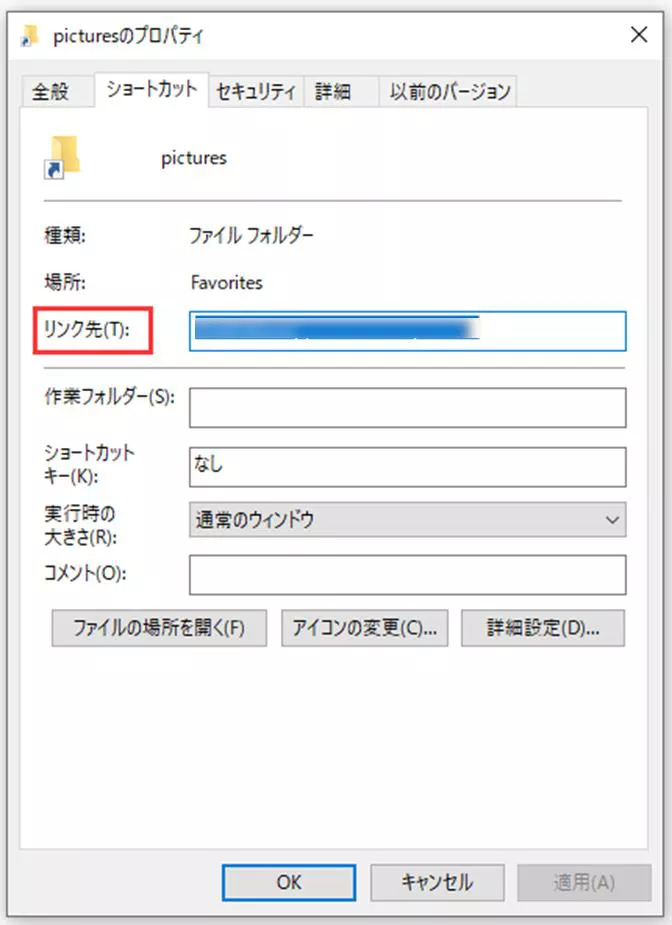
4.ウイルスはデータを削除、移動、転送、または非表示にする
コンピュータまたは外付けHDがウイルスに感染している場合、ファイルが削除、移動、または非表示になる可能性があるため、ウイルスの影響に注意してください。
5.ファイル破損
ファイル自体が破損していると、内容が破損したり、ファイルのディレクトリ情報が読み取れなくなったりして、「指定したデバイス、パス、ファイルにアクセスできません」というエラーが発生する場合があります。
6.ファイルがブロックされている
Windows内のファイルがブロックされると、「このファイルは別のコンピューターから取得されました。このコンピューターを保護するために、このファイルへのアクセスがブロックされる可能性があります。」というメッセージが表示されます。ファイルのブロックを解除する手順を以下に示します。
1. ブロックされたファイルを右クリックして、「プロパティ」を選択します。
2. 「全般」>「ブロックの解除」を選択します。
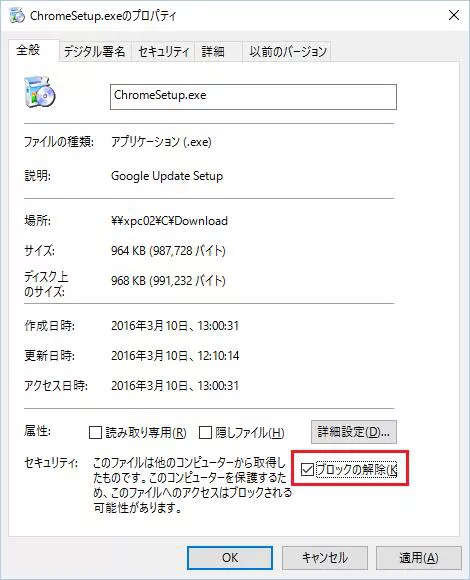
アクセスできないファイルを復元する方法
上記の原因でデータが失われた場合、USBメモリや外付けハードドライブなどのデバイスからデータを復元することができます。 Bitwarデータ回復ソフトウェアはそのような問題を解決することができます。
Bitwarデータ復元ソフトのメリット
1.様々なエラーでアクセス不能になったドライブからデータを救出することができます。
2.内/外付けHDD、失われたパーティション、USBメモリ、TFカード/SDカードなどのメモリーカード、ごみ箱、クラッシュしたコンピュータなどのデータ復旧をサポートします。
3.削除、フォーマット、RAWなど、さまざまな紛失のケースから高い成功率でデータを救出することができます。
4.写真、ビデオ、ドキュメント、オーディオ、メールなど、1000種類以上のデータのレスキューに対応しています。
5.MacとWindows二つのバージョンがあります。
6.シンプルな操作画面と使いやすい機能があります。
7.新規登録者は30日間無料試用できます。
8.スキャンとプレビューは無料です。プレビューできないなら、復元する必要はありません。
まずBitwarデータ復元ソフトをパソコンにインストールしてください。復元したいディスクドライブにインストールしないでください。
ステップ1.ウィザードモードで復元したいデータの保存場所を選択します。
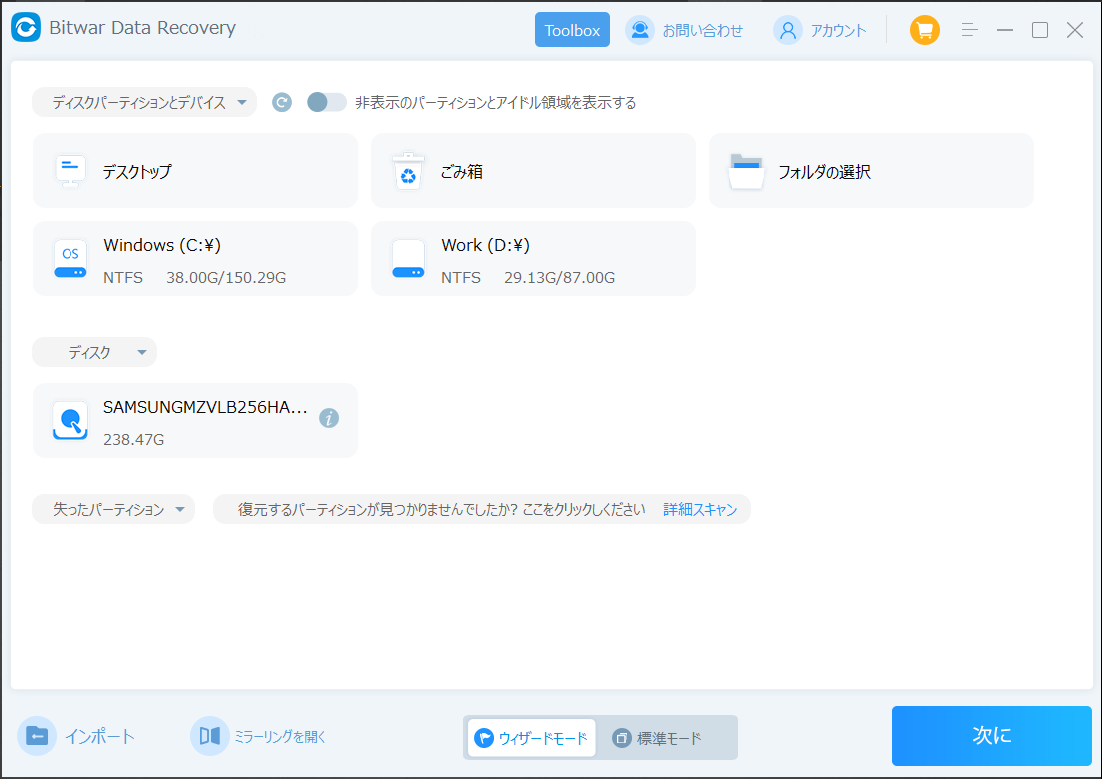
ステップ2.スキャンモードを選択します。まずクイックスキャンを実行してください。フォーマット/初期化によって消えたデータを復元する場合、直接「初期化ファイルの復元」を選択してください。「クイックスキャン」と「初期化したファイルの復元」が復元したいファイルを検出できなかったら、またディープスキャンを実行してみてください。
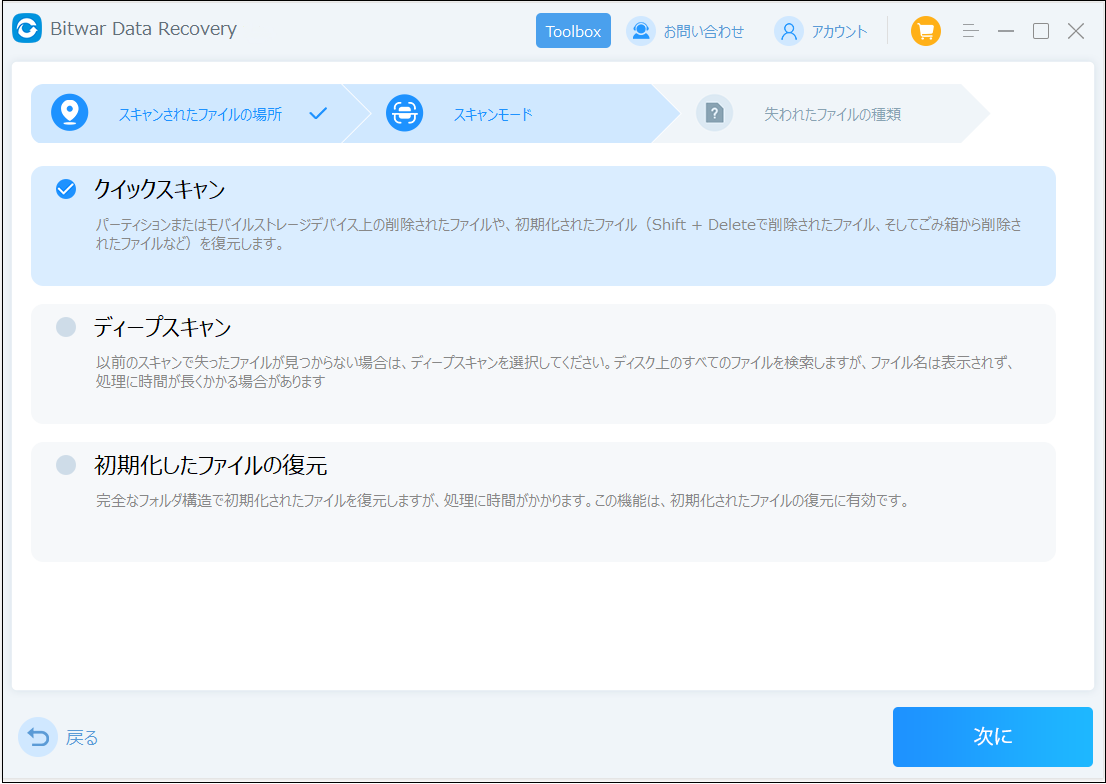
ステップ3.復元したいファイルのデータの種類を選択します。「スキャン」をクリックします。
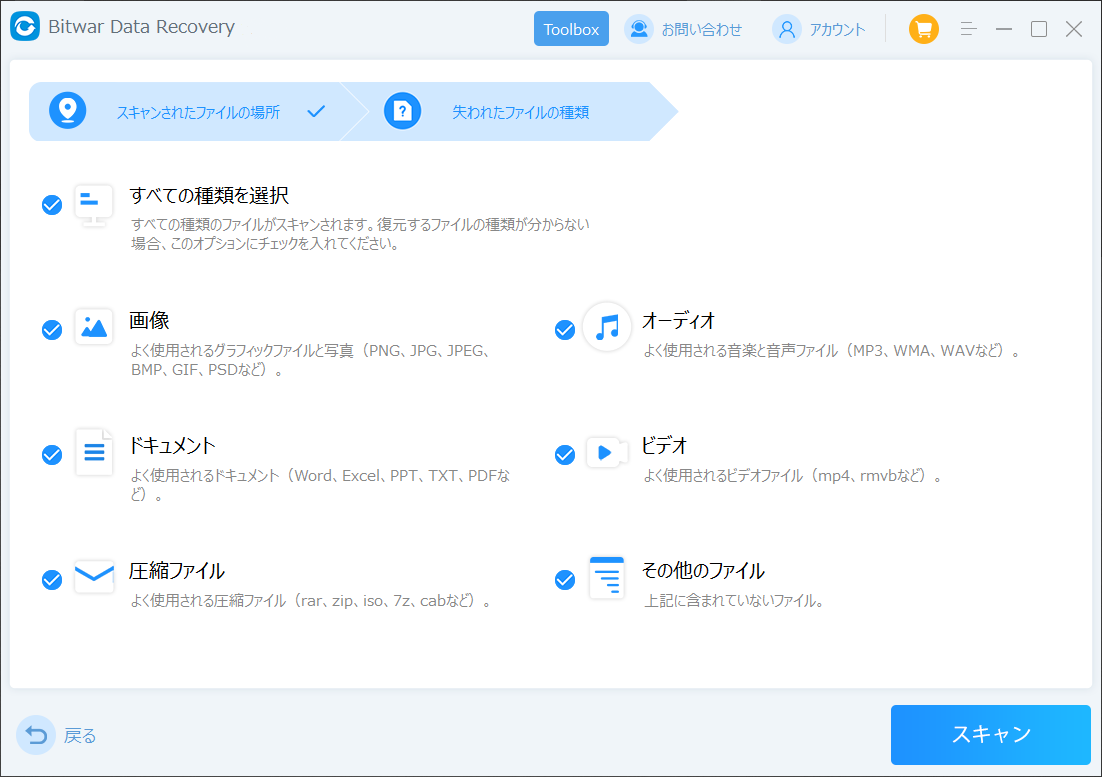
ステップ4.検出されたデータをプレビューすることができます。「復元」をクリックしてデータを他のディスクに復元します。データが上書きされないように、復元したいデータを元の場所に復元しないでください。他のドライブやデバイスに復元するのがお勧めです。復元が完了したら、データを元の保存場所にコピーすることができます。
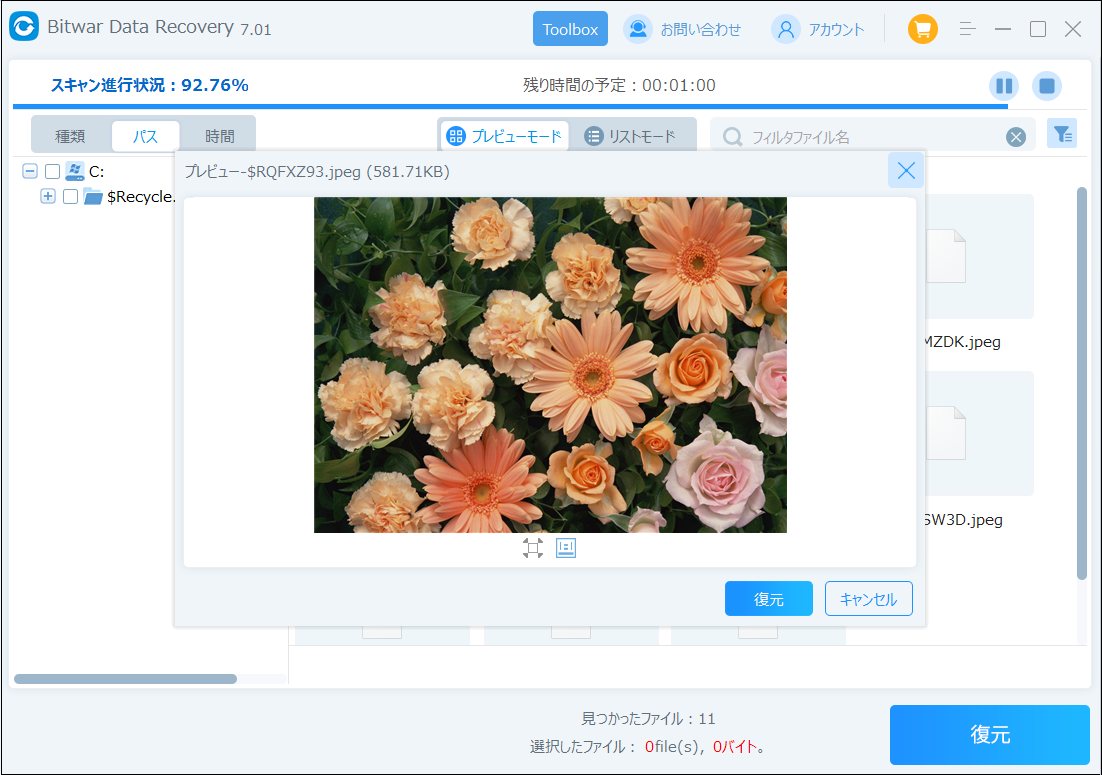
まとめ
「指定されたデバイス、パス、またはファイルにアクセスできません。これらの項目にアクセスするための適切なアクセス許可がない可能性があります。」というエラー表示は、アクセス許可が本当にない場合もありますが、様々な理由で表示されてしまいます。
対処法や確認方法を試した結果、ファイルの削除や破損が原因だった場合は、ファイルの復元が必要です。Bitwarデータ復元ソフトを使用すれば、簡単にファイルを復元することができます。