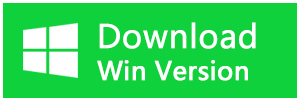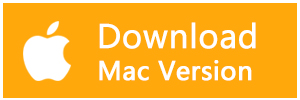Window10パソコンを使用している時に動作が遅くなり、「タスクマネージャー」を開いてCPU使用率100%/非常に高い数値と表示されているというような経験をした人は多いでしょう。本記事では、Window10パソコンでCPU使用率が高い、または100%になる時の対処法を紹介します。
CPU使用率とは
CPUは中央処理装置とも呼ばれ、コンピュータの主要な構成要素の一つで、他の装置、回路の制御やデータの演算などを行う装置です。
CPU使用率が0%の場合は何も実行されず待機状態となっており、100%の場合はCPUがフル稼働して何らかの処理を行い続けていることを意味します。100%になったまま下がらない場合は、処理能力を超えた膨大な処理要求が溜まっているか、脱出できない無限ループが実行されているなど、不正常な状態に陥っている可能性があり、最悪の場合は利用者の操作や外部からの呼びかけに応答しなくなることもあります。
Window10でCPU使用率が100%に近く非常に高いになる時の対処法
対処法1.PCを再起動する
作業内容を保存し、PCを再起動してみましょう。起動してから長期間を経過している場合には、この方法でCPU使用率100%問題が解決することがあります。
対処法2.プロセスを終了する
ステップ1.タスクバーの何もないところに右クリックして「タスクマネージャー」を選択します。
ステップ2.タスク・マネージャーが表示されたら、上部にある 「プロセス」タブをクリックします。このタブの下部にある「詳細」をクリックすると、バックグラウンドの Windows* のプロセスが表示されます。「プロセス」タブの上部にある 「CPU」列を探してクリックし、CPU 使用率の順に並べ替えます。特定のプロセスに問題が起きていることが原因で、CPU使用率が高い場合があります。
ステップ3.CPU使用率の高いプロセスが見つかったら、「プロセス名」を右クリックして「タスクの終了」または「再起動」を選択します。
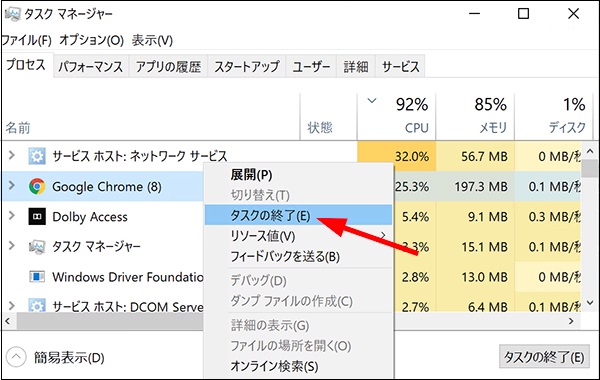
対処法3.電源オプションを変更する
特定の電源設定により、 PC のCPU の速度を向上することができます。
ステップ1.「スタート]」メニューをクリックし、「電源プランの編集」と入力して電源オプションを確認します。
ステップ2.プログラムが開いたら、ウィンドウ上部のアドレスバーにある 「電源オプション」をクリックします。
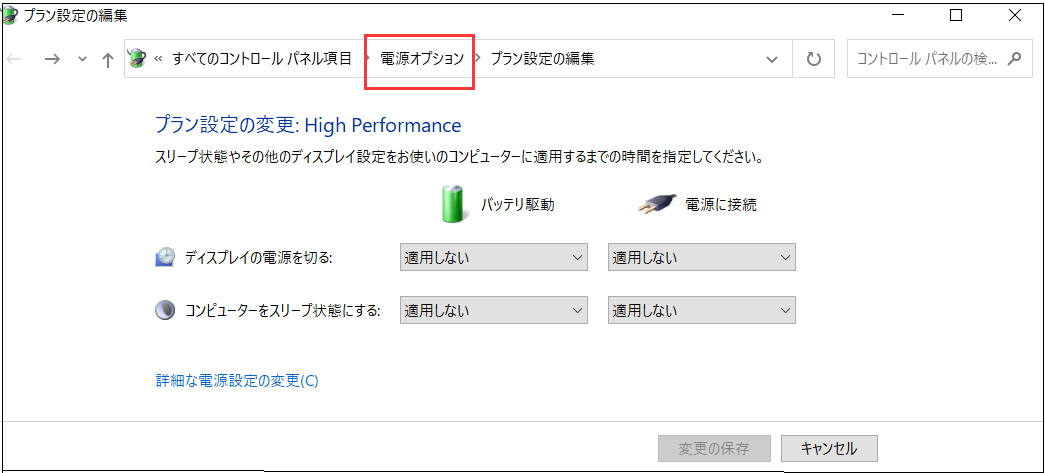
ステップ3.次の画面が表示されます。プランを「バランス」または「高パフォーマンス」に変更します。変更ができない場合は、「現在利用可能でない設定を変更します」をクリックしてください。タスクマネージャーを再度開き、CPU 使用率が正常に戻っているかどうかを確認します。
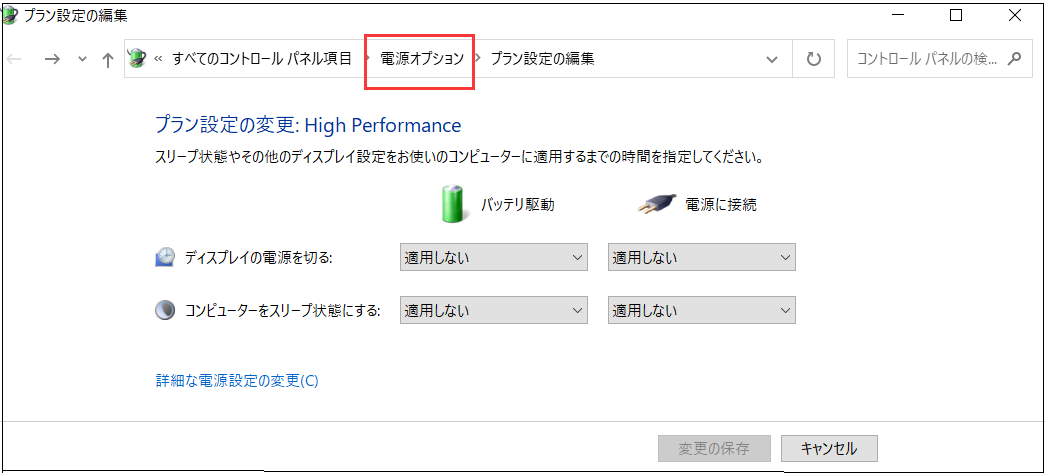
対処法4.ドライバーを更新する
まだプロセスの CPU 使用率が異常に高いまたは100%と表示されている場合は、ドライバーを更新してみてください。ドライバーとは、マザーボードに接続されている特定のデバイスを制御するプログラムです。ドライバーをアップデートすると、CPU 使用率が高くなる原因となる、互換性の問題やバグが解消される可能性があります。
「スタート」メニュー>「設定」>「更新とセキュリティ」>「更新プログラムの確認」 の順でをクリックします。これにより、重要なドライバーが更新されます。
対処法5.不要なスタートアップアプリを無効にする
パソコン起動時に自動的に起動するスタートアップアプリが増えると、バックグラウンドで複数のアプリが動作するため、システム全体のCPU使用率が高くなります。そのため、不要なスタートアップアプリの起動を無効にすることで、CPU使用率が高いことを改善する可能性があります。
ステップ1.「Windowsマーク」を右クリックして「アプリと機能」を選択します。
ステップ2.左ペインで「スタートアップ」を選択します。
ステップ3.右ペインのアプリ一覧で、不要なアプリのスイッチを「オフ」に変更します。
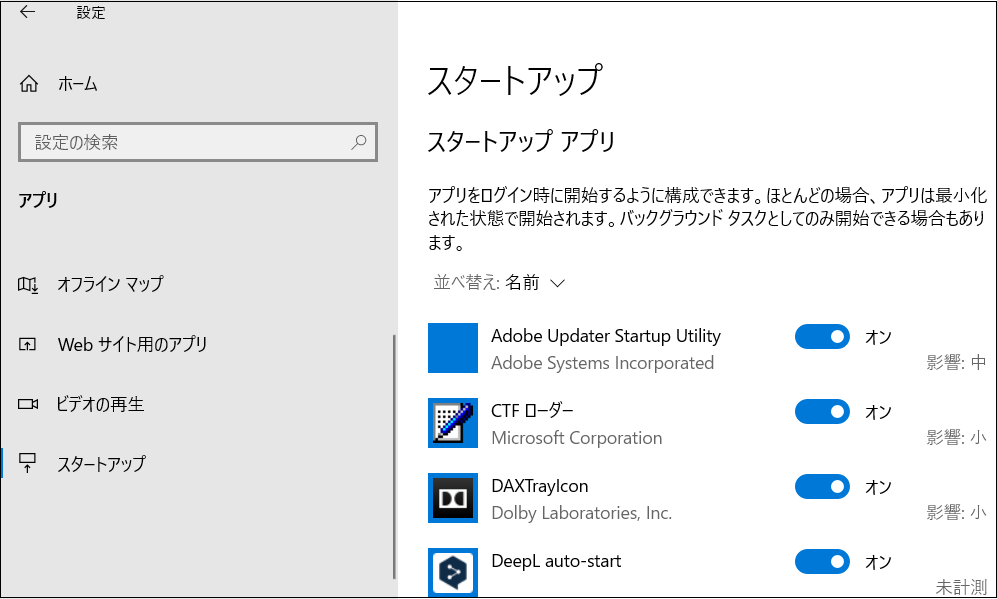
対処法6.サードパーティのセキュリティソフトを無効にする
サードパーティのセキュリティソフトが原因で、WindowsのCPU使用率が100%まで高くなる可能性があります。セキュリティソフトまたはウイルス対策ソフトのスキャンは多くのCPUを使用します。
Window10PCで誤って削除したデータを復元する方法
Windows10のCPU使用率が100%または非常に高い問題を解決する時、誤って重要なファイルやデータを削除してしまうトラブルがあります。誤って削除したデータはゴミ箱に移動されないことが多いです。このような場合には、Bitwarデータ復元ソフトを利用するなら、削除で消えたデータを復元することができます。
Bitwarデータ復元ソフトを選ぶ理由
1.様々なエラーでアクセス不能になったドライブからデータを救出することができます。
2.ローカルディスク、外付けディスク、失われたパーティション、USBメモリ、TFカード/SDカードなどのメモリーカード、ごみ箱、クラッシュしたコンピュータなどのデータ復旧をサポートします。
3.削除、フォーマット、RAWなど、さまざまな紛失のケースから高い成功率でデータを救出することができます。
4.写真、ビデオ、ドキュメント、オーディオなど、1000種類以上のデータのレスキューに対応しています。
5.MacとWindowsのOSと互換性があります。
6.シンプルな操作画面と使いやすい機能があります。
7.新規登録者は30日間無料試用できます。
8.スキャンとプレビューは無料です。プレビューできないなら、復元する必要はありません。
まずBitwarデータ復元ソフトをパソコンにインストールしてください。復元したいディスクにインストールしないでください。
1.削除されたデータの保存場所を選択します。
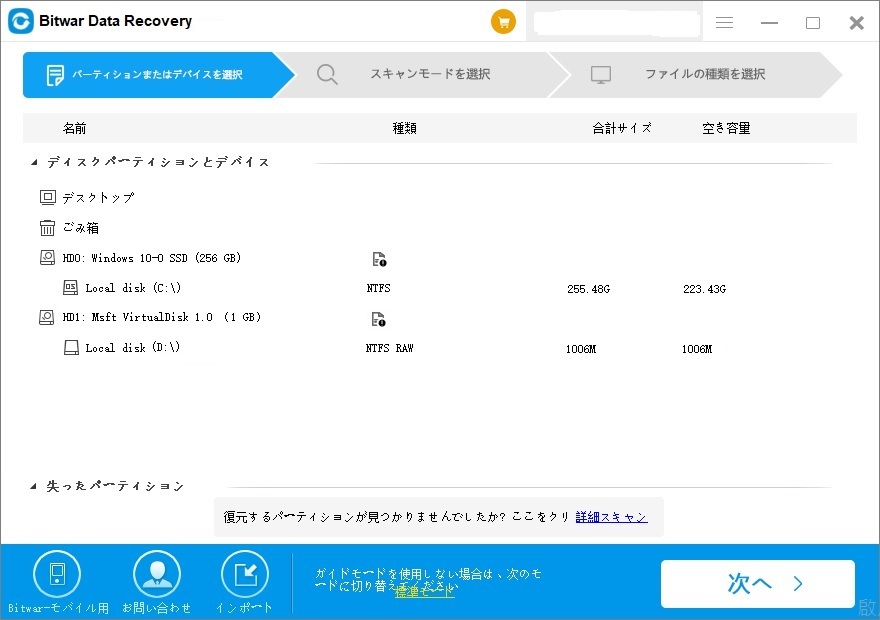
2.スキャンモードとファイルの種類を選択します。クイックスキャンを実行した後、目的のファイルが見つからない場合、またディープスキャンを試してください。
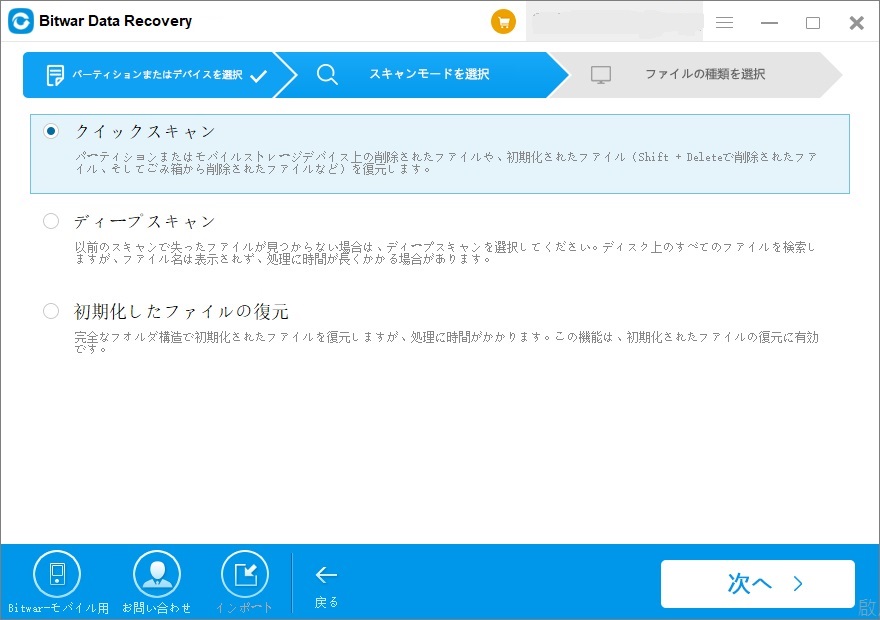
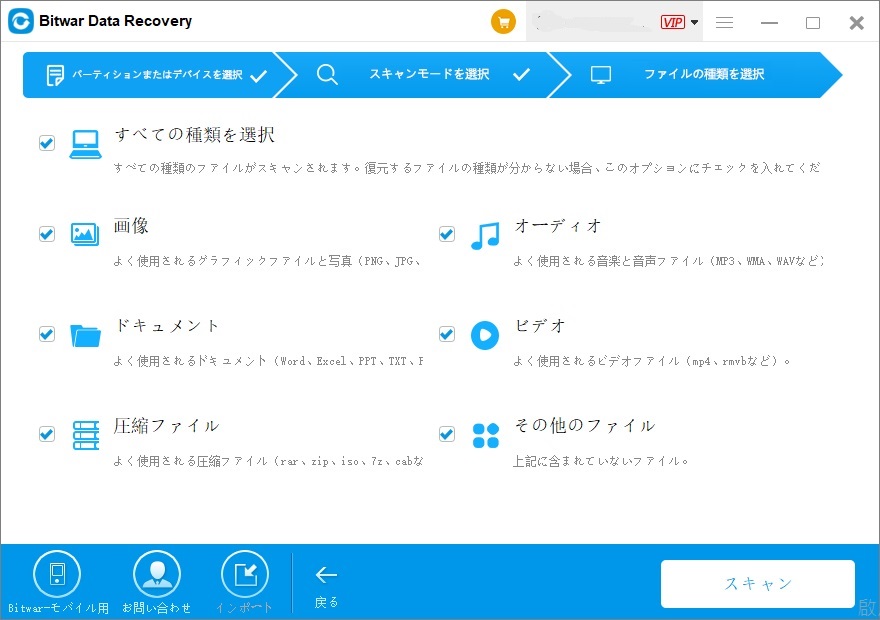
3.復元する前に検出されたPCのデータをプレビューすることができます。「復元」をクリックしてデータを復元します。(データ上書きのないように、データを元のディスクに復元しないでください。)
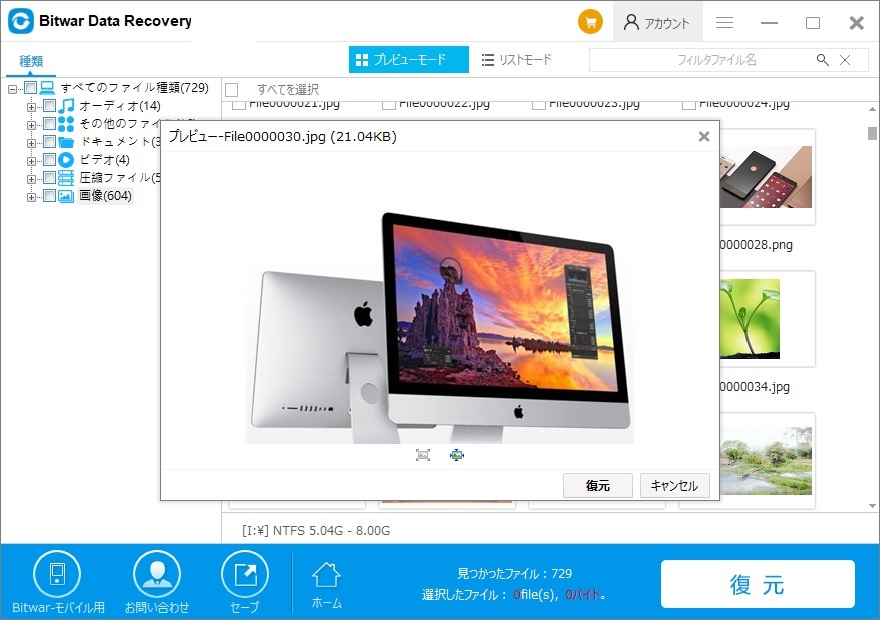
まとめ
以上の方法でWindow10パソコンのCPU使用率100%問題を解決することができると思います。CPU使用率高いことを対処している最中に、データ損失が発生したら、すぐにデータ復旧ソフトを起動してデータ復元を行うことをお勧めします。復元が早ければ早いほど、復元率が高くなります。