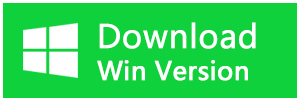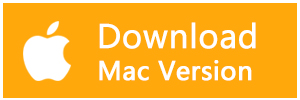メモリ使用率とは、コンピュータに搭載されたメインメモリ(RAM)のうち、実行中のプログラムが占有している領域の記憶容量。全容量に対する割合(パーセンテージ)で表したものは「メモリ使用率」と言います。
メモリが不足すると、HDDのCドライブを仮想メモリとして使用します。HDDにアクセスするので、その分、処理速度が低下したり最悪フリーズ状態になります。メモリ使用率を監視しながら70%~90%くらいだとパソコンの動作が遅い等のトラブルが発生するなら、メモリ使用量を抑えたりメモリ容量を増やしてみると良いです。本記事では、Window10メモリの使用率が高い時の対処法を紹介します。
Window10でメモリ使用率を確認する方法
ステップ1.タスクバーの何もないところに右クリックして「タスクマネージャー」を選択します。
ステップ2.タスク・マネージャーが表示されたら、上部にある 「プロセス」タブをクリックします。このタブの下部にある「詳細」をクリックすると、バックグラウンドの Windows のプロセスが表示されます。「プロセス」タブの上部にある 「メモリ」列を探してクリックし、メモリ使用率の順に並べ替えます。
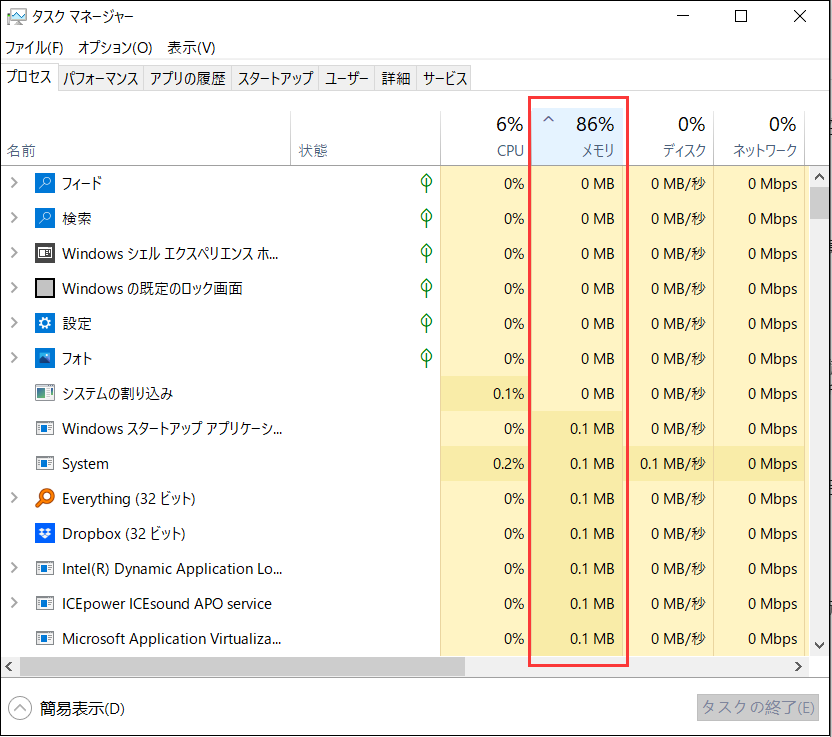
Window10メモリの使用率が高い時の対処法
対処法1.使っていないアプリを終了する
起動しているアプリケーションが増えると、メモリの使用率も増えます。そのため、使っているアプリの数量を減少すると、メモリの使用率を抑えることができます。
ステップ1.タスクマネージャーを開きます。
ステップ2.「メモリ」の項目をクリックして、メモリ使用率の高い順に並び替えます。
ステップ3.上から順に確認して不要なアプリケーションを右クリックして「プロセスの終了」を選択します」。
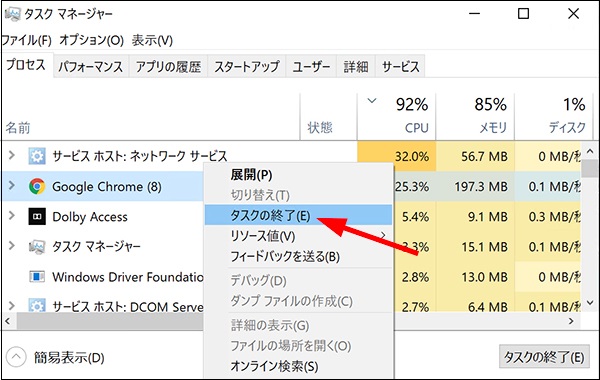
対処法2.不要なスタートアップアプリの起動を無効にする
不要なスタートアップアプリの起動を無効にすることで、メモリの使用率が高いことを改善する可能性があります。
ステップ1.「Windowsマーク」を右クリックして「アプリと機能」を選択します。
ステップ2.左ペインで「スタートアップ」を選択します。
ステップ3.右ペインのアプリ一覧で、不要なアプリのスイッチを「オフ」に変更します。
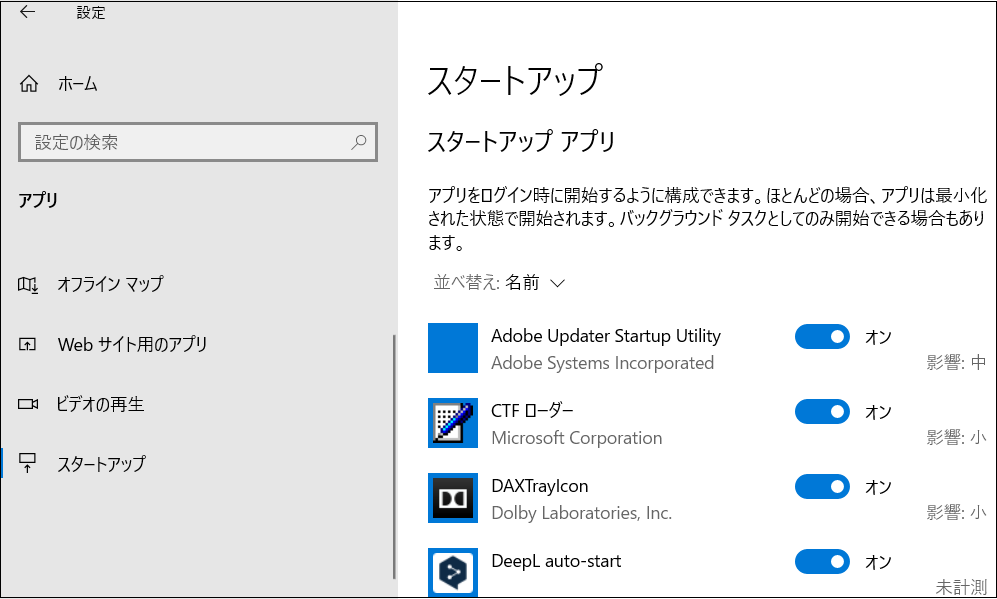
対処法3.Windowsメモリ診断を行う
Window10の物理メモリにエラーが生じているためにメモリの使用率が高いケースがあります。Windowsメモリ診断という機能を使ってWindowsの物理メモリに不具合がないかどうかを確認しましょう。
ステップ1.スタートメニュー>Windows管理ツール>Windowsメモリ診断の順でクリックします。
ステップ2.「今すぐ再起動して問題の有無を確認する」をクリックします。
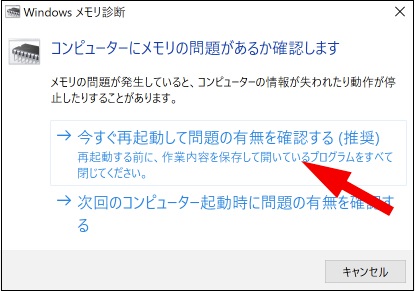
ステップ3.PCが再起動すると、メモリ診断が開始されます。
ステップ4.メモリ診断ツールの結果が右下の通知欄に表示されます。「メモリエラーは検出されませんでした」という内容であれば問題はありません。「コンピューターにメモリの問題があります」と表示された場合、メモリに何らかの不具合やエラーがあることになりますので、メモリの交換をおこなうことになります。
対処法4.ドライブの最適化(デフラグ)を行う
ドライブの最適化を行うと、メモリの使用率が高い問題を改善する可能性があります。
ステップ 1. エクスプローラーを開き、ドライブを右クリックして「プロパティ」をクリックします。
ステップ 2. 「ツール」タブで、「最適化」をクリックします。
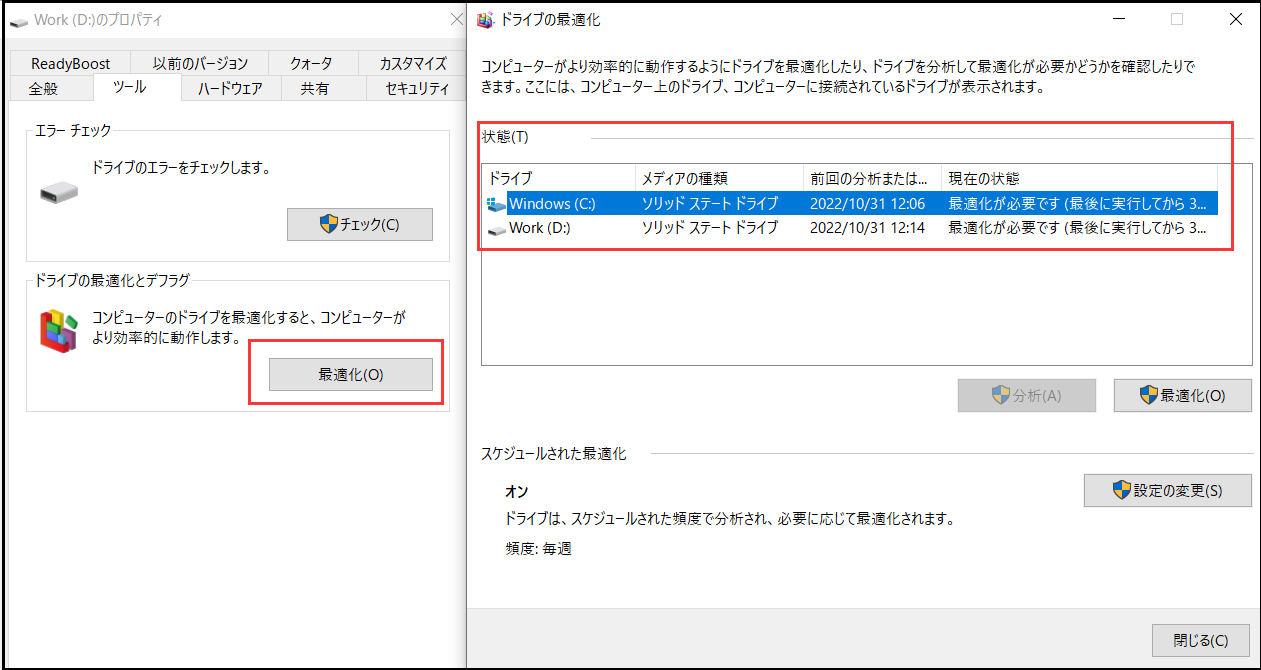
対処法5.メモリを増設する
上記の方法を試した後にも、メモリの使用率が高いという問題を改善できないなら、物理メモリの増設、もしくはパソコン自体の買い替えを検討しましょう。
Window10PCで誤って削除したデータを復元する方法
Windows10のメモリの使用率が高い問題を解決する時、誤って重要なファイルやデータを削除してしまうトラブルがあります。誤って削除したデータはゴミ箱に移動されないことが多いです。このような場合には、Bitwarデータ復元ソフトを利用するなら、削除で消えたデータを復元することができます。
Bitwarデータ復元ソフトを選ぶ理由
1.様々なエラーでアクセス不能になったドライブからデータを救出することができます。
2.ローカルディスク、外付けディスク、失われたパーティション、USBメモリ、TFカード/SDカードなどのメモリーカード、ごみ箱、クラッシュしたコンピュータなどのデータ復旧をサポートします。
3.削除、フォーマット、RAWなど、さまざまな紛失のケースから高い成功率でデータを救出することができます。
4.写真、ビデオ、ドキュメント、オーディオ、メールなど、1000種類以上のデータのレスキューに対応しています。
5.MacとWindowsのOSと互換性があります。
6.シンプルな操作画面と使いやすい機能があります。
7.新規登録者は30日間無料試用できます。
8.スキャンとプレビューは無料です。プレビューできないなら、復元する必要はありません。
まずBitwarデータ復元ソフトをパソコンにインストールしてください。復元したいディスクにインストールしないでください。
1.削除されたデータの保存場所を選択します。
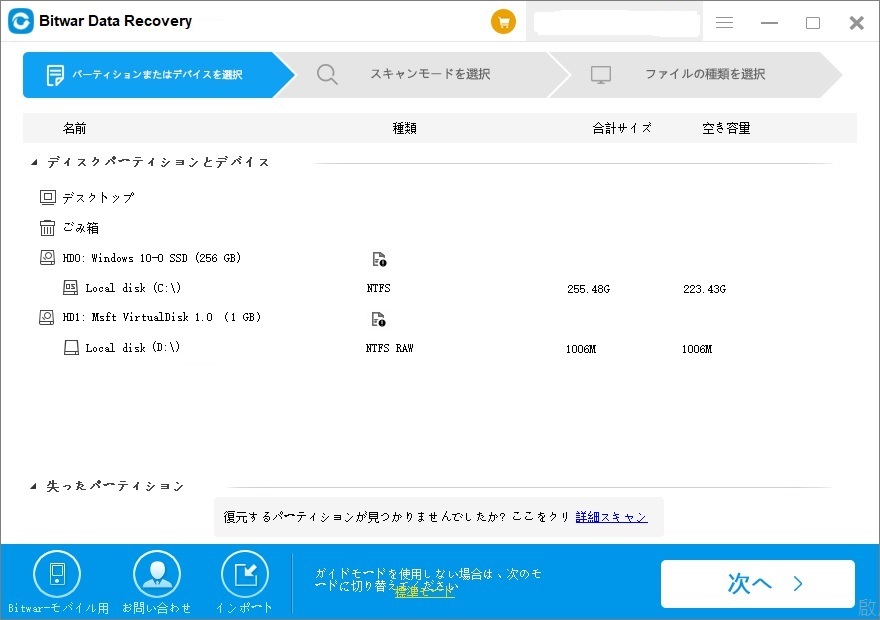
2.スキャンモードとファイルの種類を選択します。クイックスキャンを実行した後、目的のファイルが見つからない場合、またディープスキャンを試してください。
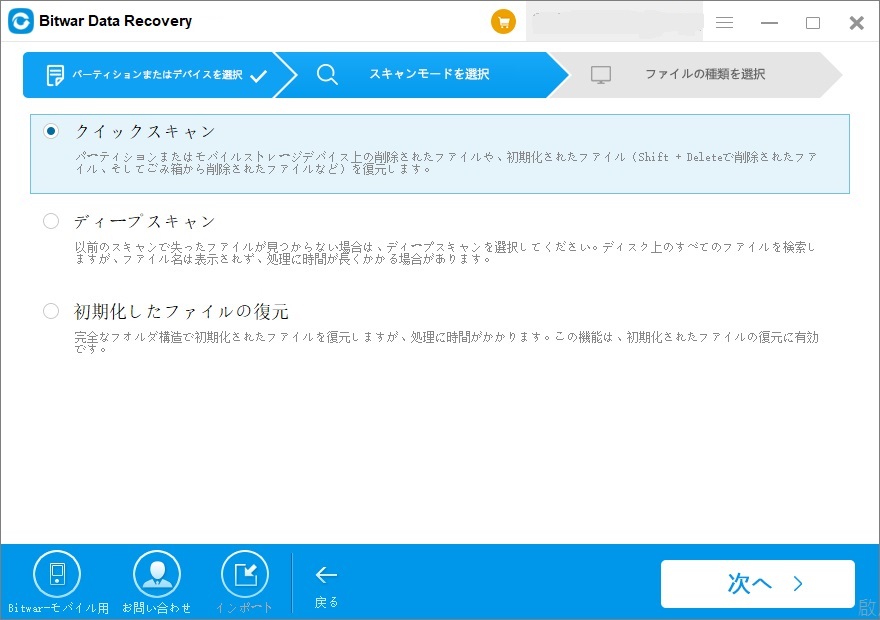
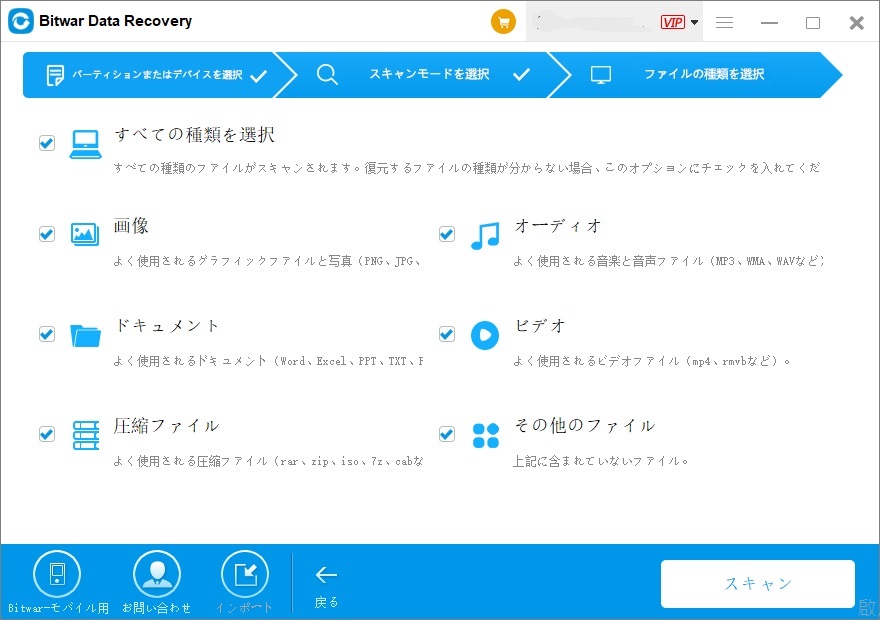
3.復元する前に検出されたPCのデータをプレビューすることができます。「復元」をクリックしてデータを復元します。(データ上書きのないように、データを元のディスクに復元しないでください。)
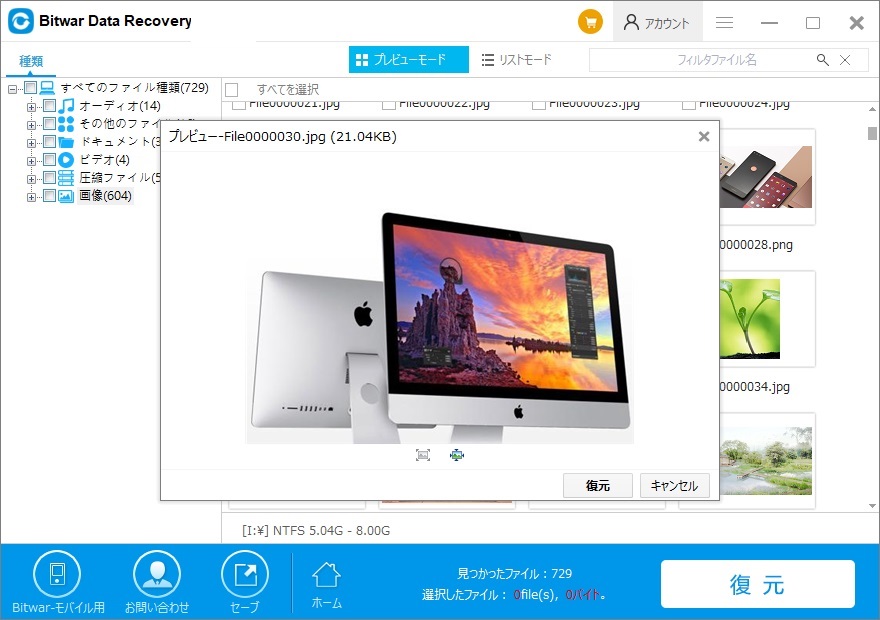
まとめ
以上の方法でWindow10メモリの使用率が高い問題を改善することができると思います。メモリの使用率が高いことを対処している最中に、データ損失が発生したら、すぐにデータ復旧ソフトを起動してデータ復元を行うことをお勧めします。復元が早ければ早いほど、復元率が高くなります。