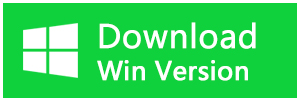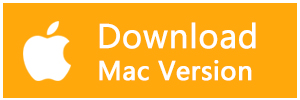Cドライブとは、Windowsでドライブ文字として「C」が割り当てられたストレージ(外部記憶装置)のことです。Windowsのシステムファイルが格納された起動ディスクであることが多いです。メインドライブである「Cドライブ」の空き容量は、パソコン自体の性能にもかかわる重要なトラブルに繋がりがちです。この記事では、WindowsCドライブの容量不足・空き領域足りない問題を解消する方法について解説します。

WindowsCドライブの容量不足の解消法
方法1.不要なファイルを削除する
まずデスクトップに保存されている不要なファイルを削除してください。多くの方はファイルをデスクトップに保存やダウンロードします。デスクトップにファイルを保存するのが便利ですが、必要以上にファイルを保存すると、Cドライブの容量を圧迫するだけでなく、動作が遅くなる原因になります。
そして、ゴミ箱を空にします。削除されたファイルがゴミ箱に移動されてもドライブの容量を消耗しています。ゴミ箱アイコンを右クリックして「空にする」を選択すれば、ゴミ箱内のファイルを全部削除することができます。ゴミ箱を空にする前に、中のファイルは不要であることをちゃんと確認する必要があります。
方法2.不要なアプリをアンインストールする
Cドライブにインストールして不要になったアプリをアンインストールすることでCドライブの空き容量不足を解消することができます。
1.スタートメニューから「Windowsの設定」を開きます。
2.「Windowsの設定」に「アプリ」項目の選択します。
3.左ピンに「アプリと機能」をクリックします。
4.アンインストールしたいアプリをクリックして、「アンインストール」をクリックします。
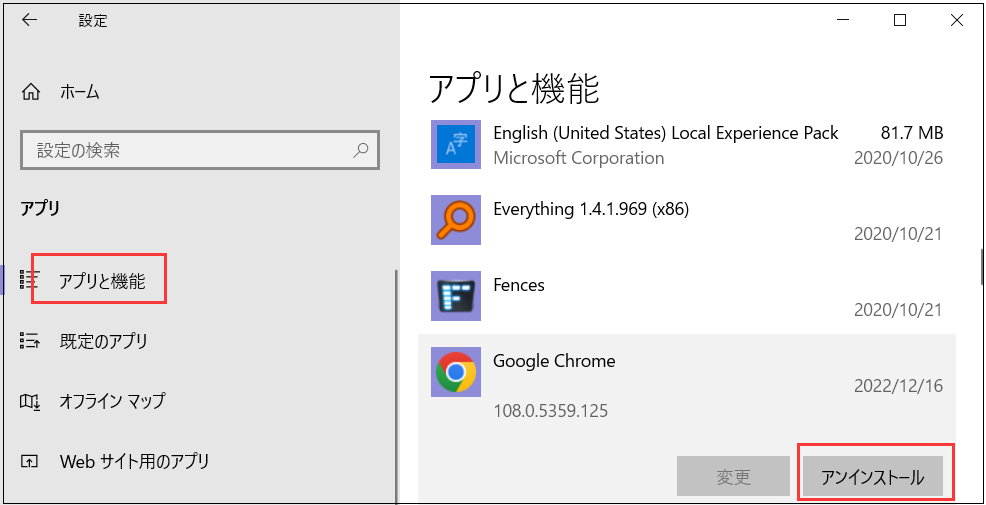
方法3.ブラウザの一時ファイルを削除する
ブラウザの一時ファイルとは、これまでに閲覧したウェブサイトの画像、文字、プログラムなどの情報です。一時ファイルが溜まっていくと、Cドライブの空き容量を消費し、パソコンの動作も重くなります。
例:Chromeブラウザの設定>「その他のツール」に、閲覧履歴とキャッシュされた画像とファイルを選択して、「データを削除」をクリックします。
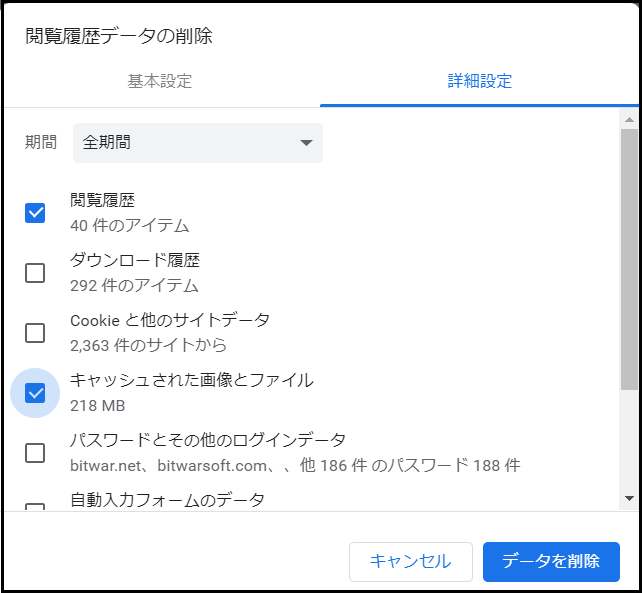
方法4.Cドライブをデフラグする
デフラグとは、ドライブを最適化にすることです。デフラグでドライブに保存されている断片化されたデータを整理してCドライブの空き容量を増やします。デフラグの手順は次のとおりです。
1.エクスプローラーにCドライブを右クリックして「プロパティ」を選択します。
2.「ツール」タブに「最適化」をクリックします。
3.「ドライブの最適化」ウィンドウにCドライブをクリックして「最適化」をクリックします。デフラグが始まるので「現在の状態」欄に「OK」と表示されるまでしばらく待ちます。
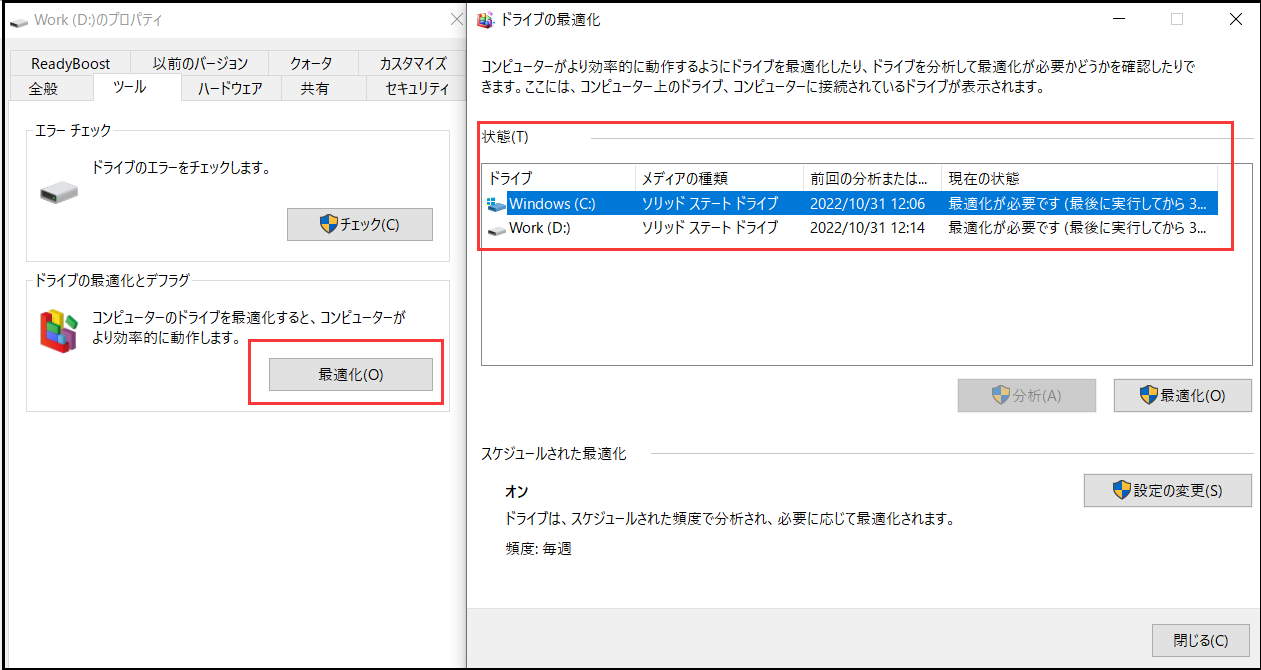
方法5.ファイルを移動する
Cドライブのファイルがいっぱいになっている場合、一部のファイルを他のドライブに移動したり、USBメモリに保存したり、クラウドストレージに保存したりすると、Cドライブの容量不足を解消することができます。
Cドライブの削除されたファイルを復旧する
Cドライブの空き領域足りない問題を解消する時に不要なファイルを削除する必要があります。この過程に重要なファイルをうっかり削除してしまうケースがあります。
ゴミ箱を空にするまたは初期化することで削除されたファイルはパソコンから消えます。ただし、絶望する必要はありません。Bitwarデータ復元ソフトを使えば、パソコンから消えたファイルを復元することができます。
ゴミ箱を空にすれば、一見データは消えたのように見えますが、データ自体はHDDに残ったままなので、新しいデータに上書きされていない限り、専用ソフトで復元できます。
Bitwarデータ復元ソフトを選ぶ理由
1.様々なエラーでアクセス不能になったドライブからデータを救出することができます。
2.ローカルディスク、外付けディスク、失われたパーティション、USBメモリ、TFカード/SDカードなどのメモリーカード、ごみ箱、クラッシュしたコンピュータなどのデータ復旧をサポートします。
3.削除、フォーマット、RAWなど、さまざまな紛失のケースから高い成功率でデータを救出することができます。
4.写真、ビデオ、ドキュメント、オーディオ、メールなど、1000種類以上のデータのレスキューに対応しています。
5.MacとWindowsのOSと互換性があります。
6.シンプルな操作画面と使いやすい機能があります。
7.新規登録者は30日間無料試用できます。
8.スキャンとプレビューは無料です。プレビューできないなら、復元する必要はありません。
まずBitwarデータ復元ソフトをパソコンにインストールしてください。復元したいディスクにインストールしないでください。
ステップ1.ウィザードモードで復元したいデータの保存場所Ⅽドライブを選択します。
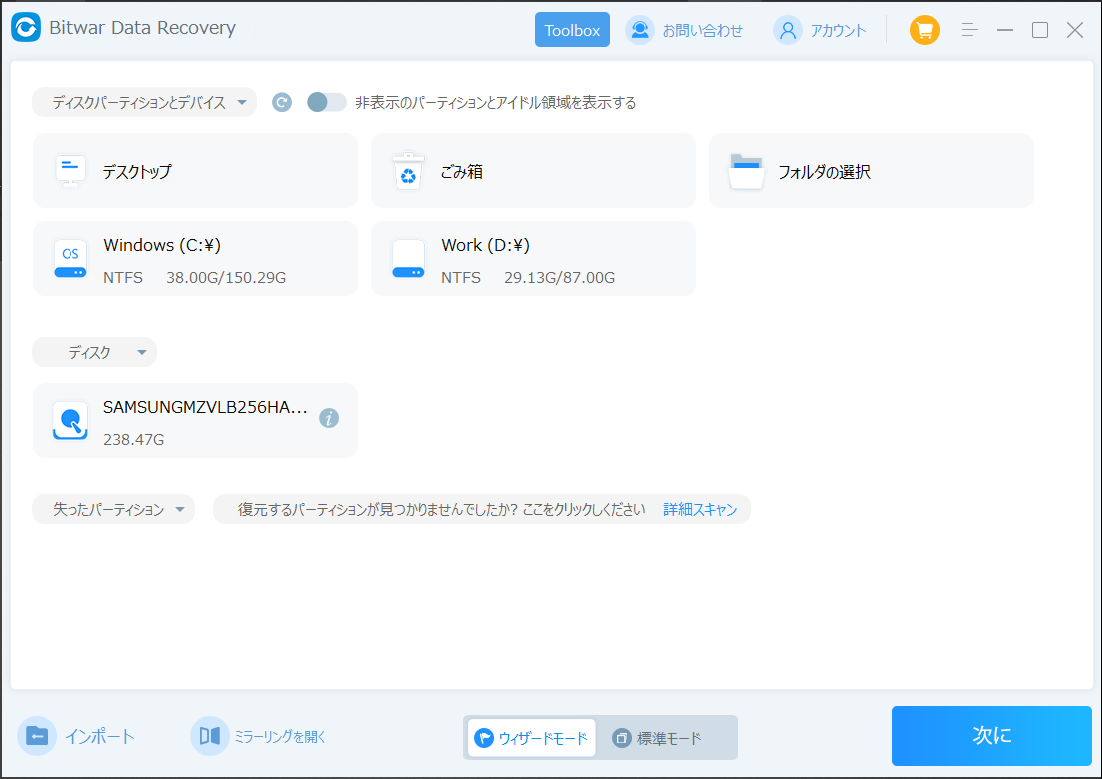
ステップ2.スキャンモードと復元したいデータの種類を選択します。クイックスキャンが復元したいファイルを検出できなかったら、またディープスキャンを実行してみてください。
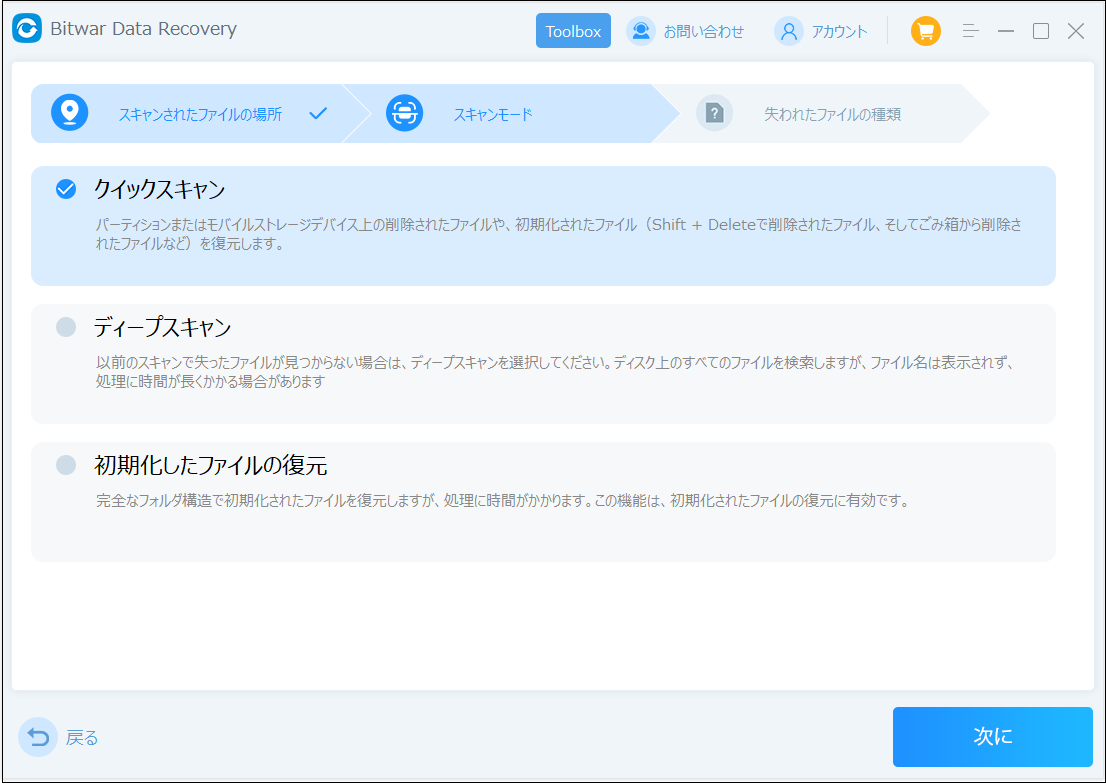
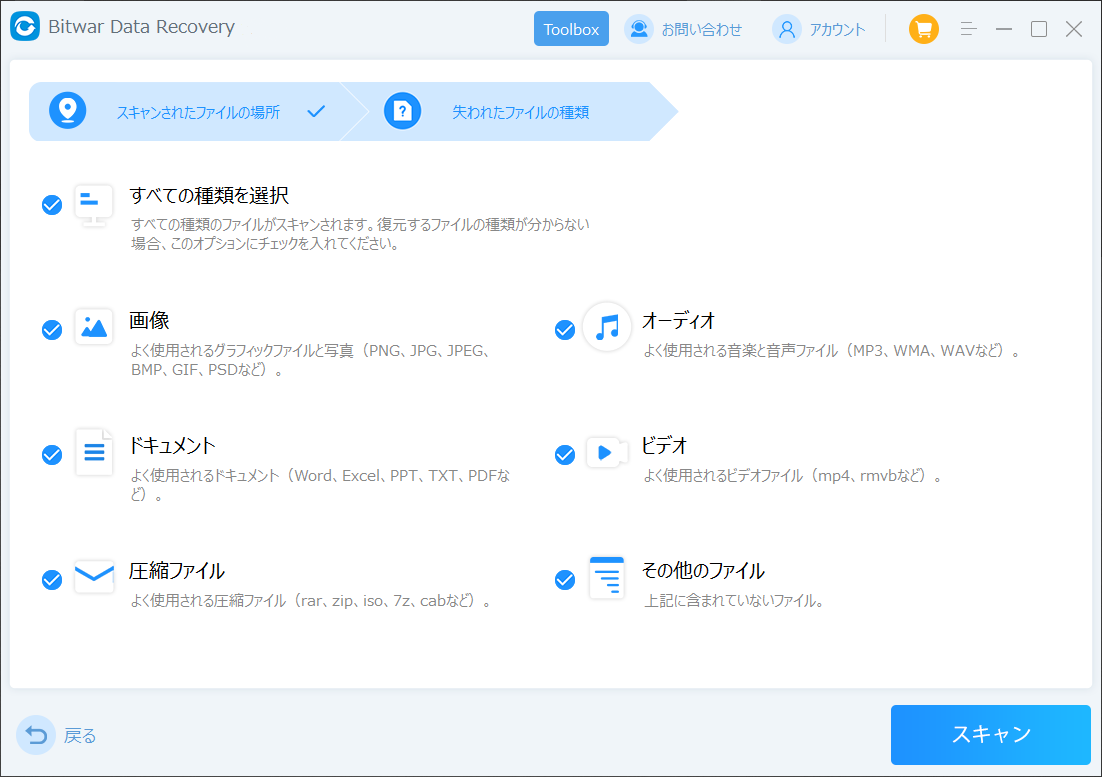
ステップ3.検出されたデータをダブルクリックしてプレビューすることができます。「復元」をクリックしてデータを他のディスクに復元します。ファイルを上書きしないために、復元されたファイルを元場所と異なるディスクに保存する必要があるのでここで注意してください。
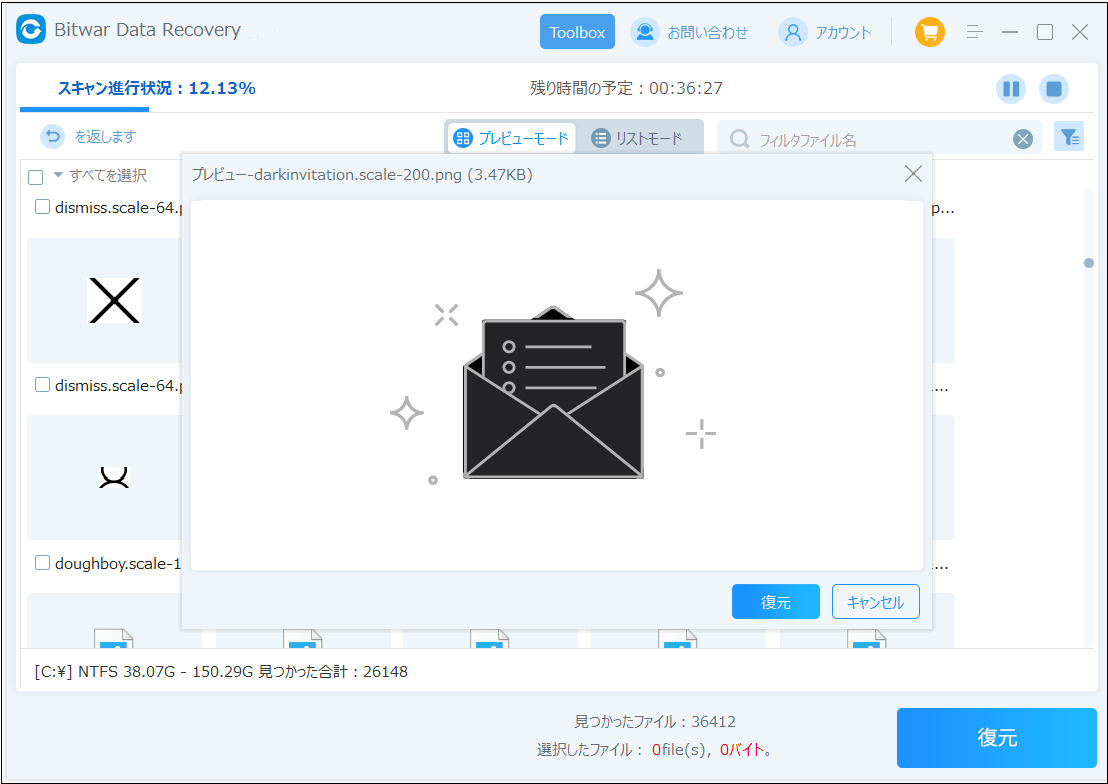
まとめ
今回は、Cドライブの容量不足を解消するための方法について詳しくまとめてみました。基本的には「Cドライブ」は使わないようにすることや、空き容量の管理に注意することでパソコンの性能を改善することができます。普段から不要なアプリやファイルなどを、ため込み過ぎないようにすることからでも習慣づけていくことをオススメしておきます。