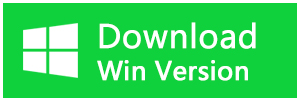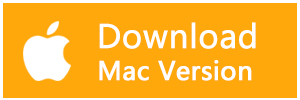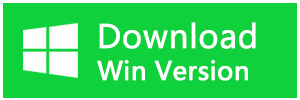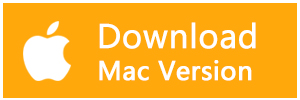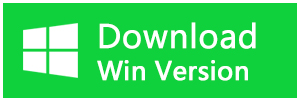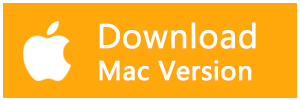Windowsパソコンのディスクドライブの空き領域が不足すると、プログラムをダウンロードできない場合や動作が重くなる場合など、パソコンのパフォーマンスが低下します。ですので、パソコンのディスクドライブ空き容量不足を解消する必要があります。この記事では、Window10パソコンのディスクドライブの空き領域を増やす方法を詳しく紹介します。
Window10ディスクドライブの空き領域を増やす方法
方法1.不要なファイルとアプリを完全削除する
多くの領域を消費しているファイルやアプリを完全削除することでディスクドライブの空き領域を増やすことができます。ファイルを完全削除する場合には、ファイルをクリックしてからキーボードでshiftキーを押しながら deleteキーを押すことで削除します。完全削除されたファイルはゴミ箱に保存されません。
方法2.ゴミ箱を空にする
削除されたファイルはゴミ箱に移動されてもディスクの領域を消費し続けています。ゴミ箱アイコンを右クリックして「ゴミ箱を空にする」を選択します。
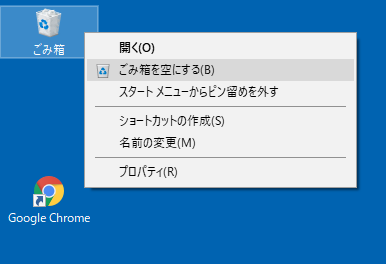
方法3.ディスククリーンアップを実行する
Windowsにはディスク クリーンアップ というツールがあります。ディスククリーンアップはデバイスから一時ファイルとシステム ファイルを削除できます。これでWindow10パソコンのディスクドライブの空き領域を増やすことができます。
1.タスク バーの検索ボックスに「ディスク クリーンアップ」と入力し、結果の一覧から選びます。
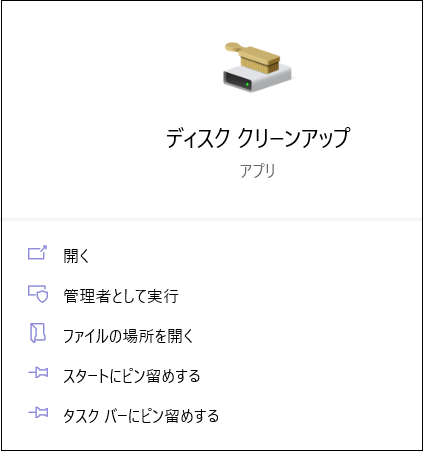
2.ファイルをクリーンアップするドライブを選択し、[OK] を選択 します。
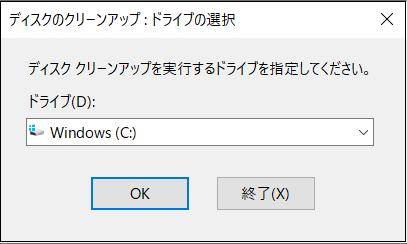
3.削除するファイルの種類の横にあるチェック ボックスをオンにします。 (ファイルの各種類の説明を表示するには、名前を選択します。) 既定では、[ダウンロードされたプログラム ファイル]、[インターネット一時ファイル]、[サムネイル] が選択されています。 これらのファイルを削除しない場合は、必ずチェック ボックスをオフにしてください。
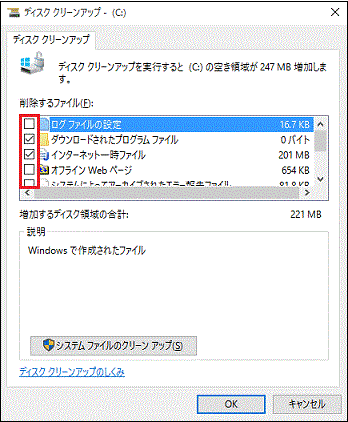
4.さらに領域を解放するには、[ システム ファイルのクリーンアップ] を選択し、ドライブを選択 して、[OK] を選択します。
方法4.ストレージセンサーを使う
ストレージ センサーは、Windows が一時ファイルやごみ箱内の項目など不要なアイテムを削除して、自動的にディスクドライブの空き領域を増やすことができます。
ストレージ センサーを有効にする手順:スタートボタン>設定>システム>記憶域

方法5.ファイルを外部記憶メディアに移動する
一部の個人用ファイルをUSBメモリなどの外部記憶メディアに移動することでWindow10パソコンのディスクドライブの空き領域を増やすことができます。
誤って削除されたディスクドライブのファイルを復元する方法
Window10パソコンのディスクドライブの容量不足を解消する時、多くのファイルが削除されます。重要なファイルが誤って削除されてしまう可能性があります。誤って削除したデータはゴミ箱に移動されないことが多いです。このような場合には、Bitwarデータ復元ソフトを利用するなら、削除で消えたデータを復元することができます。
Bitwarデータ復元ソフトを選ぶ理由
1.様々なエラーでアクセス不能になったドライブからデータを救出することができます。
2.ローカルディスク、外付けディスク、失われたパーティション、USBメモリ、TFカード/SDカードなどのメモリーカード、ごみ箱、クラッシュしたコンピュータなどのデータ復旧をサポートします。
3.削除、フォーマット、RAWなど、さまざまな紛失のケースから高い成功率でデータを救出することができます。
4.写真、ビデオ、ドキュメント、オーディオ、メールなど、1000種類以上のデータのレスキューに対応しています。
5.MacとWindowsのOSと互換性があります。
6.シンプルな操作画面と使いやすい機能があります。
7.新規登録者は30日間無料試用できます。
8.スキャンとプレビューは無料です。プレビューできないなら、復元する必要はありません。
まずBitwarデータ復元ソフトをパソコンにインストールしてください。復元したいディスクにインストールしないでください。
ステップ1.ウィザードモードで復元したいデータの保存場所を選択します。
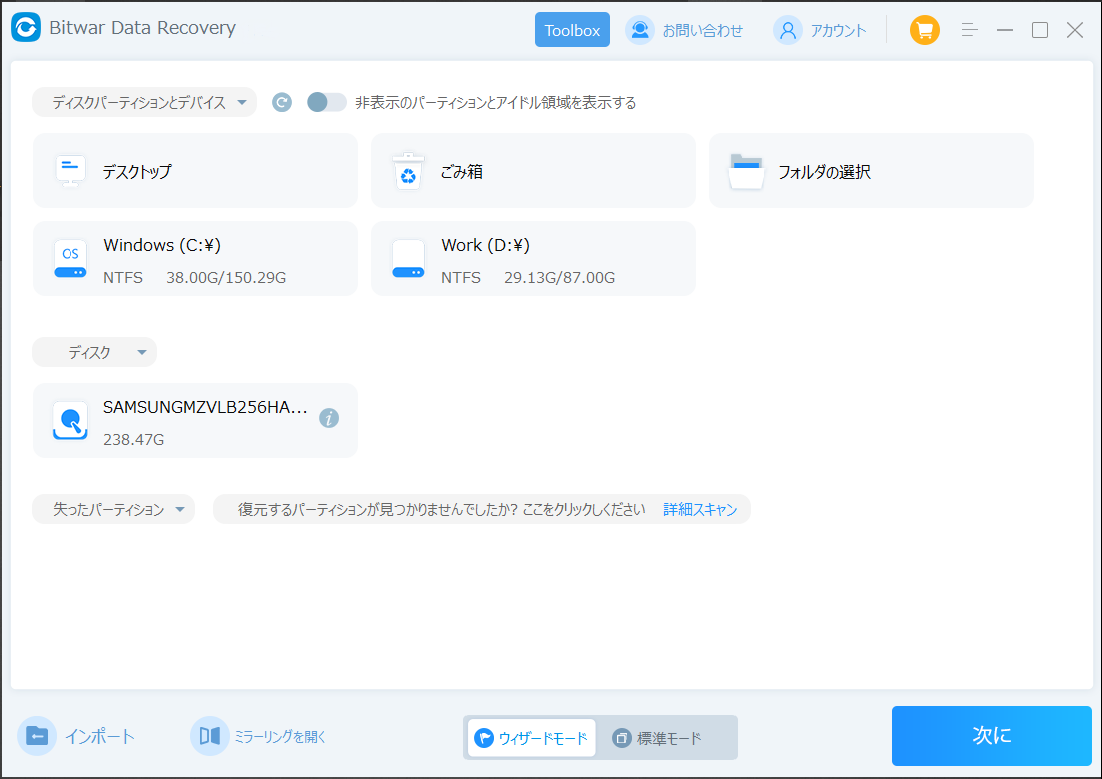
ステップ2.スキャンモードと復元したいデータの種類を選択します。クイックスキャンが復元したいファイルを検出できなかったら、またディープスキャンを実行してみてください。
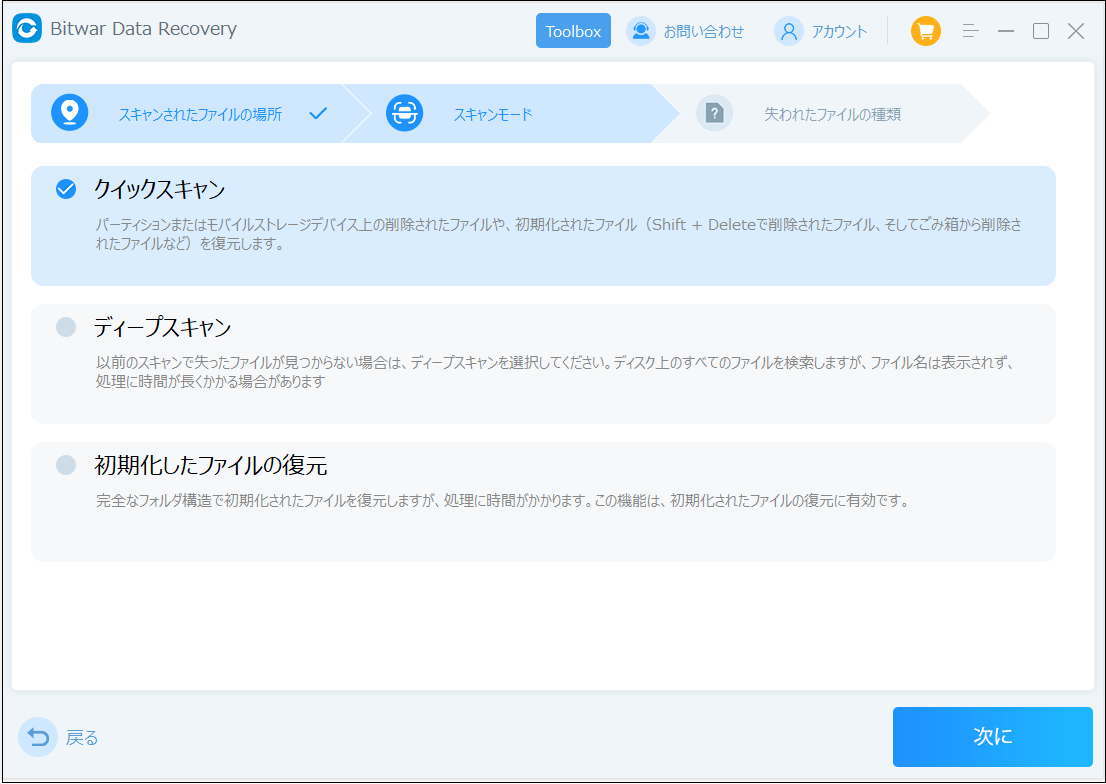
ステップ3.復元したいファイルのデータの種類を選択します。「スキャン」をクリックします。
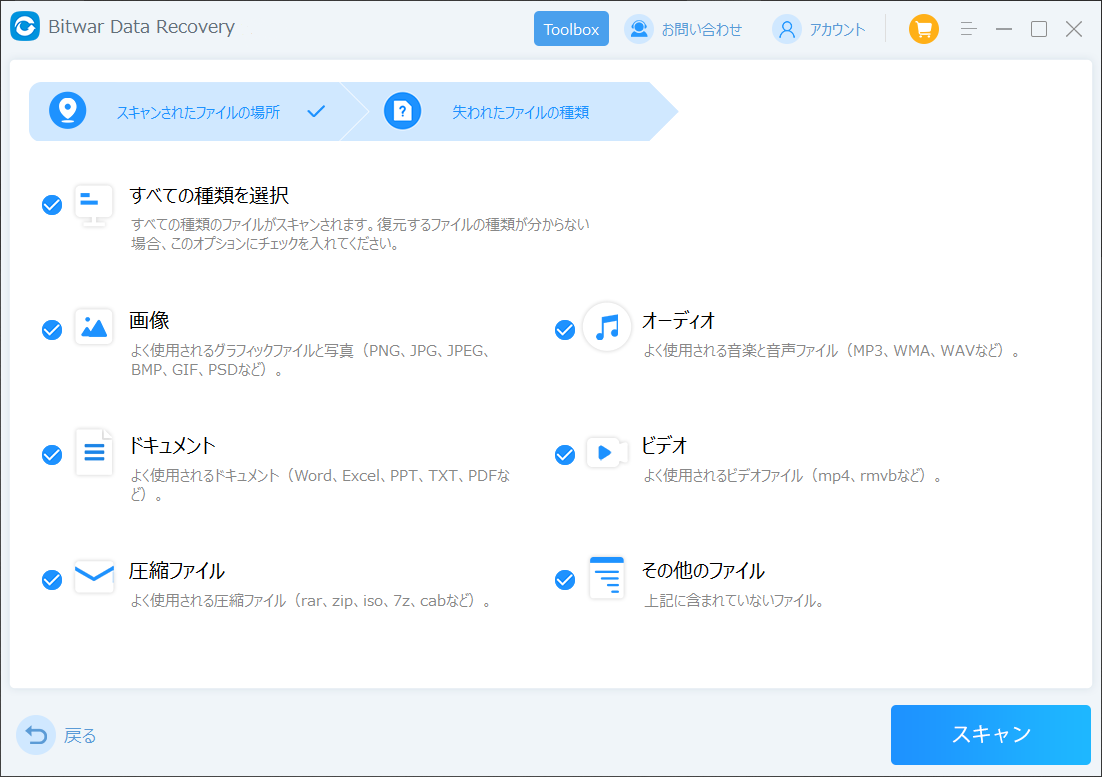
ステップ4.検出されたデータをダブルクリックしてプレビューすることができます。「復元」をクリックしてデータを他のディスクに復元します。ファイルを上書きしないように、復元したいファイルを元場所と異なるディスクに復元する必要があるのでここで注意してください。
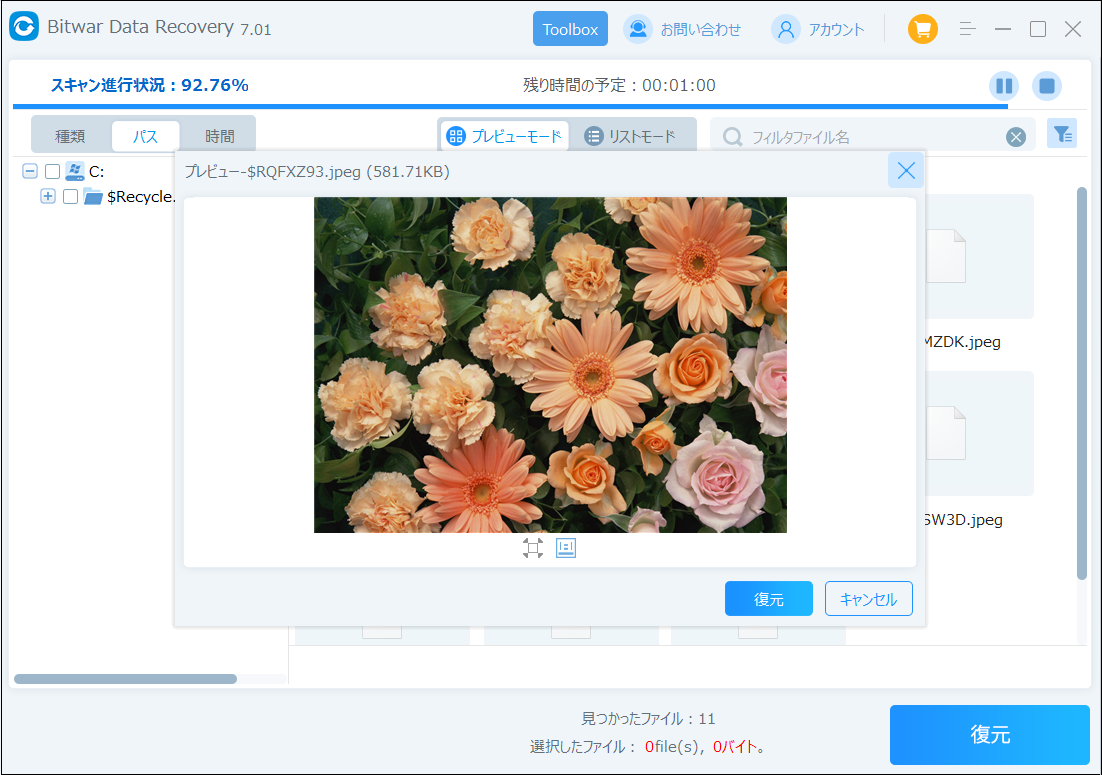
まとめ
Window10パソコンのディスクドライブの容量不足を解消する時、多くのファイルが削除されます。Windowsオペレーティングシステムの動作に必要なシステムファイルを削除、または移動すると、OSが正常に作動しなくなる可能性もあるため、操作は十分注意して行ってください。