概要:この記事では、Windowのディスククリーンアップという機能の使い方とディスククリーンアップに誤って削除したファイルの復元方法を解説します。
ディスククリーンアップとは
ディスククリーンアップとは、Windowsのストレージ(外部記憶装置)管理機能の一つで、システムが不要と判断したファイルなどを削除して空き容量を増やすものです。
ディスククリーンアップするとどうなる?
ディスククリーンアップは、ハードディスク内の一時ファイル、ごみ箱の中のファイル、古い復元ポイント、ブラウザのキャッシュファイルなどの消去を行って、ディスク領域を確保するためのユーティリティーです。 ディスククリーンアップを定期的に実行すると、ディスクの空き容量が確保され、システムのパフォーマンスを維持できます。どのような種類のファイルを消去するかは利用者が選択することができます。
ディスククリーンアップを実行する方法
1. タスク バーの検索ボックスに「ディスク クリーンアップ」と入力し、検索結果の一覧から [ディスク クリーンアップ] を選択します。
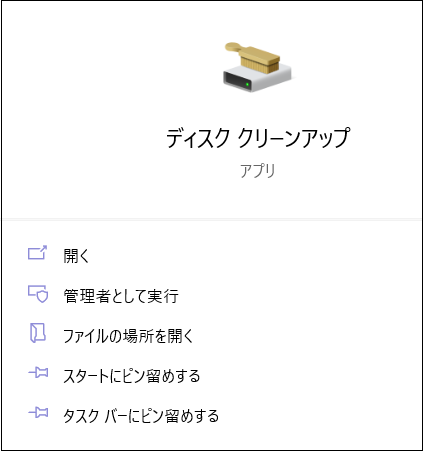
2. クリーンアップするドライブを選択し、[OK] をクリックします。
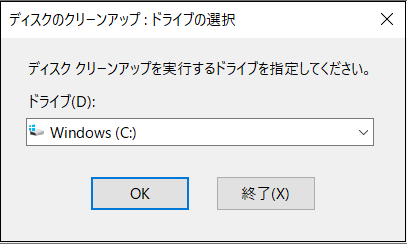
3. [削除するファイル] で、削除するファイルの種類を選びます。 ファイルの種類の説明を確認するには、その種類を選びます。
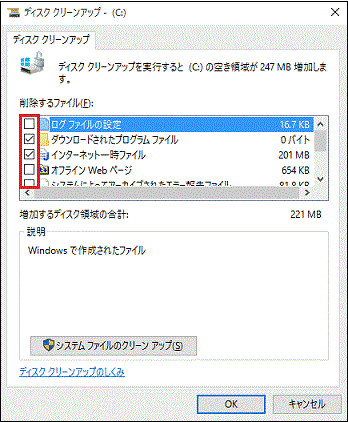
4. [OK] を選択します。
ディスククリーンアップに削除されたファイルを復元する方法
ディスククリーンアップを実行する時、必要なデータを選択して消去してしまうケースがあります。ディスククリーンアップに削除されたデータはゴミ箱に一時保存されないので、データ復元ツールを使用しないと、復元できません。Bitwarデータ復元ソフトを使えば、誤って削除されたファイルを復旧する可能性があります。
パソコンで完全削除したデータを復元する場合、新しいデータの作成、保存などをしないでください。データを削除しても、記憶領域に保存されているデータはすぐには削除されません。管理領域のデータ情報に「削除された」という内容が記録され、記憶領域に保存されているデータは残ったままになります。残ったデータは、その場所に新しいデータが上書きされた時に初めて消去されます。新しいデータが上書きされてしまうと、古いデータは消去されてしまい、データ復元ソフトを使っても復旧できなくなります。
Bitwarデータ復元ソフトのメリット
1.様々なエラーでアクセス不能になったドライブからデータを救出することができます。
2.内/外付けHDD、失われたパーティション、USBメモリ、TFカード/SDカードなどのメモリーカード、ごみ箱、クラッシュしたコンピュータなどのデータ復旧をサポートします。
3.削除、フォーマット、RAWなど、さまざまな紛失のケースから高い成功率でデータを救出することができます。
4.写真、ビデオ、ドキュメント、オーディオ、メールなど、1000種類以上のデータのレスキューに対応しています。
5.MacとWindows二つのバージョンがあります。
6.シンプルな操作画面と使いやすい機能があります。
7.新規登録者は30日間無料試用できます。
8.スキャンとプレビューは無料です。プレビューできないなら、復元する必要はありません。
まずBitwarデータ復元ソフトをパソコンにインストールしてください。復元したいディスクドライブにインストールしないでください。
ステップ1.ウィザードモードで復元したいデータの保存場所を選択します。
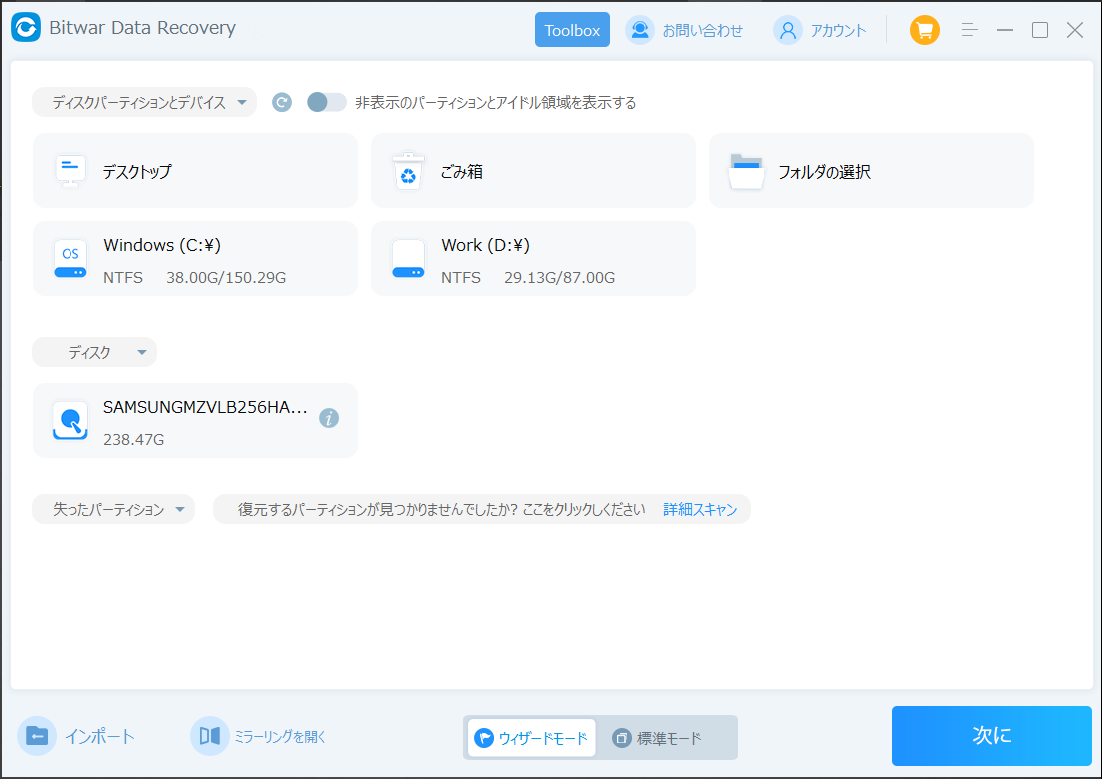
ステップ2.スキャンモードを選択します。まずクイックスキャンを実行してください。フォーマット/初期化によって消えたデータを復元する場合、直接「初期化ファイルの復元」を選択してください。「クイックスキャン」と「初期化したファイルの復元」が復元したいファイルを検出できなかったら、またディープスキャンを実行してみてください。
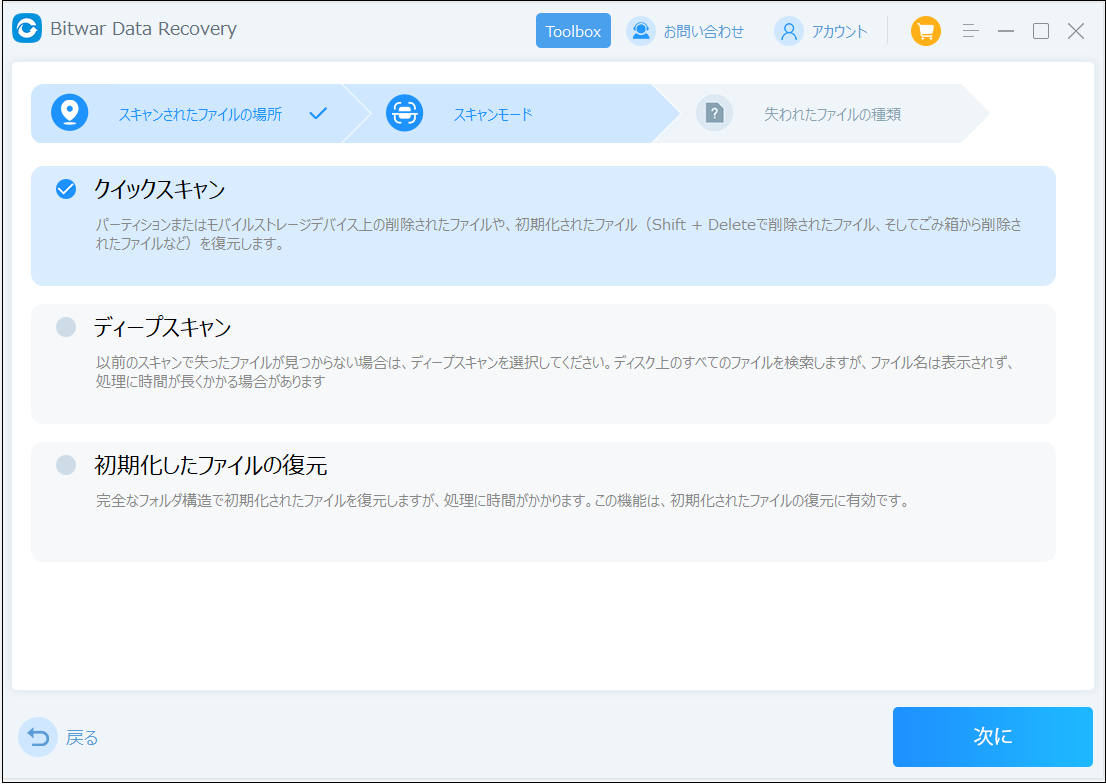
ステップ3.復元したいファイルのデータの種類を選択します。「スキャン」をクリックします。
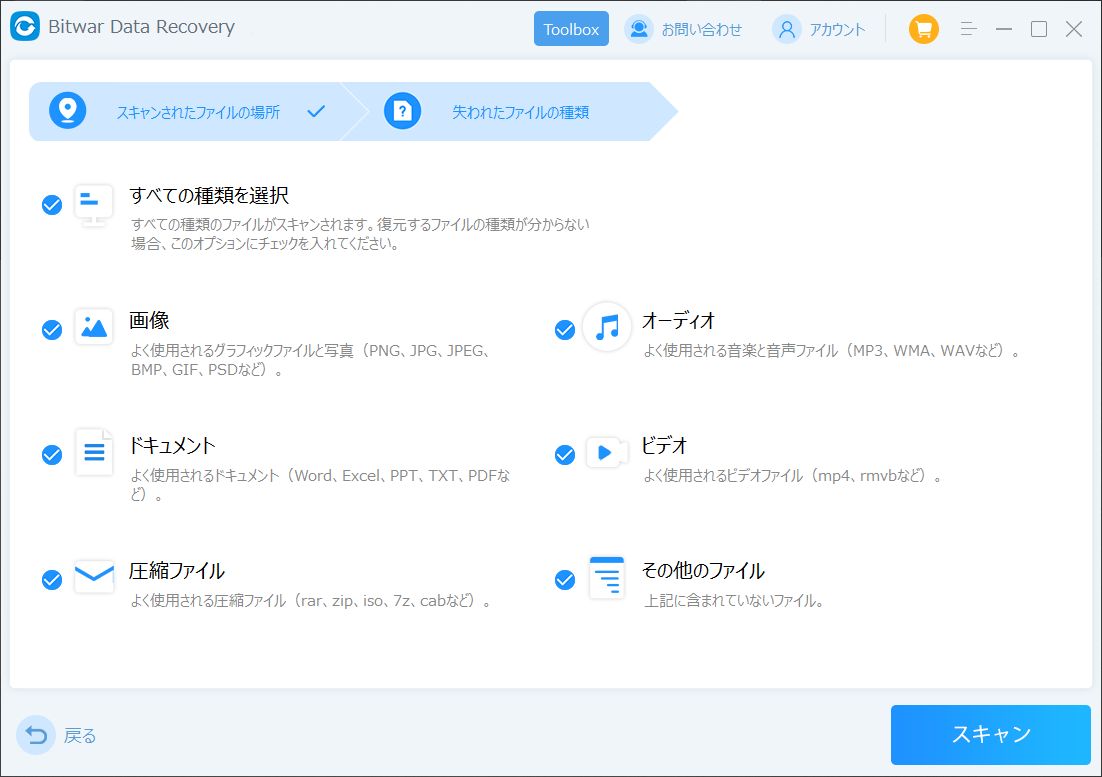
ステップ4.検出されたデータをプレビューすることができます。「復元」をクリックしてデータを他のディスクに復元します。データが上書きされないように、復元したいデータを元の場所に復元しないでください。他のドライブやデバイスに復元するのがお勧めです。復元が完了したら、データを元の保存場所にコピーすることができます。
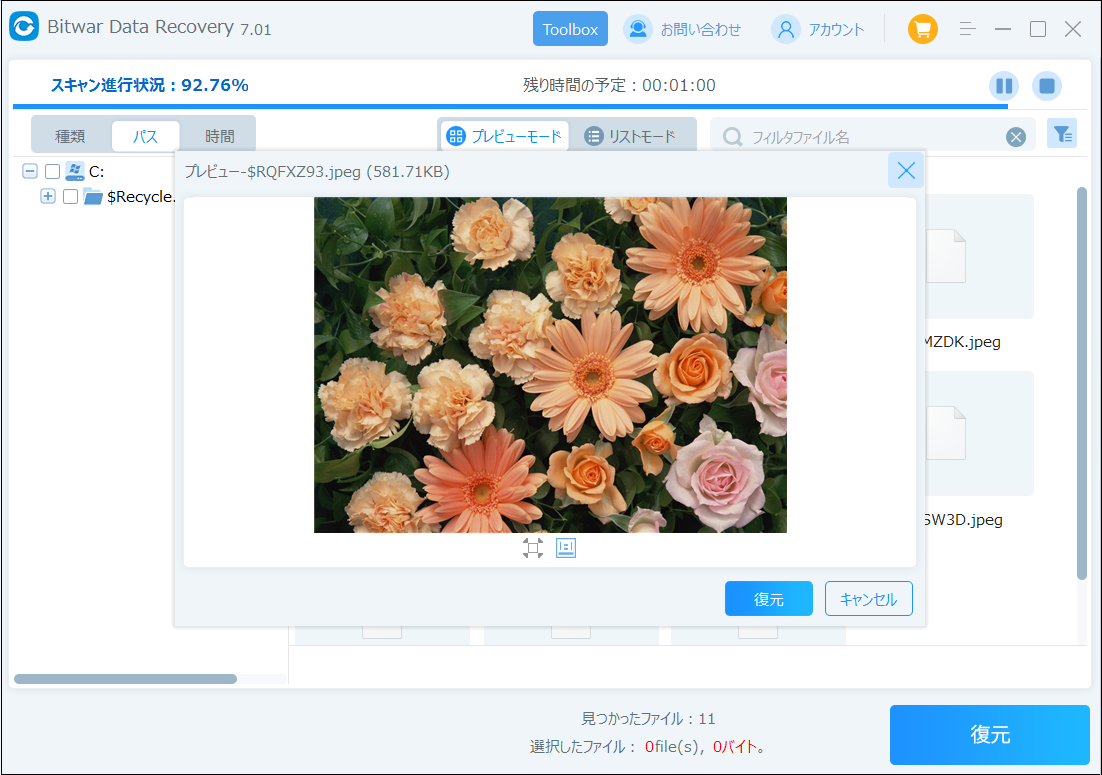
まとめ
お使いのパソコンの起動や動作が遅い場合、またはディスク容量不足の場合、ディスククリーンアップを実行して空き容量を増やすことができます。パソコンのパフォーマンスを向上することもできます。ディスククリーンアップに誤って削除したファイルを復元する場合、ぜひBitwarデータ復元ソフトを使ってみてください。





