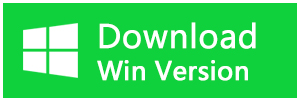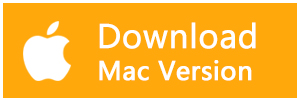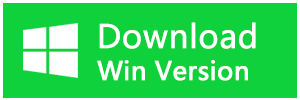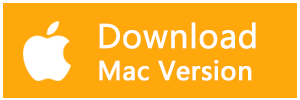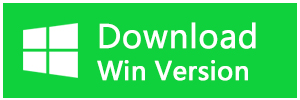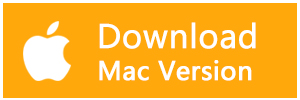Windows パソコンの容量が不足になったとき、最初にやりたいことは大きなファイルを削除することでしょう。そこで、PC上の大容量ファイルを簡単に探し出す方法をご紹介します。
ただし、そのファイルが何であり、何をするものであるかが分からない限り、無作為に大きなファイルを削除しないように注意してください。さもないと、重要なWindowsファイルを削除してしまい、PCのパフォーマンスに影響を与える可能性があります。それでは、Windowsで大容量ファイルを探すための最適な方法をチェックしてみましょう。
Windows10PCの大容量ファイルファイルを探す方法
方法1. ファイルエクスプローラーの検索バーとフィルタを使用する
ファイルエクスプローラーを使用すると、Windowsパソコン上のすべてのファイルとフォルダーを簡単に管理することができます。一方、エクスプローラーの検索バーを使用すると、デバイス上のすべてのファイルを検索できます。
しかし、このツールを使ってサイズが大きいファイルを特別に検索するにはどうすればよいのでしょうか?それでは調べてみましょう。
1.デスクトップまたはスタートメニューからエクスプローラーを開きます。または、Win + Eキーを押します。
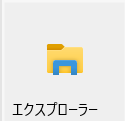
2.左側のペインで「このPC」を選択します。または、大きなファイルを含む可能性のある他のフォルダーを選択します。
3.エクスプローラーの検索バーに*(アスタリスク)を入力します。これで、あなたのPCにあるすべてのファイルが表示されます。
では、大容量ファイルのみで検索結果を絞り込む方法を説明します。
4.画面の左上にある「検索」タブをクリックします。
5.次に、[サイズ]ドロップダウンメニューをクリックします。
6.お好みに応じて、オプションからLarge(128MB~1GB)、Huge(1~4GB)、Gigantic(>4GB)を選択します。
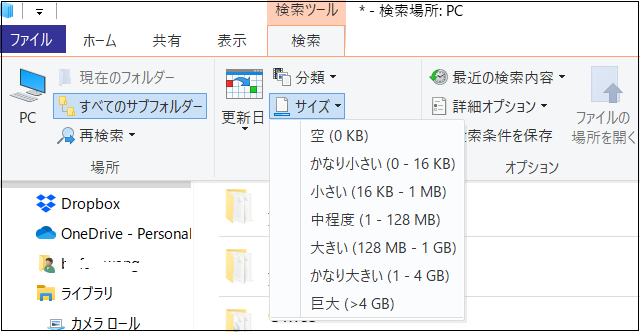
また、ファイルエクスプローラーの検索バーで、サイズ制限を独自に指定することも可能です。たとえば、200MB以上のファイルを探す場合は、検索バーに「size:>200MB」と入力し、Enterキーを押します。
方法2. コマンドプロンプトを使用する
Windows のコマンドプロンプトは、システムの問題のトラブルシューティング、プログラムの実行、いくつかの設定の構成に使用できる強力なツールです。興味深いことに、このツールは、デバイス上の大きなファイルを見つけるのにも役立ちます。
それでは、コマンドプロンプトを使用してサイズが大きいファイルを見つける方法を確認しましょう。
1.スタートメニューの検索バーに「コマンドプロンプト」と入力し、「管理者として実行」を選択します。
2.デフォルトでは、コマンドプロンプト上のパスは C:\Windowssystem32 になっているはずです。ここで、デバイス全体を検索できるように、ローカルディスク(C:)に移動する必要があります。これを行うには、cd C:⇄と入力してEnterキーを押します。
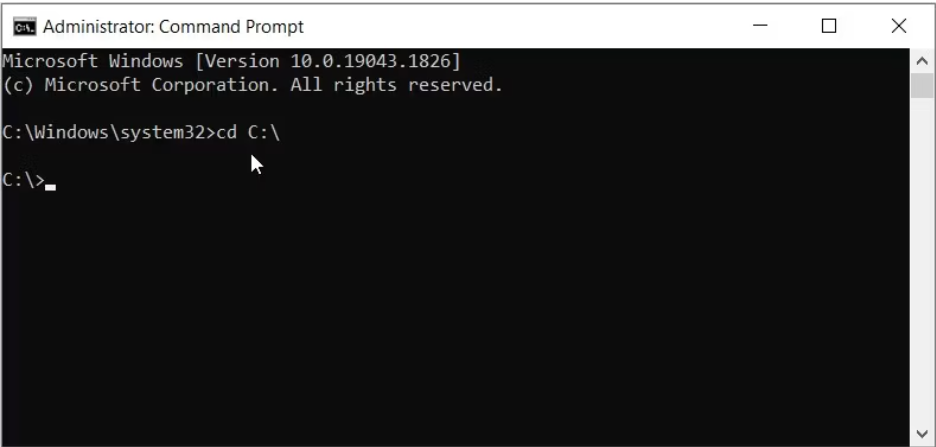
次に、次のコマンドを入力します。
forfiles /S /M * /C "cmd /c if @fsize GEQ <size (bytes)> echo @path > largefiles.txt" と入力します。
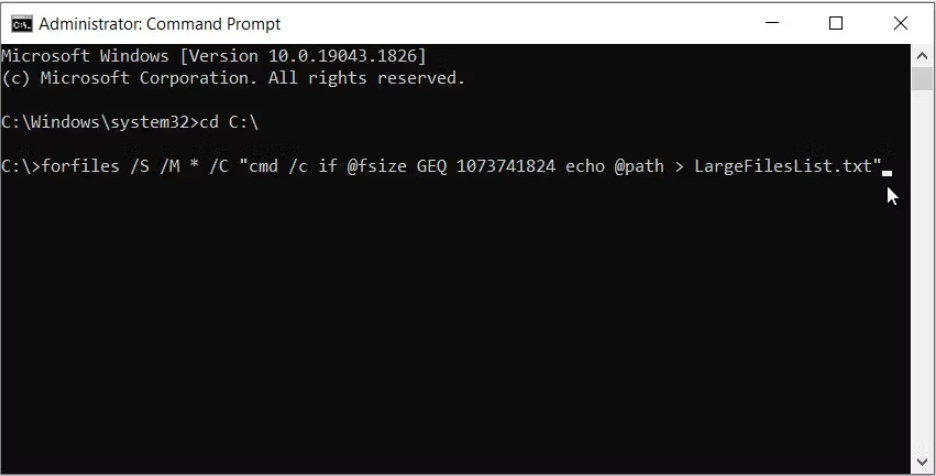
size (bytes) コマンドを、探している実際のサイズに置き換える必要があります。ただし、これはバイト(B)単位でなければなりません。
そこで、大きなファイルを簡単に見つけるために、サイズ変換をいくつかやってみましょう。
1 KB = 1024 B
1 mb = 1,048,576 B
1GB = 1,073,741,824B
さて、1GB(1,073,741,824B)より大きなファイルを探す場合、コマンドは次のようになります。
forfiles /S /M * /C "cmd /c if @fsize GEQ 1073741824 echo @path > LargeFilesList.txt"
Enterキーを押して、コマンドを実行します。これで、あなたのPCにあるすべての大容量ファイルのリストを含む「LargeFilesList」という名前のテキストファイルが作成されます。
このテキストファイルの場所を特定する方法を説明します。
1.Win + Eキーを押して、ファイルエクスプローラを開きます。
2.左側の「このPC」を選択し、右側の「ローカルディスク(C:)」をクリックします。
3.LargeFilesList.txtを探し出し、ダブルクリックして開きます。
方法3.Windows10PCの隠しファイルを探す
ここまでで、ファイルエクスプローラーまたはコマンドプロンプトのいずれかを使用して、すべてのサイズのファイルを見つけることができたはずです。しかし、いくつかのファイルが見つからない場合、それらのファイルが隠されている可能性があります。
そこで、お使いのデバイスのどこかに隠されている可能性のあるファイルをすべて見つける方法を確認しましょう。
1.Win + Eキーを押して、Windowsファイルエクスプローラを開きます。
2.左上隅にある「表示」タブをクリックします。
3.最後に、「隠しファイル」ボックスをチェックして、隠されているすべてのファイルとフォルダを表示します。

誤って削除されたファイルを復元する方法
Windows10パソコンで大きいなファイルを削除する時にうっかり大事なファイルを削除してしまう場合があります。大事なファイルを削除してしまった時、すぐにデータの操作を中止してください。データを削除しても、実際のデータはディスク上に残っているため、HDD管理領域の情報を参照してデータを読み込むことで、削除済みのデータを復旧することができます。ただし、新しいデータが上書きされてしまうと、古いデータは消去されてしまい、復旧できなくなります。Bitwarデータ復元ソフトを使えば、削除したファイルを簡単に復元することができます。
Bitwarデータ復元ソフトのメリット
1.様々なエラーでアクセス不能になったドライブからデータを救出することができます。
2.内/外付けHDD、失われたパーティション、USBメモリ、TFカード/SDカードなどのメモリーカード、ごみ箱、クラッシュしたコンピュータなどのデータ復旧をサポートします。
3.削除、フォーマット、RAWなど、さまざまな紛失のケースから高い成功率でデータを救出することができます。
4.写真、ビデオ、ドキュメント、オーディオ、メールなど、1000種類以上のデータのレスキューに対応しています。
5.MacとWindows二つのバージョンがあります。
6.シンプルな操作画面と使いやすい機能があります。
7.新規登録者は30日間無料試用できます。
8.スキャンとプレビューは無料です。プレビューできないなら、復元する必要はありません。
まずBitwarデータ復元ソフトをパソコンにインストールしてください。復元したいディスクドライブにインストールしないでください。
ステップ1.標準モードでデータ紛失の原因に基づいて復元モードを選択し、「次に」をクリックします。復元したいデータが検出されなかったら、またディープリカバリーを実行してみてください。
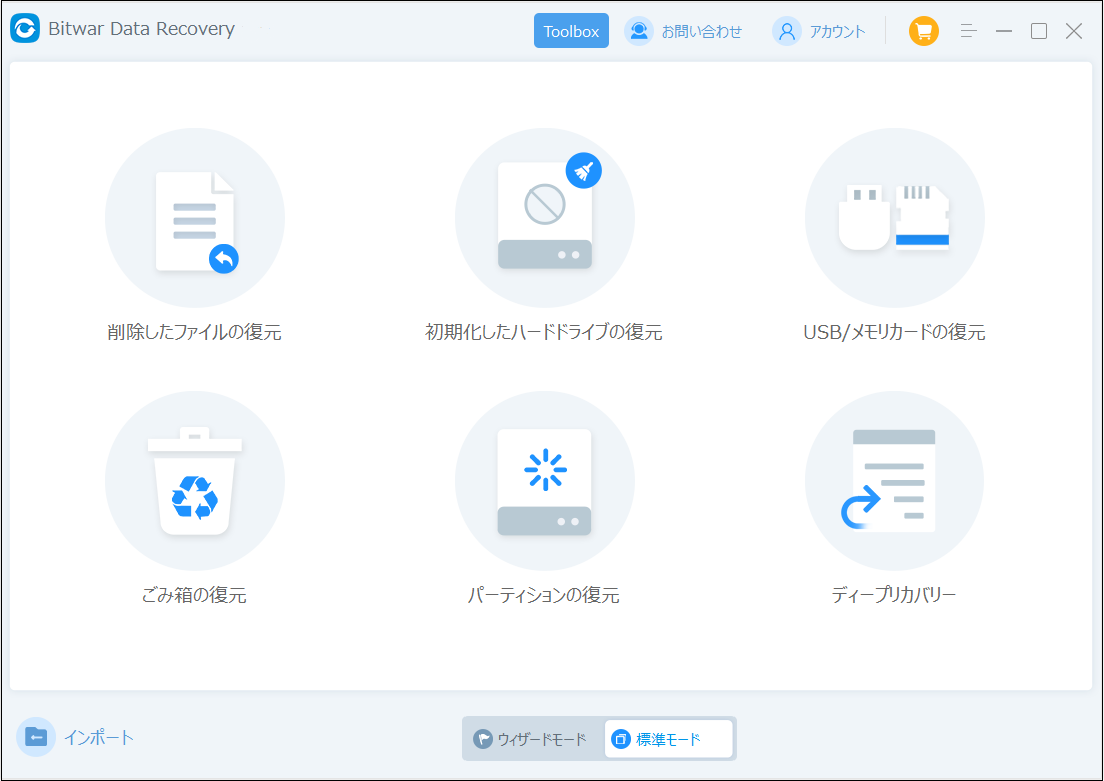
ステップ2.ファイルの保存場所を選択します。
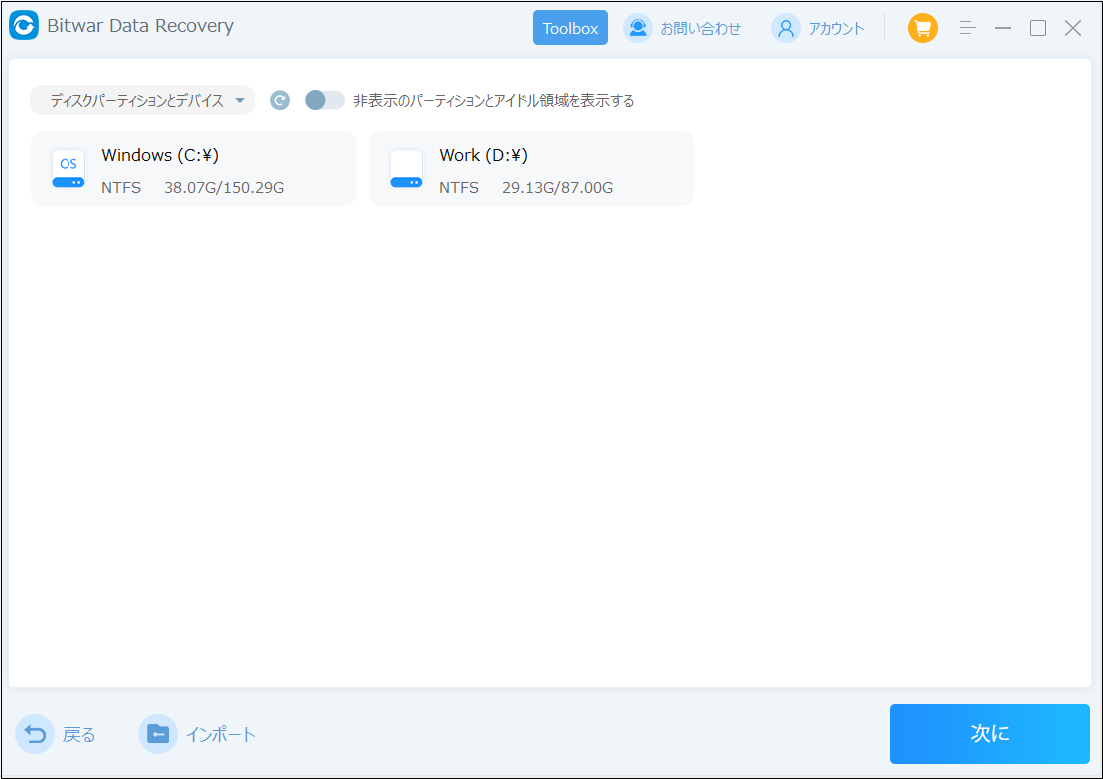
ステップ3.復元したいファイルのデータの種類を選択します。「スキャン」をクリックします。
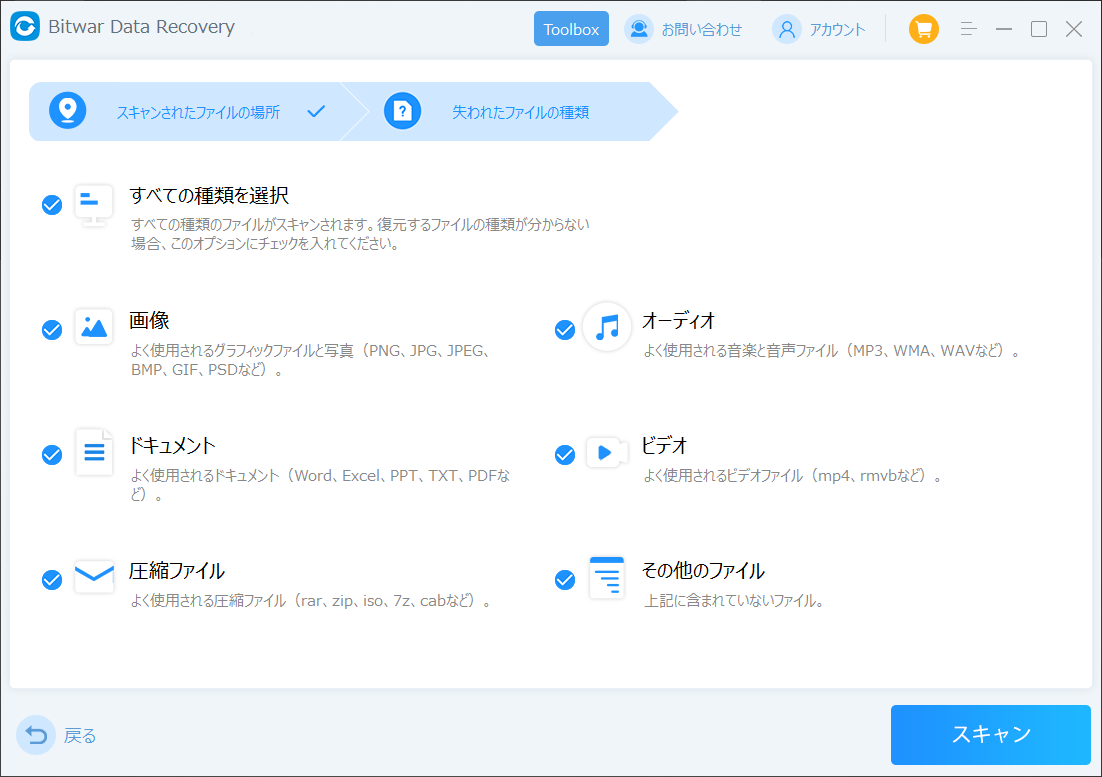
ステップ4.検出されたデータをプレビューすることができます。「復元」をクリックしてデータを他のディスクに復元します。データが上書きされないように、復元したいデータを元の場所に復元しないでください。他のドライブやデバイスに復元するのがお勧めです。復元が完了したら、データを元の保存場所にコピーすることができます。
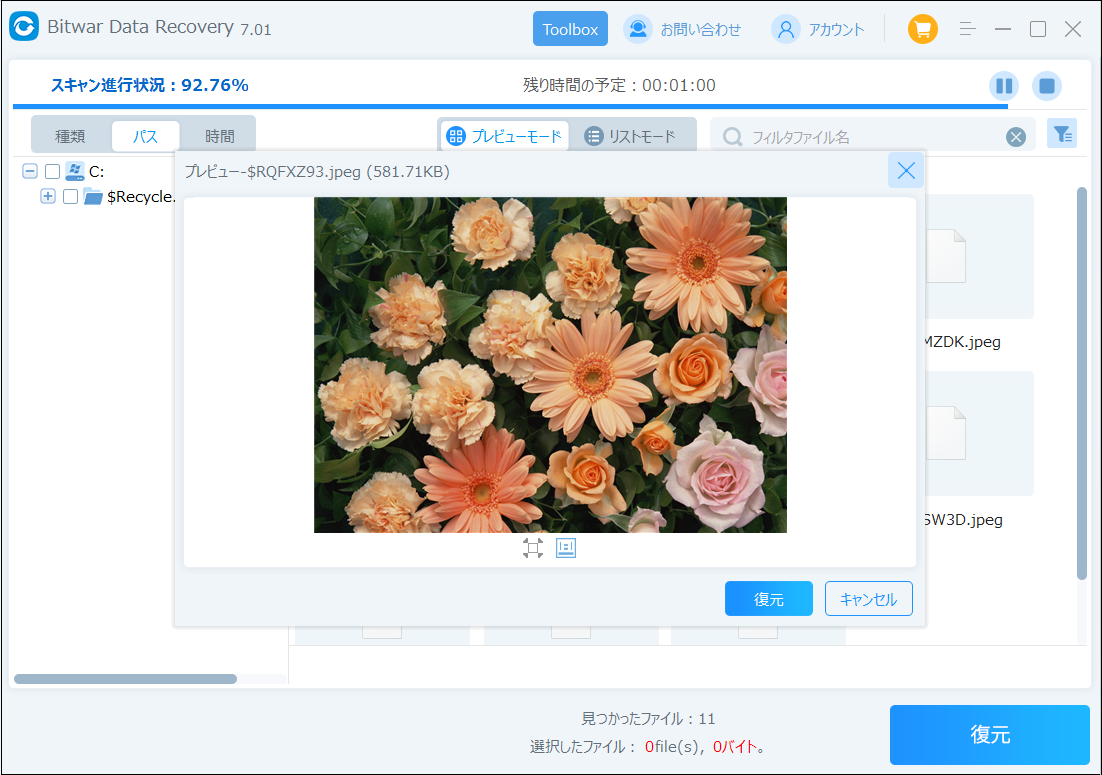
まとめ
Windowsで大容量ファイルを探すのはとても簡単です。お使いのPCのストレージが少なくなっていませんか?最良の解決策は、デバイス上の不要な大容量ファイルを削除することでしょう。もし、これらの大容量ファイルの場所を特定する方法が気になるなら、今回取り上げた方法のいずれかを試してみてください。削除が完了したら、他の不要なファイルをすべて削除して、より大きなスペースを作ることができます。