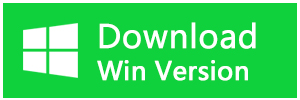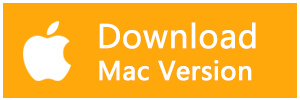数日前に保存した写真を削除したいですか?あるいは、先週ダウンロードしたファイルを削除したいですか?この記事では、1日前、1週間前、1ヶ月前、1年前など、一定期間経過したファイルを削除するさまざまな方法について説明します。
方法1.エクスプローラーを利用する
ファイルエクスプローラーは、Windowsのファイル管理ツールの中で最も優れたツールの1つであることは否定しません。では、このツールで特定のファイルを削除する方法を確認しましょう。
1.Win + Eキーを押して、エクスプローラーを開きます。
2.ファイルを含むフォルダに移動します。この例では、ダウンロードフォルダに移動します。
3.エクスプローラーの検索バーに「datemodified:」と入力します。これにより、左上隅に「検索」タブが表示されるはずです。「検索」タブまでスクロールし、「更新日」ドロップダウンメニューをクリックし、ご希望のオプションを選択します。
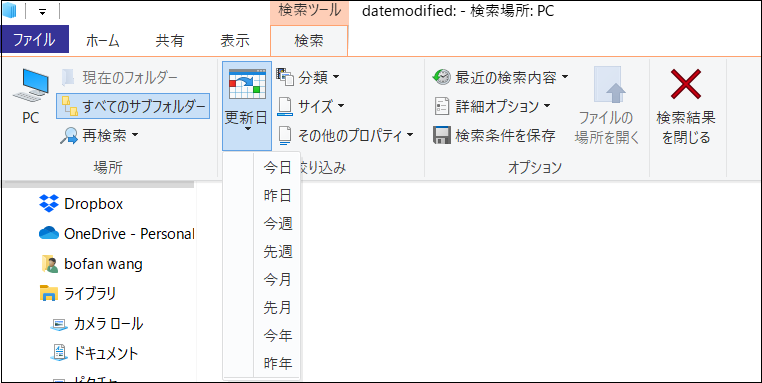
4.最後に、不要なファイルを選択し、Deleteキーを押します。
また、特定の日付を使ってファイルを検索することもできます。たとえば、ある日に変更されたファイルを検索する方法は次のとおりです。
1.削除したいファイルのあるフォルダーに移動します。
2.ファイルエクスプローラーの検索バーに「datemodified:28/08/2022」と入力します。ただし、"28/08/2022 "はお好みの日付に置き換えてください。最後に、不要なファイルを選択し、削除します。
日付の範囲を選ぶには、次の手順に従います。
1.削除したいファイルを含むフォルダを開きます。
2.ファイルエクスプローラーの検索バーに「datemodified:28/08/2022 ... 31/08/2022」と入力し、「28/08/2022 ... 31/08/2022」をお好みの日付範囲に置き換えます。
3.該当するファイルを選択し、削除します。
作成日を基準にファイルを検索するには、次の手順に従います。
1.ファイルのあるフォルダーに移動します。
2.ファイルエクスプローラの検索バーに「datecreated:22/09/2022」と入力し、「22/09/2022」を任意の日付に置き換えます。
「作成日」オプションの日付範囲を選択するには、次の手順に従います。
1.ファイルを含むターゲットフォルダを開きます。
2.検索バーに「datecreated:15/09/2022 ... 22/09/2022 」と入力し、"15/09/2022 ... 22/09/2022" をお好みの日付範囲に置き換えます。
3.該当するファイルを選択し、削除します。
方法2.コマンドプロンプトを使用する
コマンドプロンプトは、さまざまな用途に使用できる強力なツールです。たとえば、システム設定を調整したり、さまざまなアプリを実行したりするために使用できます。コマンドプロンプトは、Windows上のファイルを削除するのにも役に立ちます。では、このツールを使って一定期間経過したファイルを削除する方法を見てみましょう。
1.スタートメニューの検索バーに「コマンドプロンプト」と入力します。
2.ベストマッチの結果を右クリックし、「管理者として実行」を選択します。
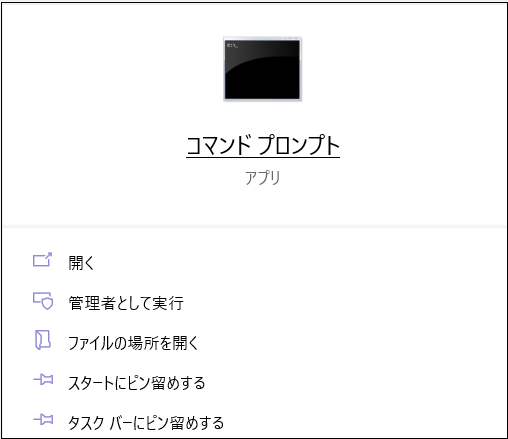
3.次のコマンドを入力します。ForFiles /p "C:\Target_Folder" /s /d -Number_of_Days /c "cmd /c del @file"
4.C:\Target_Folder を正しいフォルダーパスに置き換えます。そこから、Number_of_Daysコマンドを、ファイルが最後に変更された日数に置き換えます。
フォルダーパスの調べ方は以下の通りです。
1.Win + Eキーを押して、ファイルエクスプローラを開きます。
2.削除したいファイルを含むフォルダーに移動します。この例では、「ダウンロード」フォルダーに移動します。
3.エクスプローラーのアドレスバーに「CMD」と入力し、Enterキーを押します。コマンドプロンプトのウィンドウが表示されるはずです。
4.表示されたフォルダーパスを選択し、Ctrl + Cキーを押してコピーします。この例では、フォルダのパスはC:Downloadsです。
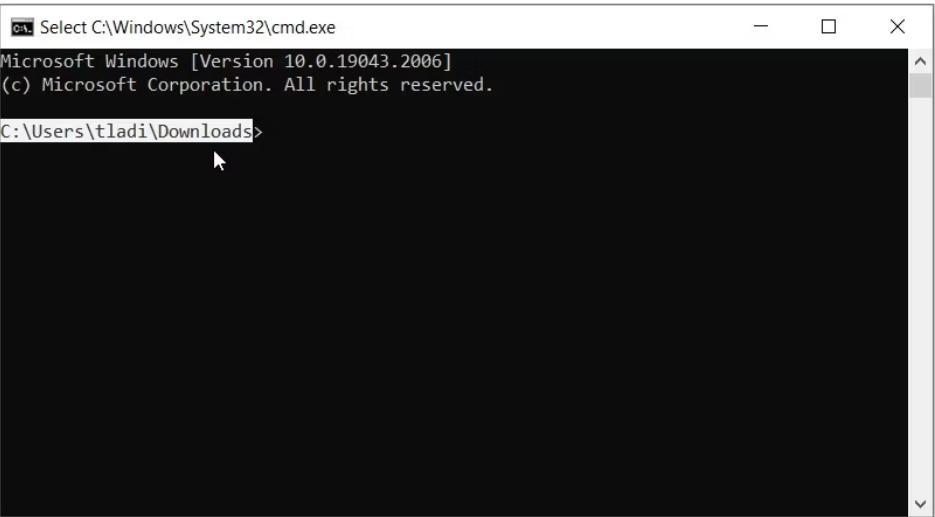
これで、フォルダーのパスが決まりました。
これで、削除するファイルを決めることができます。例えば、14日前に最終更新されたファイルを選択するとします。
現在持っているすべての詳細で、コマンドは次のようになります。
ForFiles /p "C:\Users\tladi\Downloads" /s /d -14 /c "cmd /c del @file"
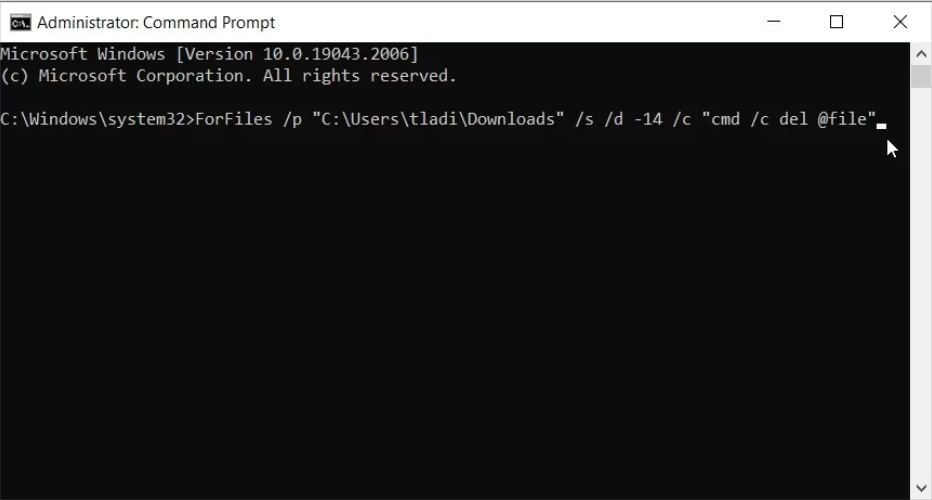
コマンドにすべての詳細を入力したら、Enterキーを押してファイルの削除を開始します。
方法3.システム設定を使用する
ごみ箱やダウンロードフォルダーから古いファイルを自動的に削除したい場合は、システム設定を利用することができます。
以下は、その手順です。
1.スタートメニューから「設定」を開きます。
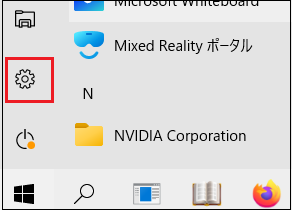
2.Windowsの設定の中から「システム」を選択します。
3.左側の「記憶域」をクリックし、右側の「ストレージセンスの構成するか、今からすぐ実行」を選択します。

4.ドロップダウン・メニューの「開かれないまま次の期間が過ぎた「ダウンロード」フォルダー内のファイルを削除する」をクリックします。
5.オプションから1日、14日、30日、60日を選択します。
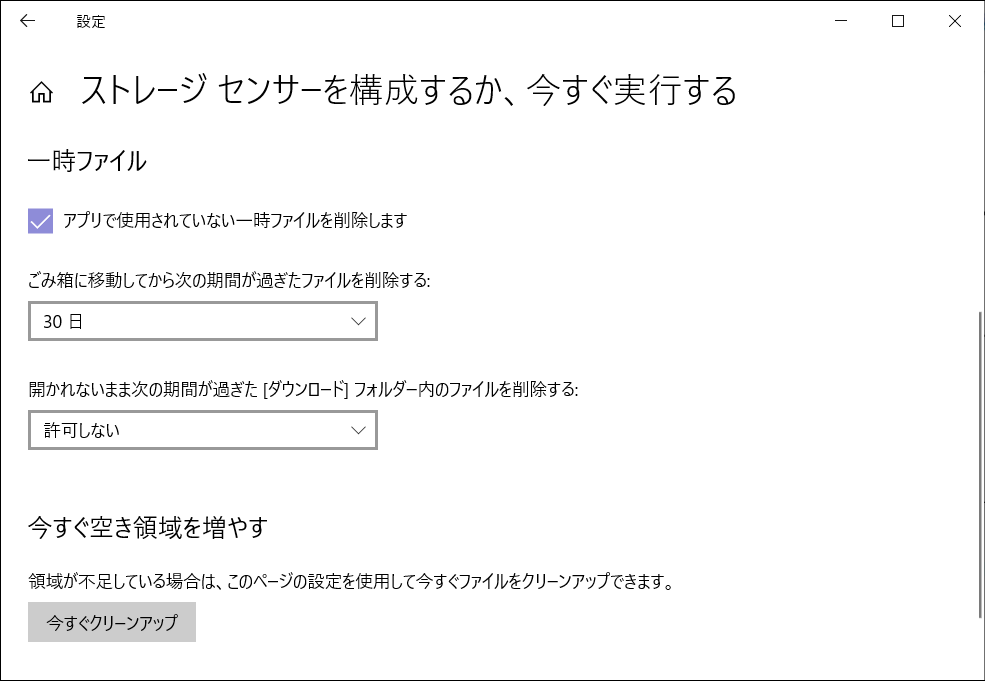
次に、「ごみ箱のファイルを削除する」ドロップダウンメニューをクリックし、お好みの設定を行います。
最後に、設定ウィンドウを閉じ、デバイスを再起動すると、これらの変更が保存されます。
完全削除されたファイルを復元する方法
一定期間経過したファイルを削除する時、必要なファイルが誤って削除されてしまうことがよくあります。削除されたファイルがゴミ箱にない時、Bitwarデータ復元ソフトを使用して削除されたファイルを復旧することをお勧めします。
Bitwarデータ復元ソフトのメリット
1.様々なエラーでアクセス不能になったドライブからデータを救出することができます。
2.内/外付けHDD、失われたパーティション、USBメモリ、TFカード/SDカードなどのメモリーカード、ごみ箱、クラッシュしたコンピュータなどのデータ復旧をサポートします。
3.削除、フォーマット、RAWなど、さまざまな紛失のケースから高い成功率でデータを救出することができます。
4.写真、ビデオ、ドキュメント、オーディオ、メールなど、1000種類以上のデータのレスキューに対応しています。
5.MacとWindows二つのバージョンがあります。
6.シンプルな操作画面と使いやすい機能があります。
7.新規登録者は30日間無料試用できます。
8.スキャンとプレビューは無料です。プレビューできないなら、復元する必要はありません。
まずBitwarデータ復元ソフトをパソコンにインストールしてください。復元したいディスクドライブにインストールしないでください。
ステップ1.標準モードでデータ紛失の原因に基づいて復元モードを選択し、「次に」をクリックします。復元したいデータが検出されなかったら、またディープリカバリーを実行してみてください。
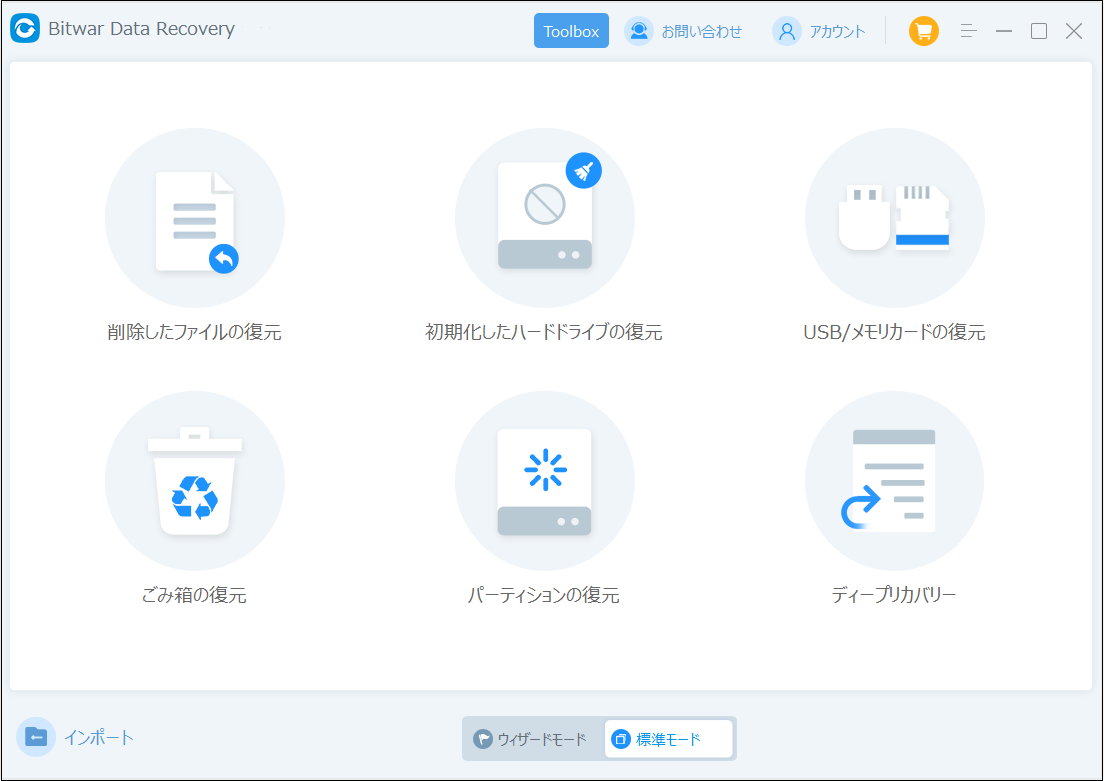
ステップ2.ファイルの保存場所を選択します。
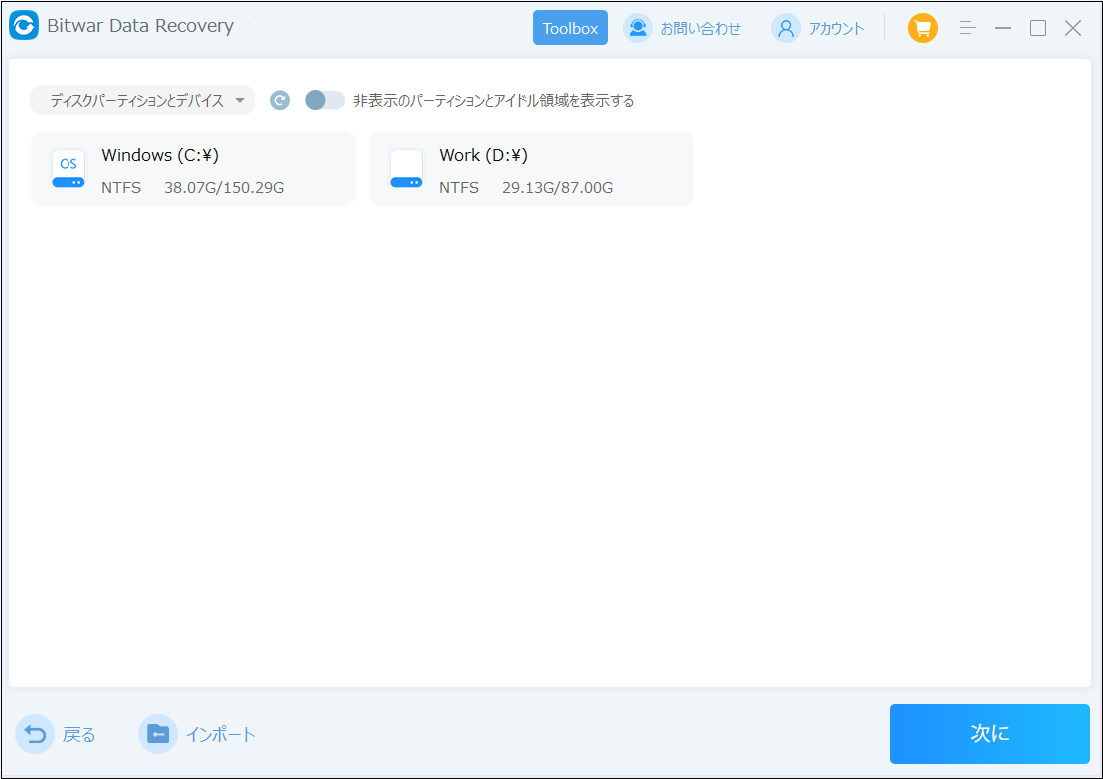
ステップ3.復元したいファイルのデータの種類を選択します。「スキャン」をクリックします。
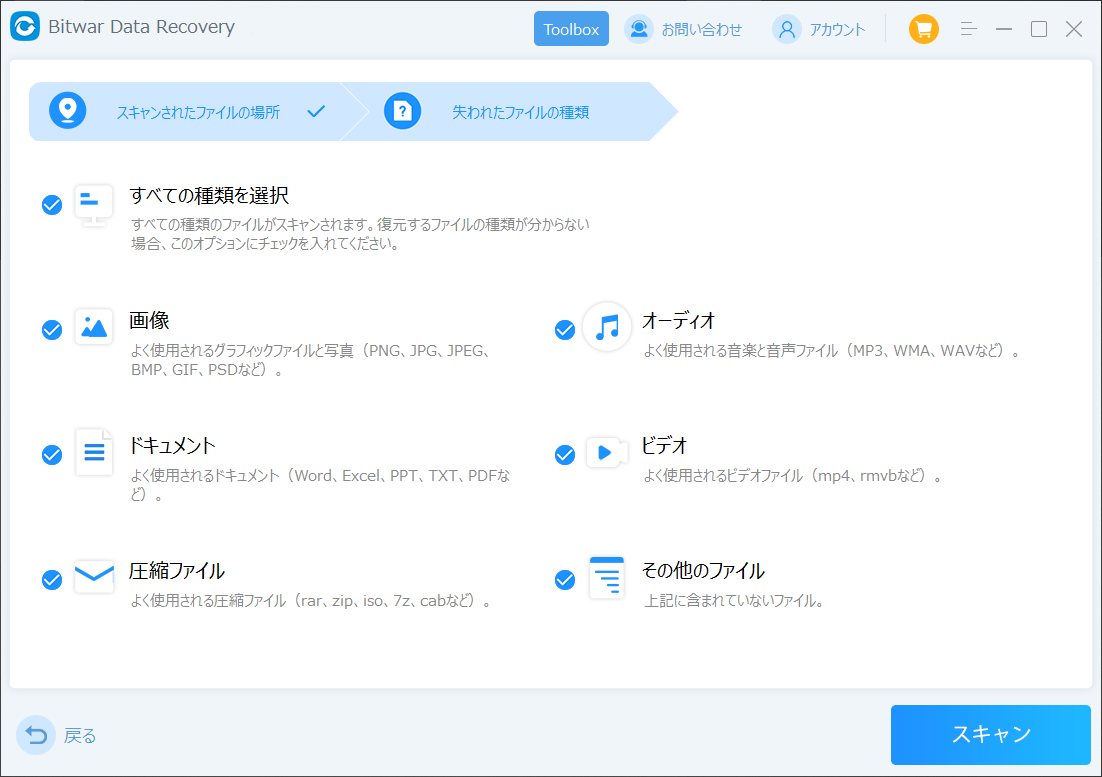
ステップ4.検出されたデータをプレビューすることができます。「復元」をクリックしてデータを他のディスクに復元します。データが上書きされないように、復元したいデータを元の場所に復元しないでください。他のドライブやデバイスに復元するのがお勧めです。復元が完了したら、データを元の保存場所にコピーすることができます。
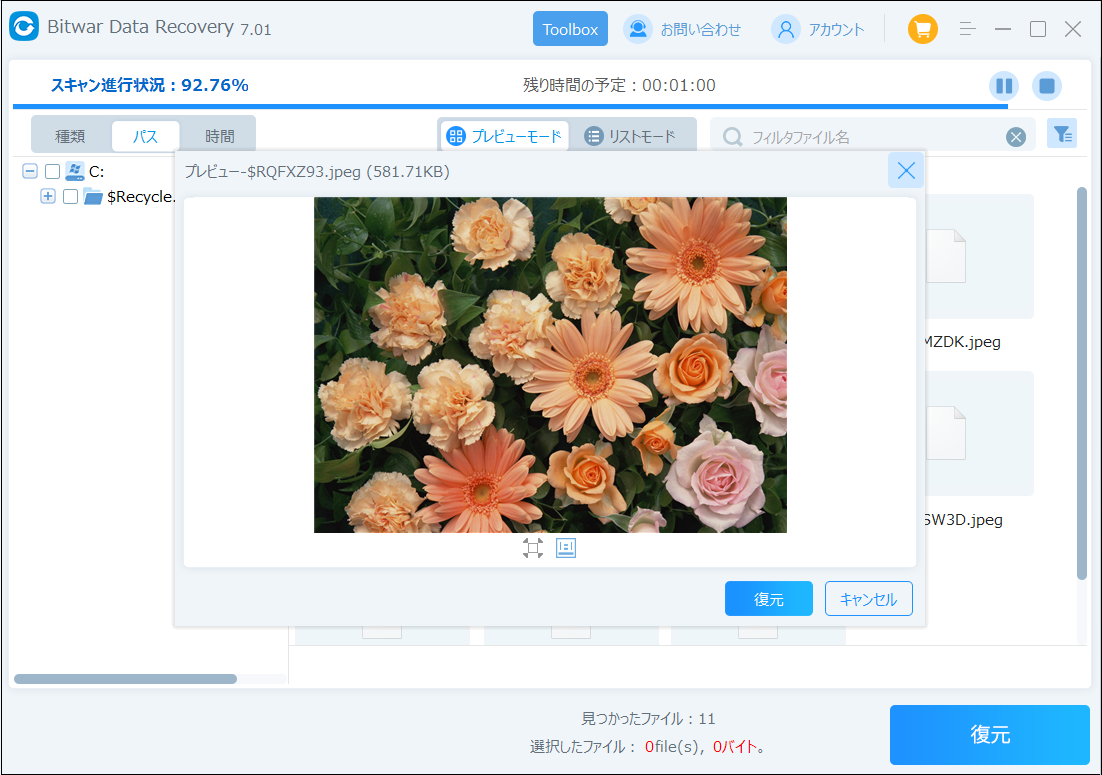
まとめ
Windowsデバイス上のあらゆるファイルを簡単に削除できます。Windows でのファイルの削除は非常に簡単です。しかし、時には、特定の日付範囲を使ってファイルを削除したい場合があります。そこで、特定の日数より一定期間経過したファイルを削除する必要がある場合、今回取り上げたソリューションを試してみてください。