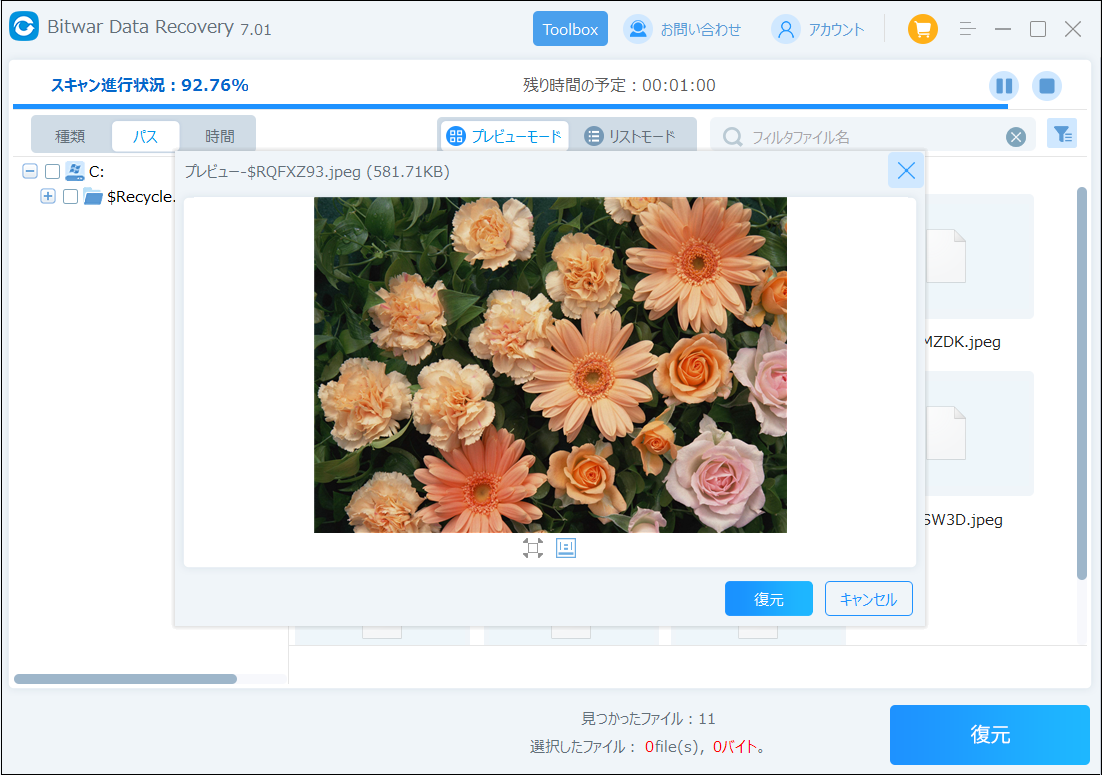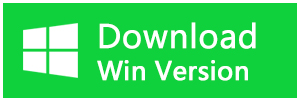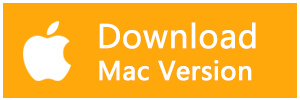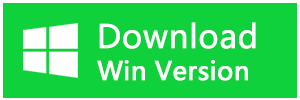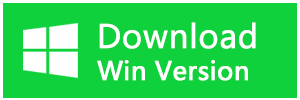ファイルやフォルダーを削除できない?Windows 11でファイルやフォルダーを強制的に削除する方法について説明します。
フォルダやファイルを作成したり削除したりすることは、どのようなオペレーティングシステムでも長期間使用する上で自然なことです。しかし、稀にこれらのファイルやフォルダーを全く削除できない場合があります。そこで、強制削除があなたの救いになります。この記事では、強制削除とは何かを正確に了解してから、Windows 11でフォルダやファイルを強制削除するための正確なステップを説明します。
強制削除とは
強制削除は、PC 上のファイルまたはフォルダーの削除を妨げる可能性のある、あらゆる競合プロセスを上書きする Windows の機能です。特定のファイルやフォルダを削除することを妨げるプロセスは、マルウェア攻撃、いくつかの他のプロセスの上書きスクリプト、パーミッションの権利、などなど、何でもすることができます。
原因は何であれ、強制削除を使用すると、簡単にファイルやフォルダを取り除くことができます。そこで、このエラーを無効にし、ファイルやフォルダーを強制的に削除する方法を見てみましょう。
Windows 11でファイルやフォルダーを強制削除する方法
Windows 11でフォルダやファイルを強制的に削除する方法はたくさんあります。あなたにとって有効な方法もあれば、他の誰かにとっては有効でない方法もあるかもしれません。すべての方法を試してみて、最も効果的と思われる方法を選んでください。
1. コマンドプロンプトでファイルを削除する
コマンドプロンプトは、Windowsコンピュータのデフォルトのコマンドラインインタプリタです。Windows 11でファイルやフォルダを強制的に削除することもできます。ここではその方法を説明します。
1.スタートメニューの検索バーに向かい、'cmd'と入力し、最も一致するものを選択します。
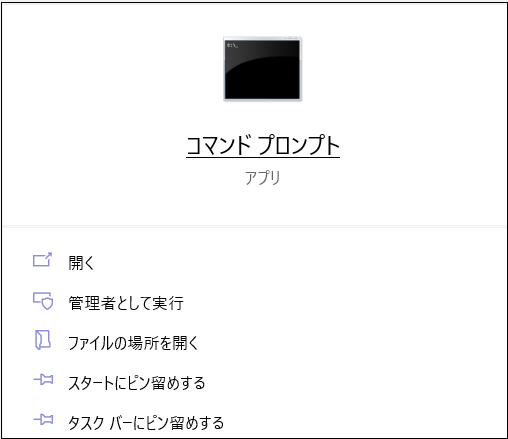
2.ファイルエクスプローラで、削除したいフォルダまたはファイルに移動し、その場所を上記のアドレスバーから取得します。
3.コマンドプロンプトで、以下のようにファイルまたはフォルダのアドレスと一緒にdelコマンドを入力します。
del C:\Usersuser\フォルダー名\ファイル名.拡張子
4.Enterキーを押すと、ファイルまたはフォルダーが削除されます。
これで完了です。これで、Windows PC上のランダムなファイルやフォルダーを削除することができます。
2. フォルダーの所有権を取得する
特定のフォルダーを削除できない場合、ユーザーアカウントにそのフォルダーの完全な所有権があることを確認してください。この問題を解決する方法は次のとおりです。
1.エクスプローラーを開き、特定のフォルダーに移動して右クリックし、プロパティを選択します。次に、「セキュリティ」>「詳細設定」を選択します。
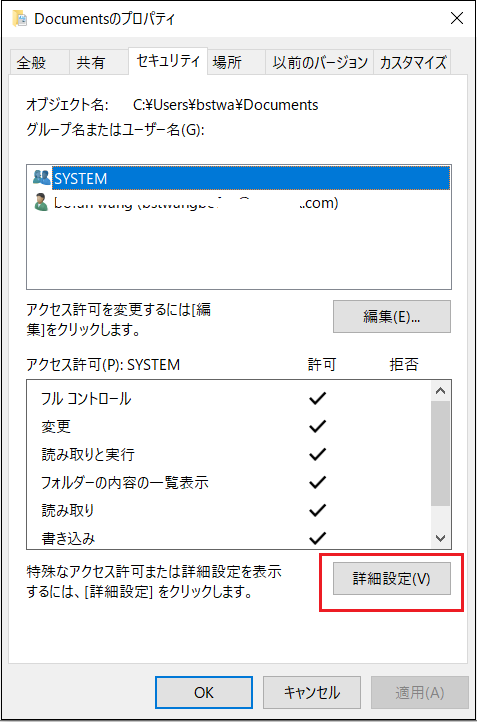
2.「所有者」の前に書かれている[変更]をクリックします。次に、「選択するオブジェクト名を入力してください」フィールドに「Administrator」と入力し、「名前の確認」をクリックします。最後に、「OK」をクリックします。
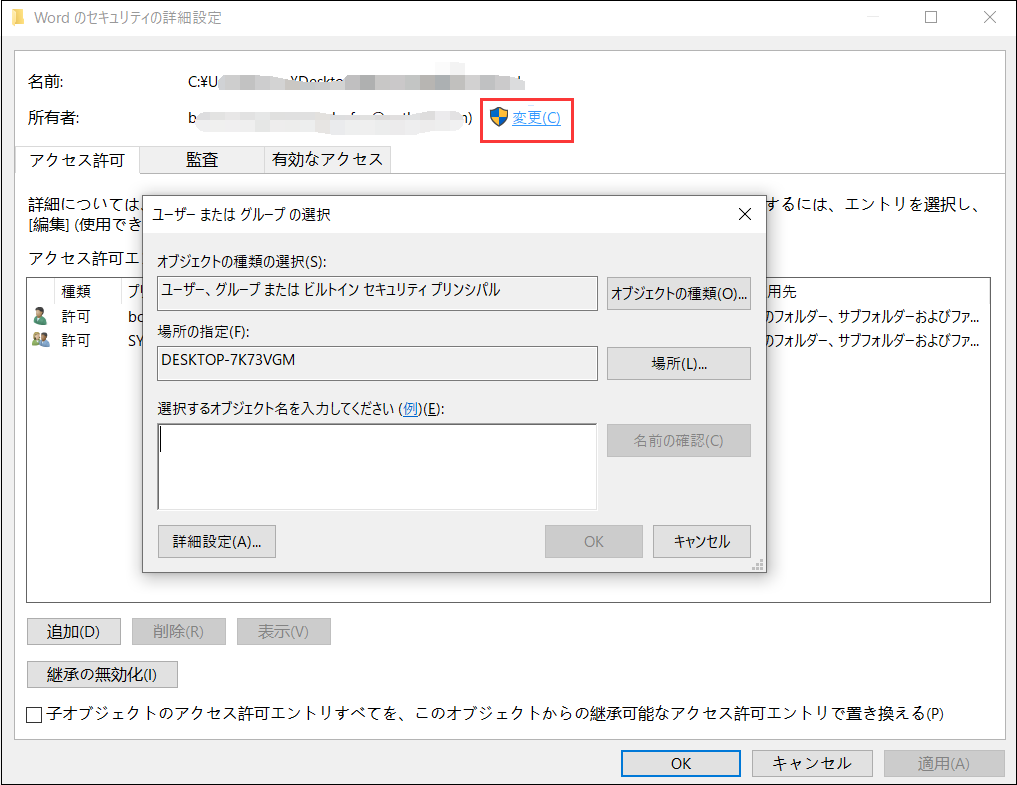
そうするとすぐに、所有者プロパティがAdministratorに変更されているのがわかると思います。所有者プロパティのすぐ下に、「子オブジェクトのアクセス許可エントリすべてを、このオブジェクトからの継承可能なアクセス許可エントリで置き換える」というチェックボックスがあります。それを選択して、最後に下から「適用」をクリックします。
これで、ファイルやフォルダーが完全に自分のものになります。今すぐ削除して、何か問題が発生するかどうか確認してください。
3. セーフモードへの移行
セーフモードは、Windowsを実行するための特別な方法で、PCは最小限のファイルとドライバーのセットだけで起動します。興味深いことに、一度セーフモードに入ると、通常モードでは削除できないファイルやフォルダを削除することができます。
Windows 11でセーフモードに入るには、さまざまな方法があります。この例では、設定メニューから直接起動することをお勧めします。その方法は次のとおりです。
1.Win + Iキーを押して、[設定]メニューを表示します。
2.[更新とセキュリティ]タブで、下にスクロールして、[回復]オプションをクリックします。
3.[今すぐ再起動]をクリックすると、PCが再起動されます。
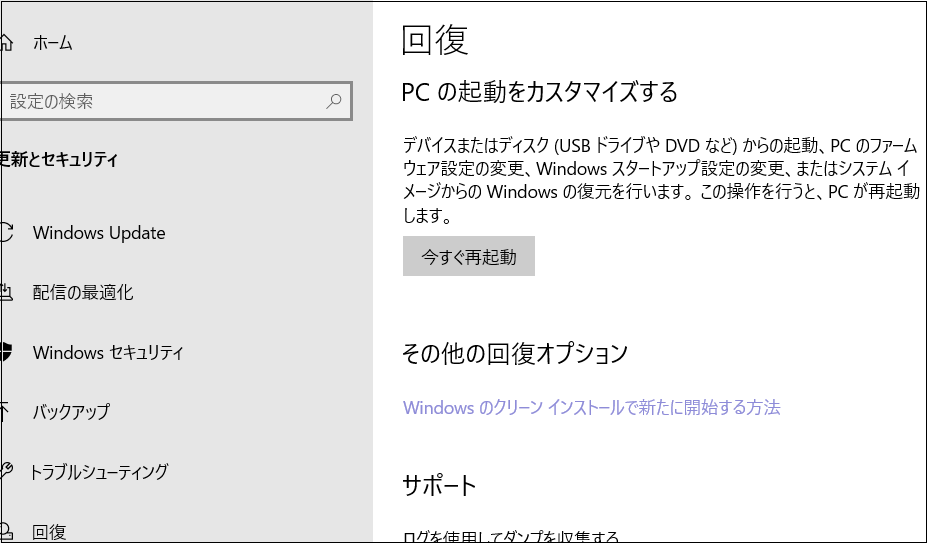
4.そこから、[トラブルシューティング]をクリックします。
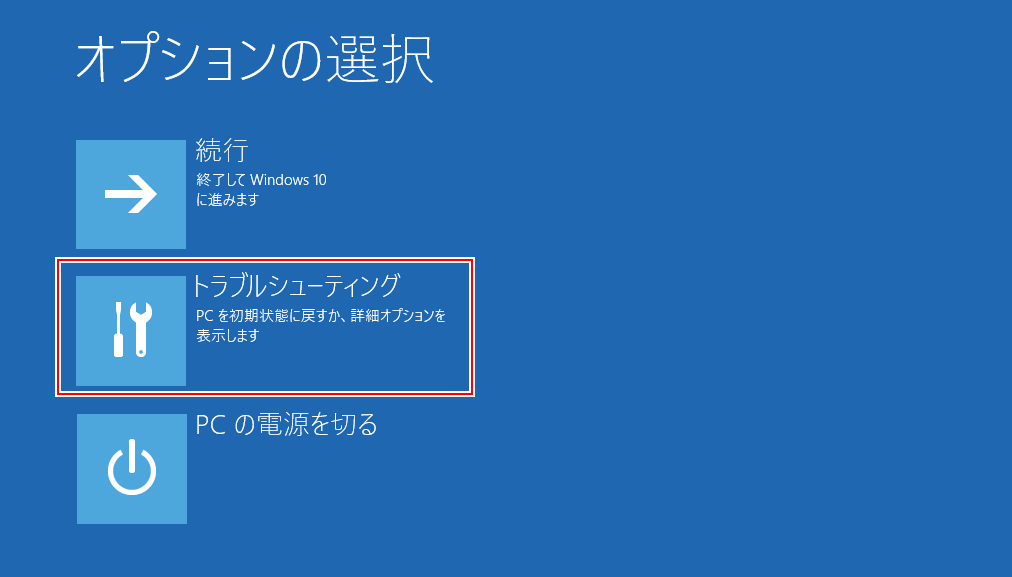
5.詳細オプション > スタートアップ設定]を選択します。
6.再起動をクリックすると、スタートアップ設定のページが表示されます。
7.4を押して、PCをセーフモードで起動します。
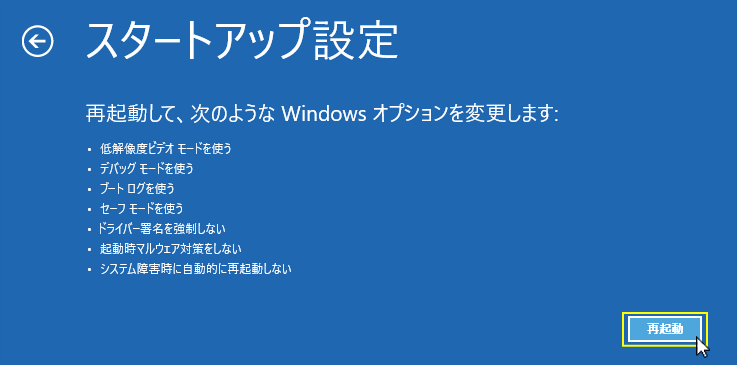
PCが起動し、セーフモードでブートします。ここで、ファイルやフォルダーの削除を試してみてください。削除が完了したら、Windowsを再起動し、セーフモードを終了します。
WindowsPCから誤って強制削除されたファイルを復元する方法
強制削除は、Windowsのファイルまたはフォルダーを削除する通常の方法が失敗したときに便利です。ただ一つ覚えておいていただきたいのは、強制削除の際に他の有用なファイルやフォルダーを削除しないことです。誤って削除してしまうことのないよう、慎重に対処してください。
Windows 10コンピューターで必要なファイルを誤って削除してしまった場合について、ここではファイルの削除を取り消す簡単な方法、すなわち、プロ仕様のBitwarデータ復元ソフトウェアを使用して、Windows 10コンピューターから削除されたファイルを簡単に復元する方法もご紹介しています。
Bitwarデータ復元ソフトのメリット
1.様々なエラーでアクセス不能になったドライブからデータを救出することができます。
2.内/外付けHDD、失われたパーティション、USBメモリ、TFカード/SDカードなどのメモリーカード、ごみ箱、クラッシュしたコンピュータなどのデータ復旧をサポートします。
3.削除、フォーマット、RAWなど、さまざまな紛失のケースから高い成功率でデータを救出することができます。
4.写真、ビデオ、ドキュメント、オーディオ、メールなど、1000種類以上のデータのレスキューに対応しています。
5.MacとWindows二つのバージョンがあります。
6.シンプルな操作画面と使いやすい機能があります。
7.新規登録者は30日間無料試用できます。
8.スキャンとプレビューは無料です。プレビューできないなら、復元する必要はありません。
まずBitwarデータ復元ソフトをパソコンにインストールしてください。復元したいディスクドライブにインストールしないでください。
ステップ1.標準モードでデータ紛失の原因に基づいて復元モードを選択し、「次に」をクリックします。復元したいデータが検出されなかったら、またディープリカバリーを実行してみてください。
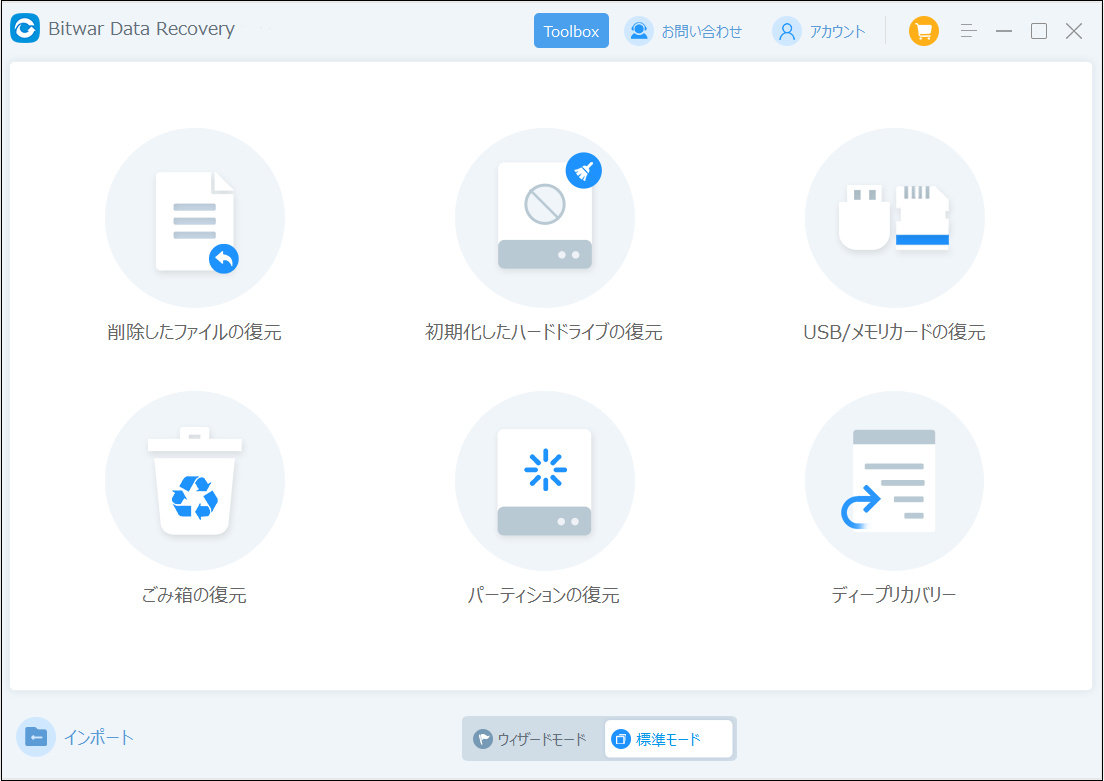
ステップ2.ファイルの保存場所を選択します。
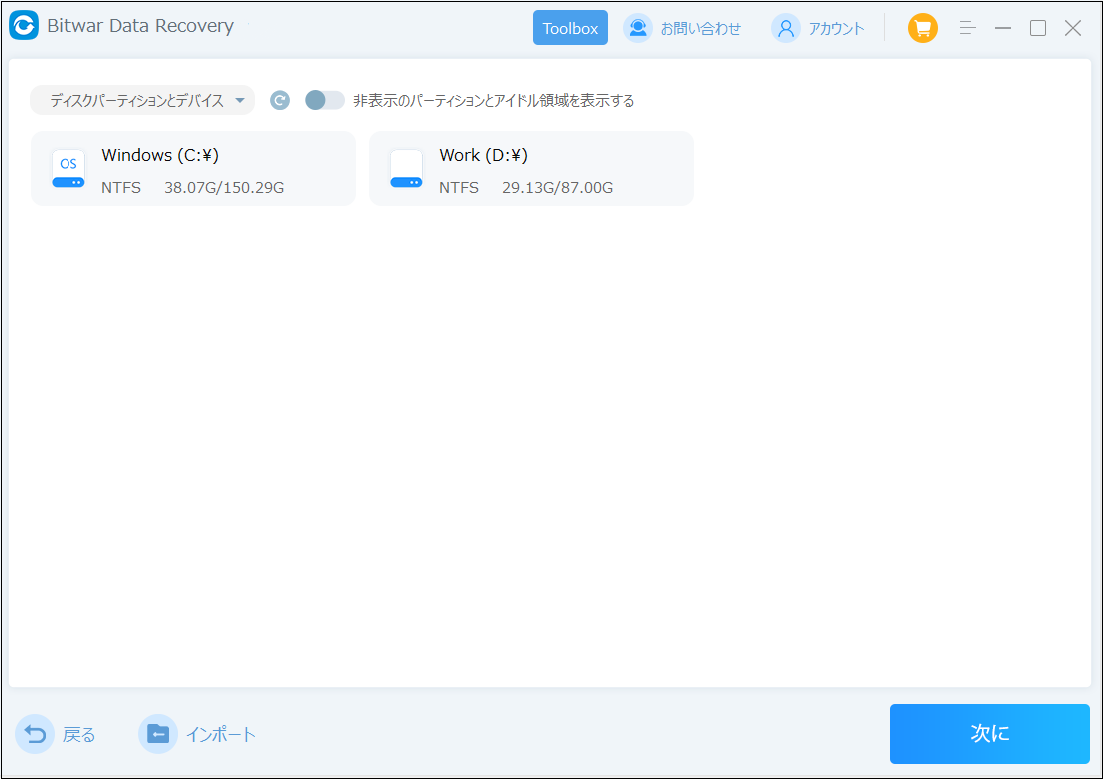
ステップ3.復元したいファイルのデータの種類を選択します。「スキャン」をクリックします。
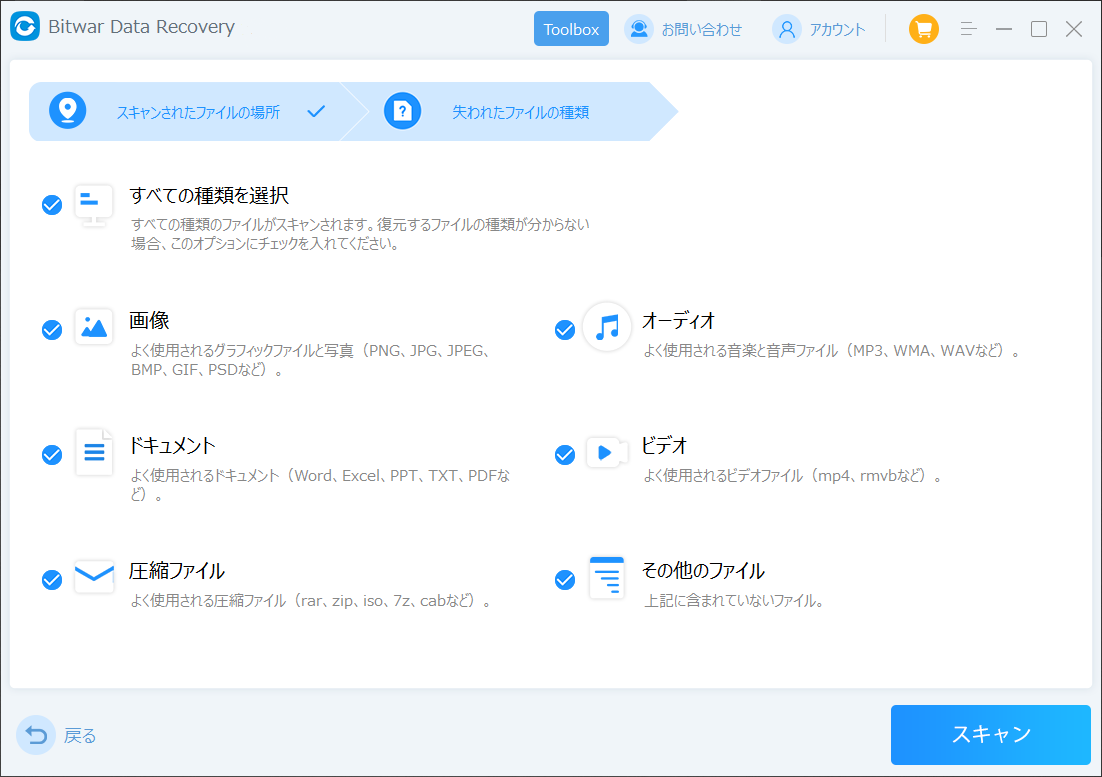
ステップ4.検出されたデータをプレビューすることができます。「復元」をクリックしてデータを他のディスクに復元します。データが上書きされないように、復元したいデータを元の場所に復元しないでください。他のドライブやデバイスに復元するのがお勧めです。復元が完了したら、データを元の保存場所にコピーすることができます。