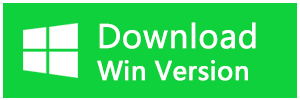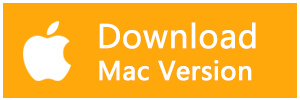Windowsには、本当に必要のないファイルやフォルダーがたくさんあります。隠されたキャッシュ、スペースを浪費する古いジャンク、そして問題を解決するために実際に削除することができるファイルの間で、Windowsから削除しても安全なものを知ることは困難な場合があります。
ここでは、削除してもまったく問題のないWindowsのファイルとフォルダーを、削除する理由とともにステップで説明します。これは、ディスク領域を解放し、PCについてより詳しく知るのに役立ちます。これらのフォルダーの中には、システムで保護された場所にあるものもあるので、削除する際には注意してください。
Windowsのフォルダーを掃除する最適な方法‐ディスククリーンアップとストレージセンサー
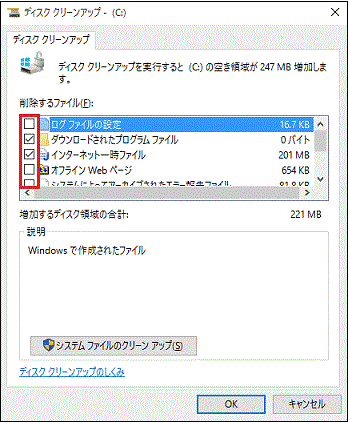
安全に削除できる Windows ファイルとフォルダーを見る前に、手動で削除することは通常、最適な方法ではないことを知っておく必要があります。
プロセスを自動化できるのに自分でやって時間を浪費するのはさておき、ディスクのクリーンアップツールにこれらのクリーンアップをさせる方が安全です。これによって、誤って必要なファイルを削除したり、間違ったフォルダーをいじったりすることを避けることができます。
Windowsのディスククリーンアップツールは、コンピュータのディスクスペースを取り戻すのに役立ち、使い方も簡単です。スタートメニューでディスクのクリーンアップを検索し、ドライブを選択すると、それを開くことができます。スキャンを実行すると、消去できるファイルのカテゴリがいくつか表示されます。より多くのオプションは、システムファイルのクリーンアップを選択し、管理者権限を提供します。
このインターフェースが不便すぎると感じる場合は、「設定」>「システム」>「記憶域」を参照し、Windows 10と11の新しいストレージクリーンアップツールを試すことができます。オプションのリストにある一時ファイルをクリックすると、ディスクのクリーンアップが提供するものと同様のリストがポップアップ表示されます。
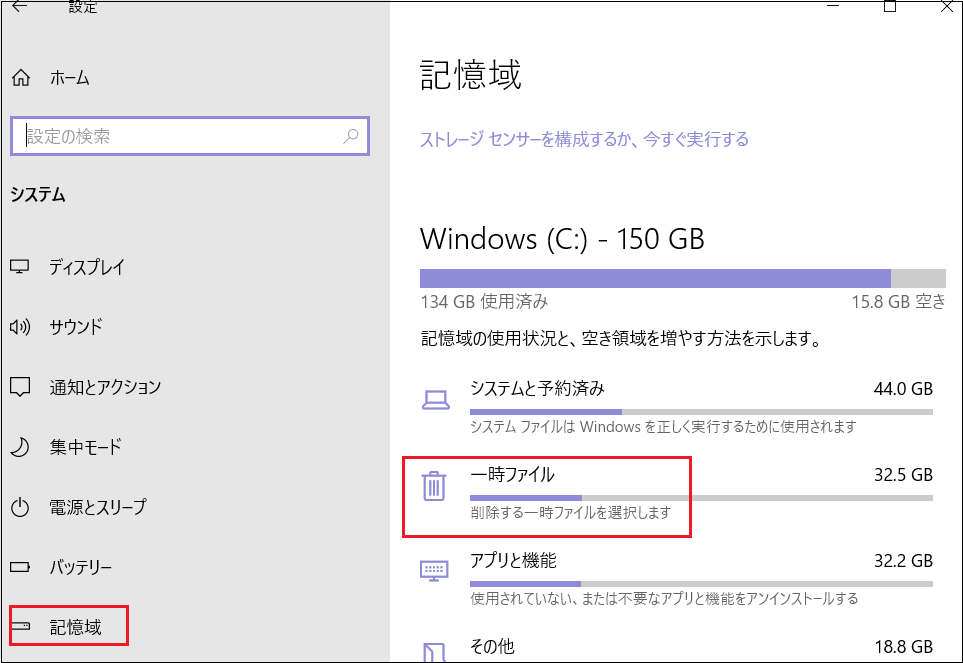
では、Windows 10 と Windows 11 から安全に削除できるものを見てみましょう。通常、これらのファイルは C: ドライブにありますが、複数のストレージ ディスクを持っていたり、カスタム オプションで Windows をインストールしている場合は、他の場所にある可能性もあります。
ディスクのクリーンアップから削除するもの
これはディスクのクリーンアップツールの完全ガイドではないので、メニューのすべてのエントリを見ていくつもりはありません。しかし、次のオプションは、低いぶら下がりフルーツです (すべて表示するには、最初にシステムファイルのクリーンアップを選択してください)。
Windows Updateのクリーンアップ:これはWindows Updateファイルの古いコピーを消去します。これらはほとんどの場合、削除しても安全ですが、更新関連の問題が発生した場合、トラブルシューティングのために残しておく必要があります。
Windowsアップグレードログファイル:上記と同様に、アップグレードやインストールに関する問題を調査するために、Windows Updateが保存しているデータファイルです。Windowsの新バージョンへのアップグレードに関連するエラーが発生していない場合は、これらを消去してかまいません。
言語リソースファイル:使用しない言語やキーボードレイアウトをダウンロードした場合、簡単に消去することができます。
ごみ箱:ごみ箱を空にするには、ごみ箱のウィンドウから行うこともできますが、このウィンドウから簡単に行うこともできます。ゴミ箱の中に必要なものがないことを確認してください。
一時ファイル:一時ファイルはその名の通り、長期的に使用されることはありませんので、安心して消去してください。
では、Windows 10 と Windows 11 から安全に削除できるものを見てみましょう。通常、これらのファイルは C: ドライブにありますが、複数のストレージ ディスクを持っていたり、カスタム オプションで Windows をインストールしている場合は、他の場所にある可能性もあります。
1. ハイバネーションファイル
場所:C:\hiberfil.sys
PCのハイバネーションモードは、スリープモードに似ていますが、開いている作業をすべてストレージドライブに保存してからシャットダウンする点が異なります。ノートパソコンからバッテリーを取り外して1週間ほど休止状態にした後、再び起動して中断したところから再開することができます。
もちろん、これには容量が必要で、そのためにハイバネーション・ファイルがあるのです。ハードディスクのサイズにもよりますが、ハイバネーションファイルは数ギガバイト以上になる可能性があります。
ハイバネーションを使用せず、無効にしたい場合は、コマンドラインから簡単に行えます。hiberfil.sysはWindowsが再び作成するので、そのまま削除しないように注意してください。
代わりに、スタートボタンを右クリックするか、Win + Xキーを押して、表示されたメニューから、コマンドプロンプト(管理者)、Windows PowerShell(管理者)、またはWindowsターミナル(管理者)ウィンドウを開いてください。以下のコマンドを入力し、ハイバネーションを無効にします。
powercfg.exe /hibernate off
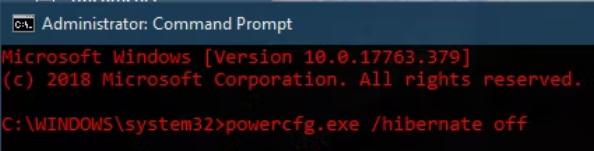
以上で、ハイバネーションが無効になります。この操作を行うと、Windowsは勝手にhiberfil.sysを削除するはずです。削除されない場合は、削除してください。なお、ハイバーネートモードを無効にすると、Windows 10および11で高速スタートアップを使用できなくなります。ただし、この機能はWindowsの起動時間の低下などの原因になることが知られているため、それほど大きな損失にはなりません。
2. Windows のTempフォルダー
場所: C:\WindowsTemp
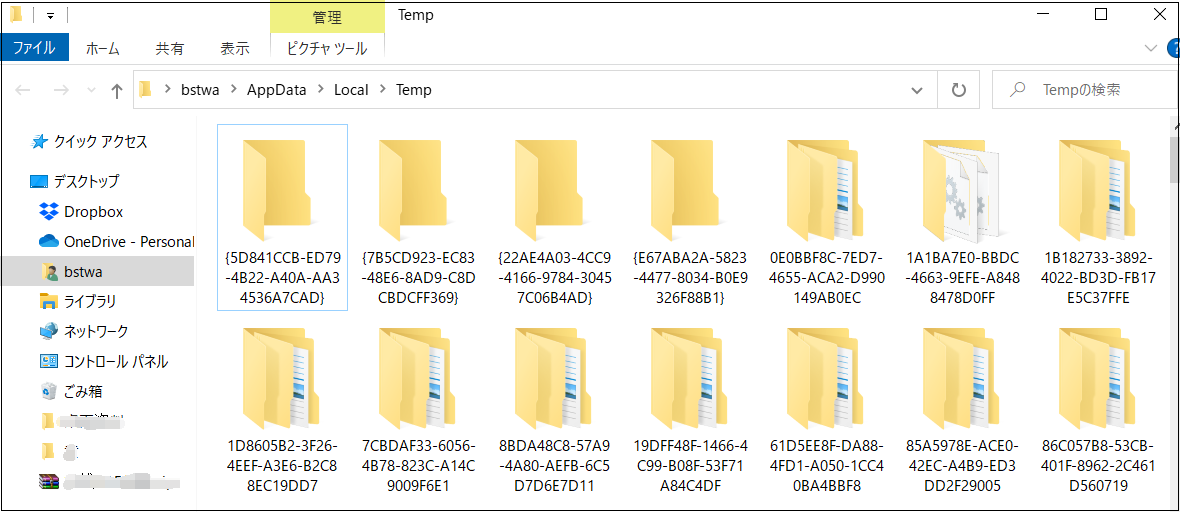
Windowsの一時ファイルは、その名前から推測できるように、最初に使用した後は重要ではありません。中のファイルやフォルダは、Windowsが一時的に使用したが、もう必要ない情報を含んでいます。
ディスクのクリーンアップで掃除する代わりに、このフォルダを訪問し、必要に応じてその内容を手動で削除することができます。Ctrl + Aキーで中のものをすべて選択し、Deleteキーを押すだけです。Windowsはあなたがこれを行うときに、いくつかのアイテムについてのエラーを与える可能性があります - ちょうどそれらを無視して、他のすべてをクリアします.
このフォルダは時間とともに新しいアイテムでいっぱいになりますが、これはWindowsの正常な動作の一部です。
3. ごみ箱
場所:shell:RecycleBinFolder
ごみ箱は特別なフォルダで、Cドライブの下に表示されますが、これはWindowsによって保護されており、そのようにアクセスする必要はありません。システム上でファイルを削除すると、Windowsはそのファイルをごみ箱に送ります。これは、削除されたファイルを永久に削除するか、復元するまで保管される特別な場所です。
これは、あなたにとっては当たり前のことかもしれませんが、ご存じない方がいらっしゃるかもしれないので、ここでご紹介しておきます。何ギガバイトもの古いデータがごみ箱に眠っていることを忘れてしまいがちです。
ごみ箱は、デスクトップ上のショートカットからアクセスすることができます。ショートカットが表示されていない場合は、エクスプローラーのナビゲーションバーに「shell:RecycleBinFolder」と入力してください。ここで一度, あなたは、あなたが最近削除したすべてのものが表示されます.
個々の項目を右クリックし、それらを完全に消去するために削除を選択するか、またはファイルを元の場所に戻すために復元を選択します。リボン上の「ごみ箱ツール」タブには、「ごみ箱を空にする」と「すべての項目を一度に復元する」ボタンがあります。
ごみ箱の動作に手を加えるには、ここで[ごみ箱のプロパティ]をクリックします。このメニューでは、ごみ箱の最大サイズを変更したり、「ファイルをごみ箱に移動しない」を選択したりすることができます。
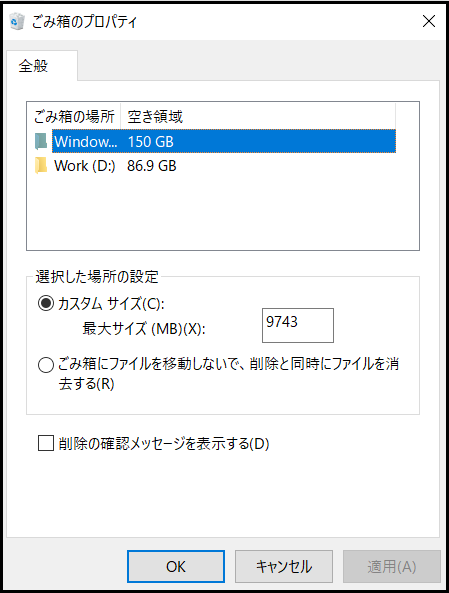
このオプションを選択すると、Windowsはアイテムを削除するときにごみ箱をスキップして、永久に削除されます。誤って削除してしまった場合でも、ごみ箱があればやり直しがきくので、この方法はお勧めしません。同様に、削除確認ダイアログを表示すると、ファイルを削除するたびに余分なステップが必要になります。
4. Windows.old フォルダー
場所:C:\Windows.old
Windows のバージョンをアップグレードするたびに、システムは Windows.old と呼ばれる以前のファイルのコピーを保持します。このフォルダは、何かが正しく転送されなかった場合に備えて、基本的に以前のインストールを構成していたすべてのものを保持しています。
必要に応じて、このフォルダーを使用して、以前のバージョンのWindowsにロールバックすることができます。また、必要に応じて、このフォルダを開いて、いくつかの不要なファイルを取得することも可能です。
アップグレード後しばらくすると、Windowsはこのフォルダを自動的に削除しますが、容量に限りがある場合は自分で削除することも可能です。それはあなたがファイルエクスプローラを通過しようとすると削除されません, ので、適切にドライブからそれを消去するには, スタートメニューにディスクのクリーンアップを入力し、前述のようにツールを起動します.
ウィンドウの下部にあるシステムファイルのクリーンアップをクリックし、ユーティリティが再度スキャンを行うようにします。それが完了したら、以前のWindowsインストール(複数可)を探し、このツールを使用してそれを削除します。
明らかに、これらのファイルを削除すると、問題が発生した場合にデータを回復するのが難しくなります。Windowsのアップグレード(Windows 10または11の最新バージョンへのアップグレードだけでも)を行った後は、すべてが正しく動作していることを確認するまで、このフォルダを保持することをお勧めします。
5. ダウンロードしたプログラムファイル
場所 C:\WindowsDownloaded Program Files
このフォルダの名前は少し紛らわしく、ダウンロードしたアプリとは関係ありません。インタネットエクスプローラーのActiveXコントロールやJavaアプレットで使用されるファイルが格納されているので、Webサイトで同じ機能を使用する場合、2回ダウンロードする必要がないのです。
事実上、このフォルダは現在では役に立ちません。インタネットエクスプローラーはActiveXをサポートする唯一のブラウザで、今ではおそらく古い企業のウェブサイトでしか遭遇することはないでしょう(もしあったとしても)。ActiveXはおろか、IEを使う人もほとんどいなくなりました。したがって、ダウンロードしたプログラムファイルのフォルダーはすでに空になっている可能性があるが、そうでない場合は自由に中身を掃除してください。
6. LiveKernelReports
場所:C:\Windows\LiveKernelReports
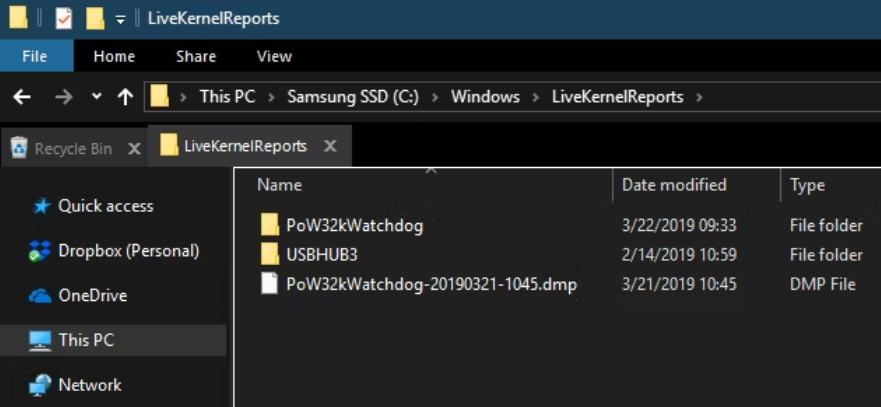
LiveKernelReportsフォルダは、コンピュータ上の大きなファイルをスキャンしているときに出てくる可能性のある別のディレクトリです。このフォルダは、Windowsが保持する継続的な情報ログであるダンプファイルのホームです。コンピュータに問題が発生した場合、これらのファイルの内容を分析し、問題のトラブルシューティングを開始することができます。
このフォルダーにある拡張子DMPで終わる巨大なファイルは、深く調べる必要がなければ削除しても問題ありません。しかし、上記の場所と同様に、自分でファイルを削除するのではなく、ディスクのクリーンアップを使用することをお勧めします。
Windowsがクラッシュしたときや、その他のコンピュータの大きな問題が発生したとき、これらのダンプファイルをすぐに削除しないでください。WhoCrashedのようなプログラムを使って、それらからより多くの情報を得ることができます。
7. Rempl フォルダー
場所:C:\Program Files, Separation Rempl
Remplフォルダーはそれほど大きくはありませんが、システム上に表示されたときに驚く可能性があります。このフォルダーには、いくつかの小さなファイルが含まれており、それに接続されているいくつかのタスクマネージャープロセスに気づく可能性があります。
このフォルダーは、Windows 10および11の更新プログラムの配信に関連しています。Windowsのアップデートをスムーズに行い、互換性の問題を解決するための「信頼性の向上」が含まれています。
では、Remplフォルダを削除してもいいのでしょうか?そうすることによる悪影響は一見ないように見えます。しかし、数メガバイトしか取らないし、Windowsのアップグレードのイライラを軽減することができるので、残しておくのがベストです。
削除されたファイルを復元する方法
Bitwarデータ復元ソフトのメリット
1.様々なエラーでアクセス不能になったドライブからデータを救出することができます。
2.内/外付けHDD、失われたパーティション、USBメモリ、TFカード/SDカードなどのメモリーカード、ごみ箱、クラッシュしたコンピュータなどのデータ復旧をサポートします。
3.削除、フォーマット、RAWなど、さまざまな紛失のケースから高い成功率でデータを救出することができます。
4.写真、ビデオ、ドキュメント、オーディオ、メールなど、1000種類以上のデータのレスキューに対応しています。
5.MacとWindows二つのバージョンがあります。
6.シンプルな操作画面と使いやすい機能があります。
7.新規登録者は30日間無料試用できます。
8.スキャンとプレビューは無料です。プレビューできないなら、復元する必要はありません。
まずBitwarデータ復元ソフトをパソコンにインストールしてください。復元したいディスクドライブにインストールしないでください。
ステップ1.標準モードでデータ紛失の原因に基づいて復元モードを選択し、「次に」をクリックします。復元したいデータが検出されなかったら、またディープリカバリーを実行してみてください。
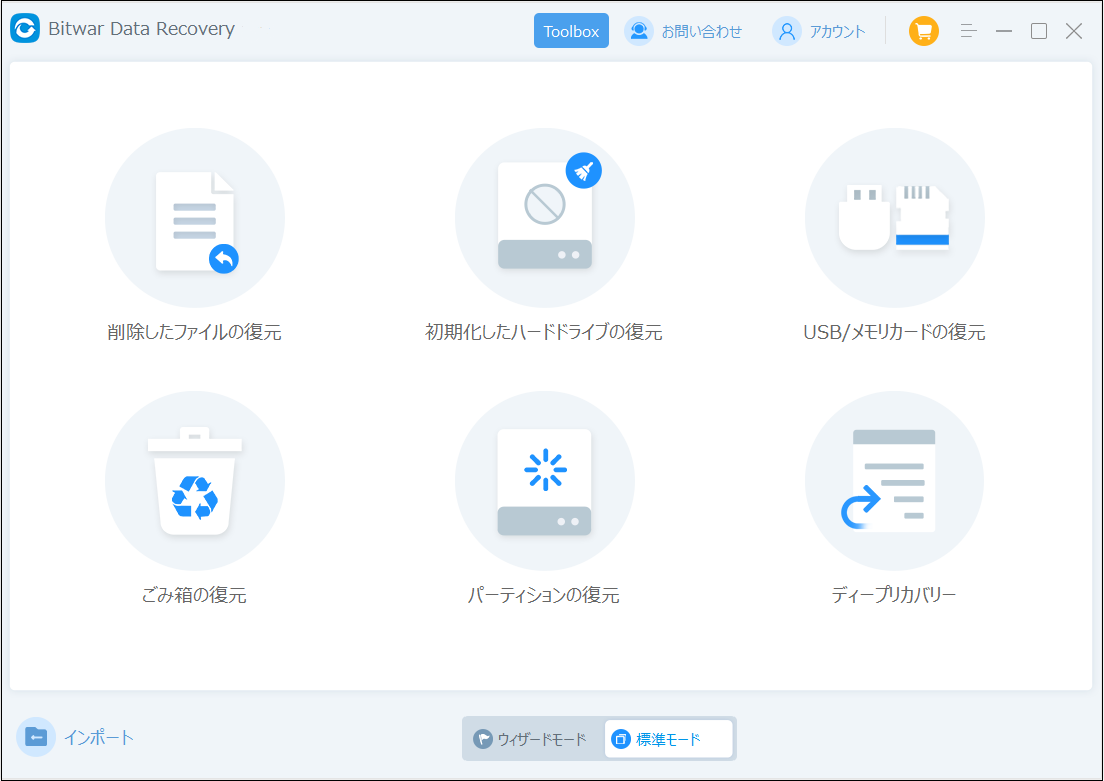
ステップ2.ファイルの保存場所を選択します。
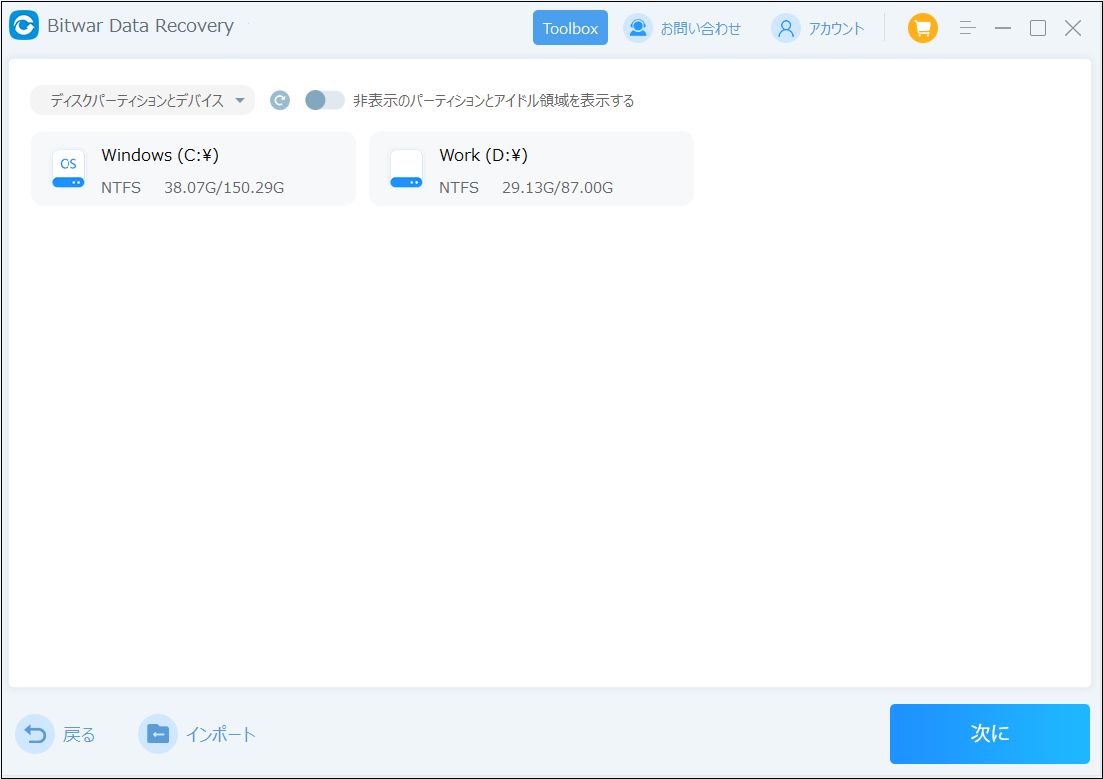
ステップ3.復元したいファイルのデータの種類を選択します。「スキャン」をクリックします。
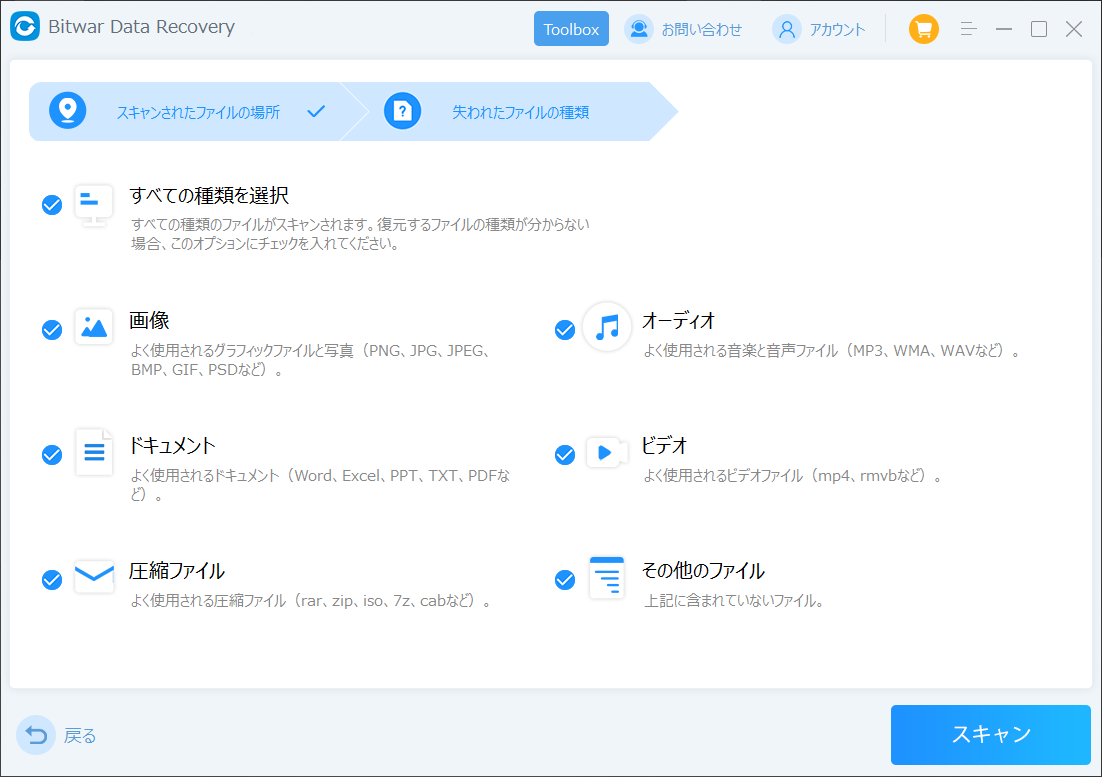
ステップ4.検出されたデータをプレビューすることができます。「復元」をクリックしてデータを他のディスクに復元します。データが上書きされないように、復元したいデータを元の場所に復元しないでください。他のドライブやデバイスに復元するのがお勧めです。復元が完了したら、データを元の保存場所にコピーすることができます。
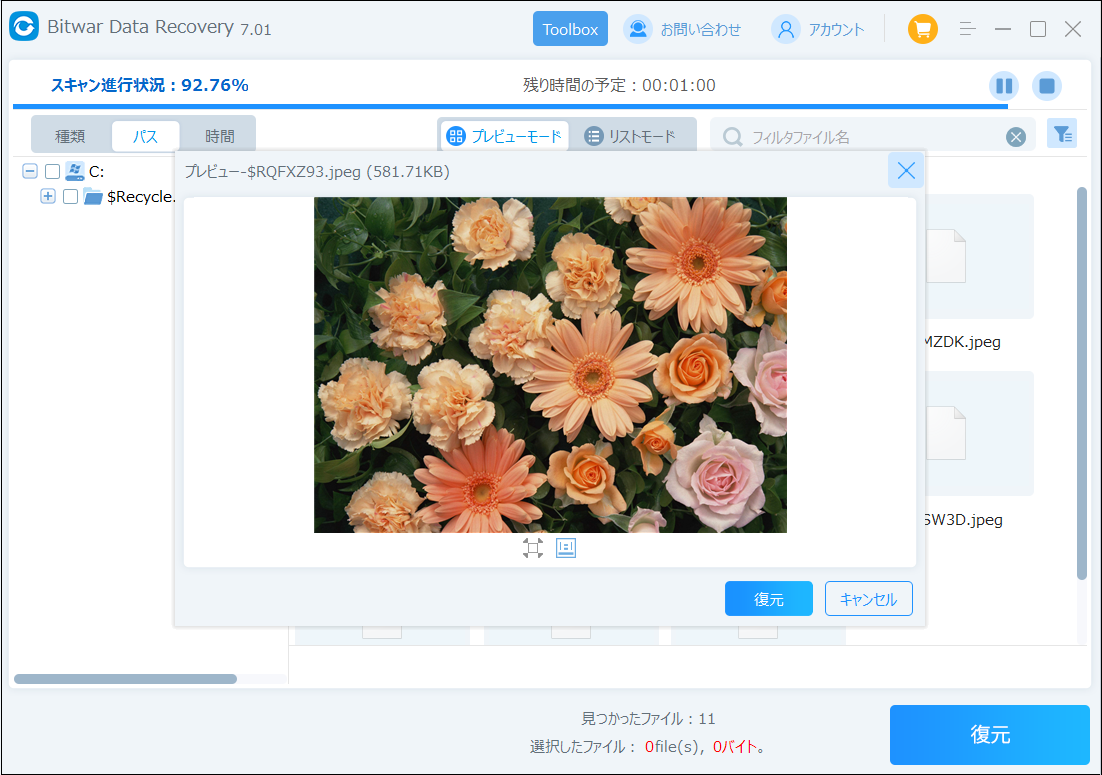
まとめ
Windowsには、不要なファイルやフォルダーがたくさんあります。あなたのコンピュータは、それ自体をきれいに保つためにかなり良い仕事をしていることを覚えておいてください。ディスク容量が不足していない限り、これらのフォルダーを常に削除する必要はありません。ディスククリーンアップツールを月に1、2回実行すれば、ゴミを取り除くのに十分でしょう。それでもまだ多くのスペースを確保する必要がある場合は、不要なWindowsソフトウェアをアンインストールしてみてください。