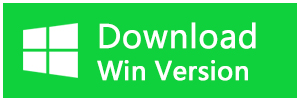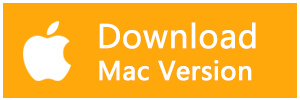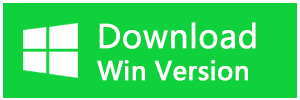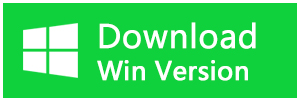ここでは、Windows 11で一時ファイルを削除し、空き容量を確保する方法を紹介します。
Windowsやサードパーティのソフトウェアは、一時的にデータを保存するために一時ファイルを使用します。プログラムは、あらゆる種類の目的のために、これらの短期間のファイルを作成します。そして、それらは一時的なものであるはずですが、多くのプログラムは、作成した一時ファイルが不要になったときに、それを削除しません。そのため、これらのいわゆる「一時的な」ファイルは、PCのハードディスクに蓄積される可能性があります。
このように、一時ファイルが残っていると、ハードディスクの記憶領域をかなり浪費している可能性があります。ここでは、Windows 11で一時データを削除するための6つの方法を紹介します。
Windows11で一時ファイルを削除する5つの方法
方法1. ストレージ センサーで一時ファイルを自動削除する方法
Windows 11には、システムファイルやアプリの一時ファイルを自動的に駆除するストレージ センサー機能が搭載されています。そのため、その機能を有効にすることで、そのようなファイルを手動で削除する手間を省くことができます。その機能を有効にするには、次のようにします。
1.Windows 11の検索ツールを開くには、虫眼鏡のタスクバーアイコンをクリックします。
2.検索ボックスにキーワード「ストレージ センサー」を入力します。
3.検索結果で「ストレージ センサーをオンにする」を選択します。
4.ストレージ センサーのトグルスイッチをオンにするをクリックします。
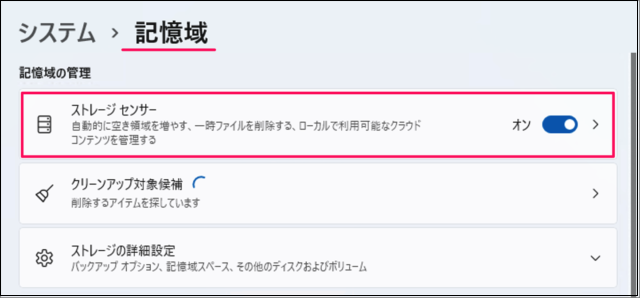
5.次に、ストレージ センサーオプションの>矢印をクリックして、直下にある設定を表示します。
6.「一時的なシステムファイルとアプリファイルを自動的にクリーンアップすることで、Windowsをスムーズに実行し続けます」を選択します。
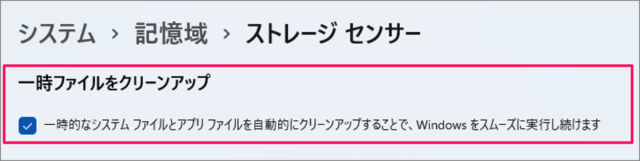
7.「ユーザー コンテンツの自動クリーンアップ」オプションをオンにします。
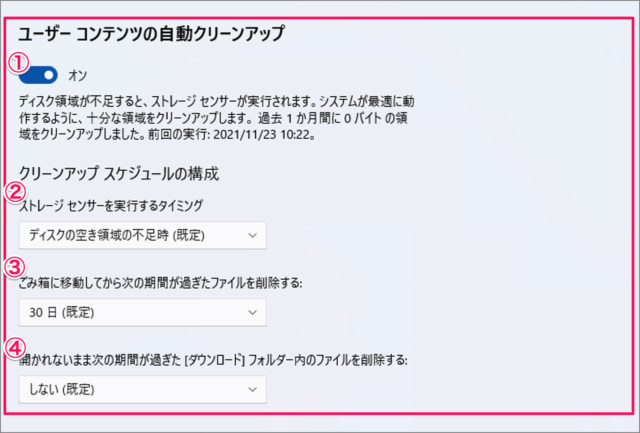
8.一時ファイルを削除するための自動クリーンアップスケジュールを選択するには、[ストレージセンサーを実行するタイミング]ドロップダウンメニューをクリックします。最も定期的なスケジューリングには、[毎日]オプションを選択します。
9.ストレージセンサーで一時ファイルを手動で削除するには、[今すぐストレージセンサーを実行する]をクリックします。
方法2. 設定アプリで一時ファイルを削除する方法
設定アプリには、便利な専用の一時ファイルクリーナーツールも含まれています。そのユーティリティで、特定の一時ファイルカテゴリを消去するように選択できます。したがって、ストレージセンサーよりも一時ファイルのクリーンアッププロセスをよりコントロールすることができます。その一時ファイルクリーナーを使って、一時データを削除する方法を説明します。
1.タスクバーの「スタート」を押し、メニューの「設定」をクリックします。
2.「システム」の「記憶域」を選択します。
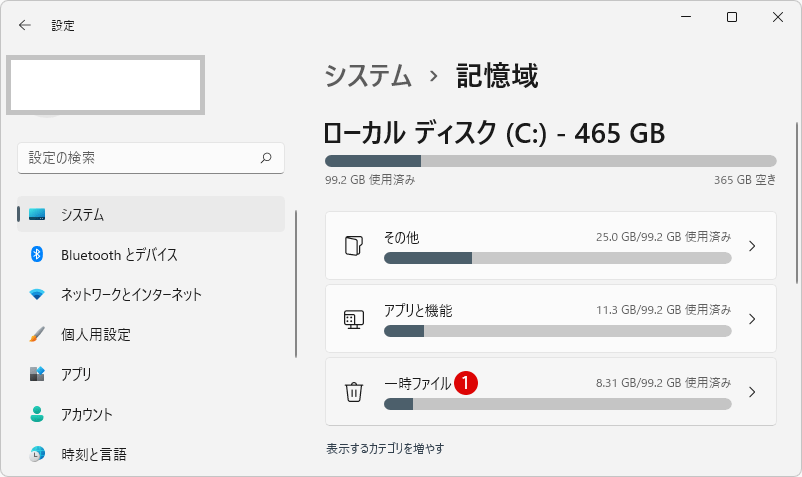
3.[一時ファイル]をクリックすると、真下に表示されるクリーナーツールが表示されます。
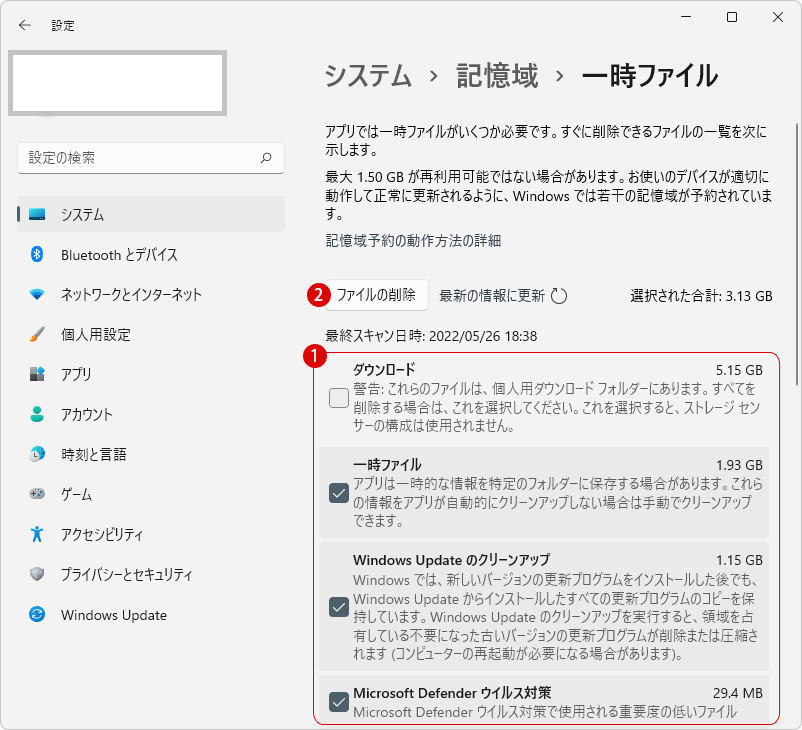
4.最も多くのディスクスペースを解放するために、一時ファイルのチェックボックスをすべて選択します。ただし、Windows Updateのクリーンアップを選択するだけでも、数ギガバイトのスペースを解放することができます。
5.「ファイルを削除する]ボタンを押します。
方法3. コマンドプロンプトで一時ファイルを消去する方法
ここでは、コマンドプロンプトでWindows11一時ファイルを消去するための4つのステップを紹介します。
1.Win + Sキーを押し、開いた検索テキストボックスにcmdと入力します。
2.検索結果のコマンドプロンプトを右クリックし、コンテキストメニューから「管理者として実行」を選択します。
3.「del /q/f/s %TEMP%\* 」コマンドを入力し、Enterキーを押します。
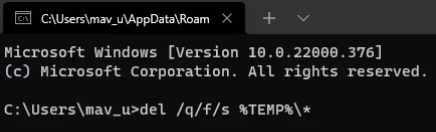
方法4. ディスクのクリーンアップを使用して一時ファイルを削除する方法
ディスクのクリーンアップは、Windowsプラットフォームに内蔵されているクリーンアップツールです。あなたはそのユーティリティで一時ファイルやはるかに多くの不要なデータを消去することができます。例えば、ディスクのクリーンアップには、ごみ箱、配信の最適化、言語資源、ログ、Microsoft Defenderのファイルを消去するためのチェックボックスオプションも含まれています。Windows 11のディスクのクリーンアップを使用して一時ファイルを削除する方法を説明します。
1.タスクバー上のWindows 11の検索ボックスを開きます。
2.検索ボックス内に「ディスクのクリーンアップ」と入力します。
3.検索結果の[ディスクのクリーンアップ]をクリックして開きます。
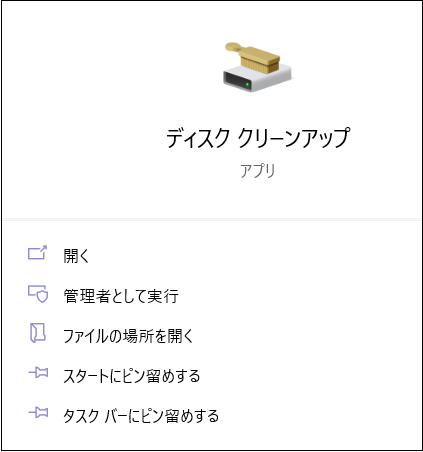
4.システムファイルのクリーンアップ]ボタンを押す
5.「一時ファイル」「インタネット一時ファイル」「Windows Update クリーンアップ」の3つのファイルを選択します。または、そこにあるすべてのチェックボックスオプションを選択することもできます。
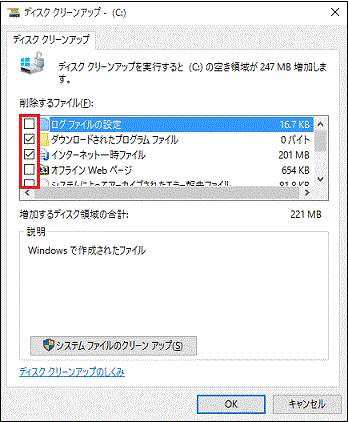
6.OKボタンを押します。
7.「ファイルの削除」オプションを選択します。
方法5.Tempフォルダーを手動で消去する方法
Tempフォルダーは、PCの一時ファイルがたくさん入っているフォルダーです。そのフォルダのデータは、エクスプローラーから手動で消去することができます。これはかなり手っ取り早い方法で、Tempフォルダの中身を手動で消去する方法です。
1.Win + Rで「ファイル名を指定して実行」を出します。「ファイル名を指定して実行」に「%Temp%」と入力し、「OK」ボタンをクリックします。
2.Ctrl + Aのホットキーを押し、Tempフォルダの内容をすべて選択します。
3.次に、[削除]ボタンをクリックします。
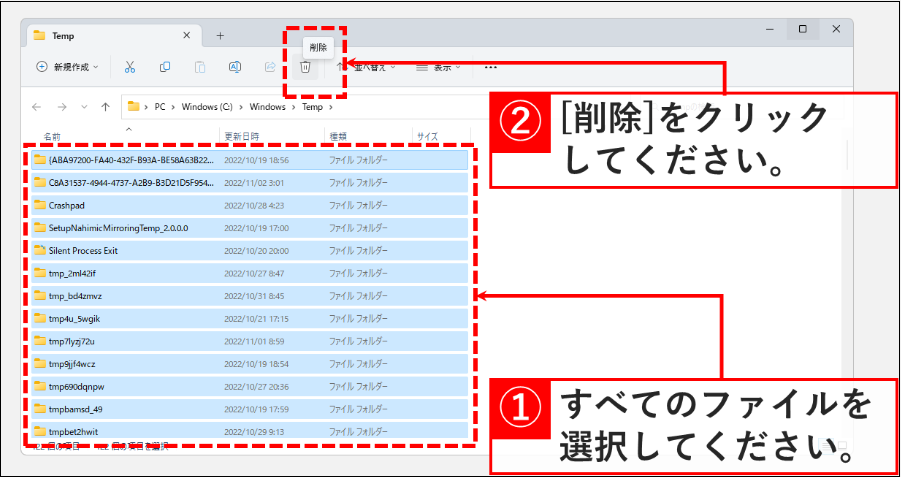
4.一時ファイルが使用中であるため、アクションを完了できないというダイアログボックスがポップアップ表示される場合があります。そのダイアログボックスで「現在のすべてのアイテムに対して実行する」チェックボックスを選択し、「スキップ」ボタンをクリックします。
この方法で消去した一時ファイルは、ごみ箱に入ることがあります。ごみ箱を空にするには、そのデスクトップのアイコンをダブルクリックします。ごみ箱を空にする]オプションを選択します。
誤って削除されたファイルを復元する方法
Windows11で一時ファイルを削除する時、重要なファイルを誤って削除してしまう場合があります。慌てないでください。Bitwarデータ復元ソフトを使えば、誤って削除されたを簡単に復元することができます。
Bitwarデータ復元ソフトのメリット
1.様々なエラーでアクセス不能になったドライブからデータを救出することができます。
2.内/外付けHDD、失われたパーティション、USBメモリ、TFカード/SDカードなどのメモリーカード、ごみ箱、クラッシュしたコンピュータなどのデータ復旧をサポートします。
3.削除、フォーマット、RAWなど、さまざまな紛失のケースから高い成功率でデータを救出することができます。
4.写真、ビデオ、ドキュメント、オーディオ、メールなど、1000種類以上のデータのレスキューに対応しています。
5.MacとWindows二つのバージョンがあります。
6.シンプルな操作画面と使いやすい機能があります。
7.新規登録者は30日間無料試用できます。
8.スキャンとプレビューは無料です。プレビューできないなら、復元する必要はありません。
まずBitwarデータ復元ソフトをパソコンにインストールしてください。復元したいディスクドライブにインストールしないでください。
ステップ1.標準モードでデータ紛失の原因に基づいて復元モードを選択し、「次に」をクリックします。復元したいデータが検出されなかったら、またディープリカバリーを実行してみてください。
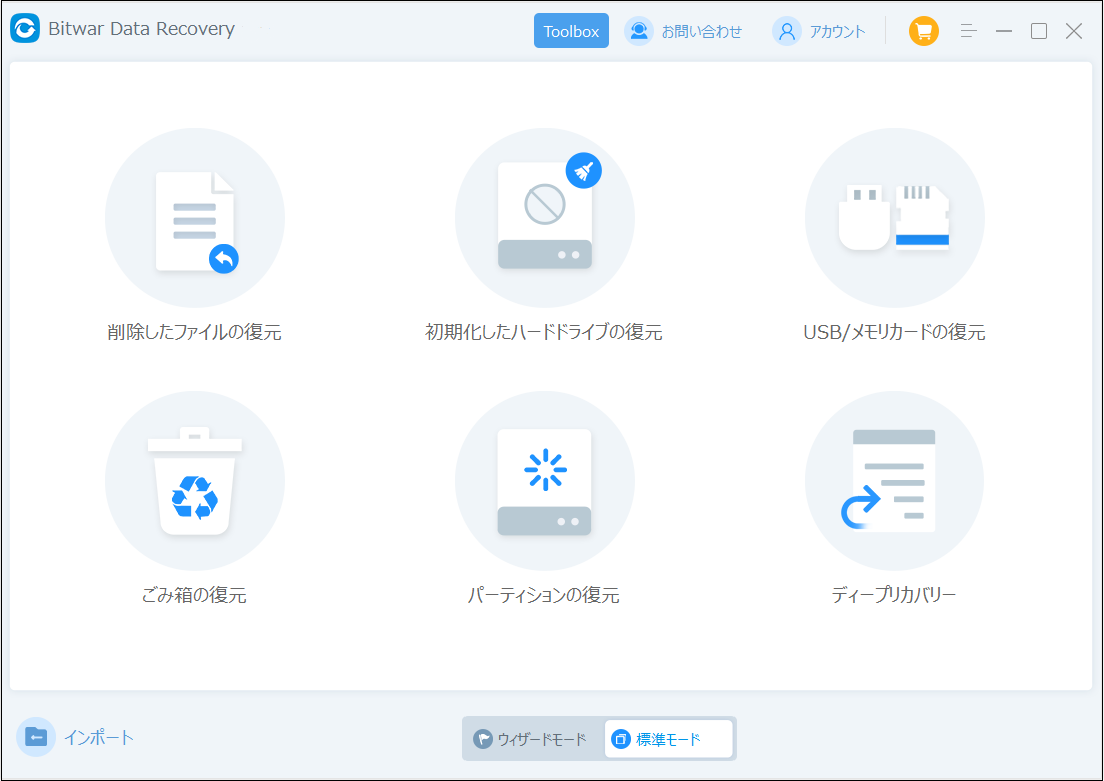
ステップ2.ファイルの保存場所を選択します。
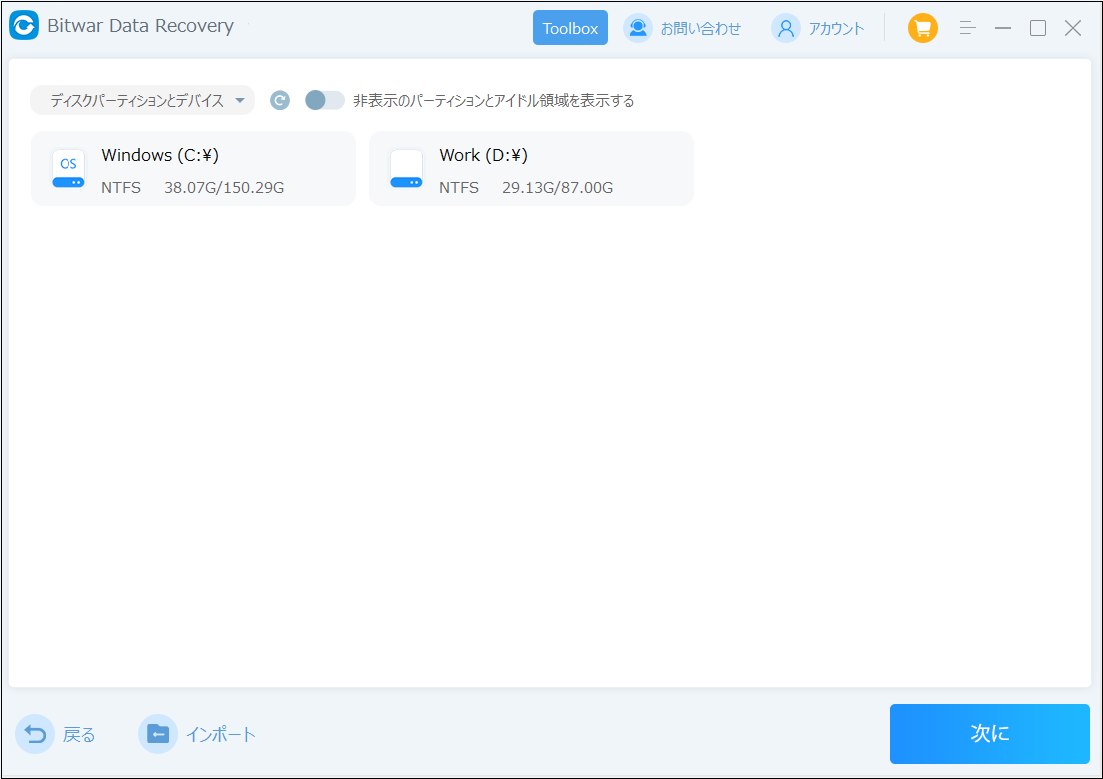
ステップ3.復元したいファイルのデータの種類を選択します。「スキャン」をクリックします。
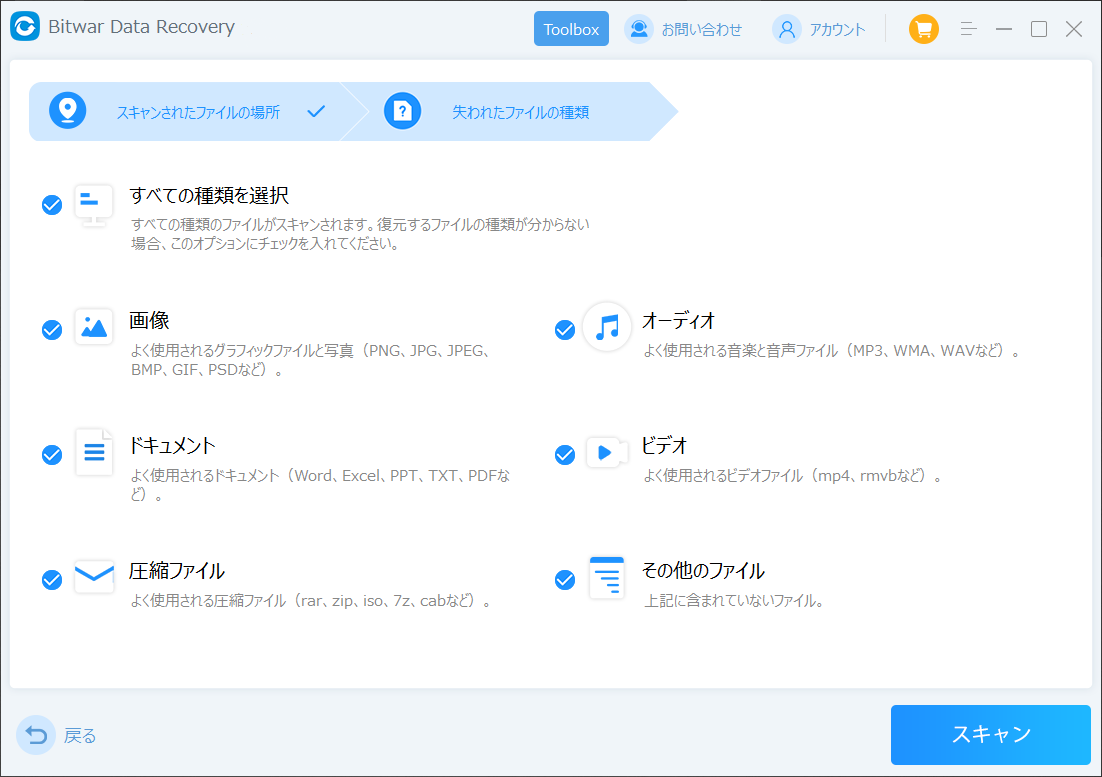
ステップ4.検出されたデータをプレビューすることができます。「復元」をクリックしてデータを他のディスクに復元します。データが上書きされないように、復元したいデータを元の場所に復元しないでください。他のドライブやデバイスに復元するのがお勧めです。復元が完了したら、データを元の保存場所にコピーすることができます。
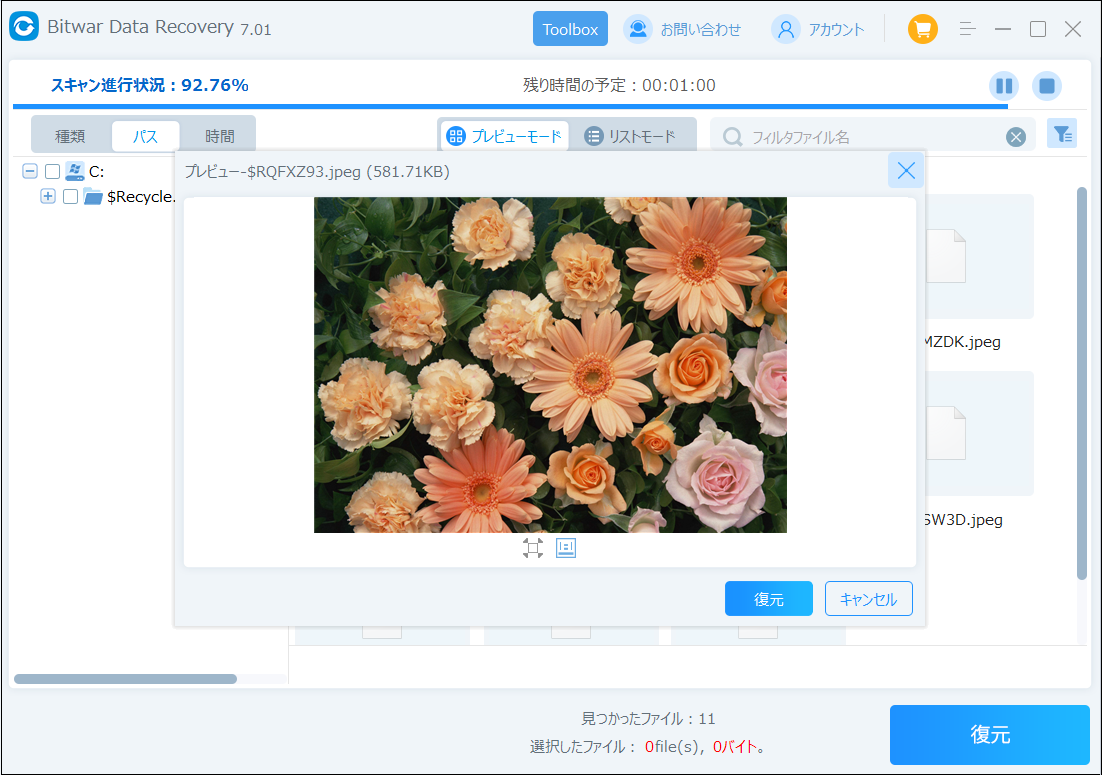
まとめ
これで、厄介な一時ファイルからハードディスクの空き容量を取り戻すことができます。上記のWindows 11の代替方法を用いて一時データを消去すれば、より多くのソフトウェアのために数ギガバイトのストレージスペースを解放できる可能性があります。Windows11で一時ファイルを削除して、ハードディスクの空き容量を確保しましょう。