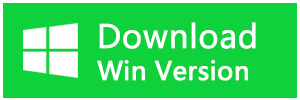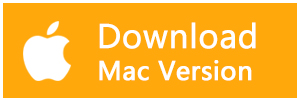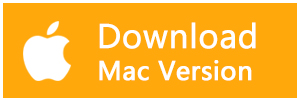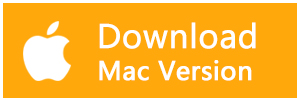コンピュータが故障したとき、ハードウェアのアップグレードや買い替えの前に、「工場出荷時の設定に戻す 」ことが究極の解決策になります。 「工場出荷時の設定に戻す」とは、ユーザーによってオペレーティングシステムに加えられたすべての変更を消去し、元の状態に戻すことを意味します。 ソフトウェアをリセットの後、あなたのコンピュータは、最初にそれを購入したときと同じように、個人的なファイルがなく、きれいに感じられるでしょう。 もちろん、このプロセスの後、ファイルも消えることは間違いありません。 Windows 10が工場出荷時の設定に戻された後、重要なファイルを救出したい場合、この記事をお読みください。
工場出荷時の設定に戻した後、ファイルを復元することはできますか?
残念ながら、工場出荷時の復元に成功した後でも、すべてのファイルを救出できない場合があります。 工場出荷時の復元の仕組み上、失われたデータの復元は、Windows 10でファイルを削除した後に直接救出するほど簡単ではありません。 しかし、やってみれば救出できる可能性は常に高く、やらなければ意味がありません。
Windows 10 のリセット後にファイルをうまく救出できる可能性を最大化するには、リセットされたストレージデバイスの使用を停止します。 代わりに、コンピュータからそれを切断します。 そして、セカンダリデバイスとして別のコンピュータに接続し、そこからデータを救出することを試みます。 こうすることで、ストレージデバイスへの書き込み回数を最小限に抑えることができ、救出成功の可能性をさらに低くすることができます。
Windows10パソコンを工場出荷時の状態に戻した後データを復元する効果的な方法
方法1:データ復元ソフトを使用する
Bitwarデータ復元ソフトを使用することで、Windows10の工場出荷時のリセット後にファイルを救出する方法が実証されています。
Bitwarデータ復元ソフトのメリット
1.様々なエラーでアクセス不能になったドライブからデータを救出することができます。
2.内/外付けHDD、失われたパーティション、USBメモリ、TFカード/SDカードなどのメモリーカード、ごみ箱、クラッシュしたコンピュータなどのデータ復旧をサポートします。
3.削除、フォーマット、RAWなど、さまざまな紛失のケースから高い成功率でデータを救出することができます。
4.写真、ビデオ、ドキュメント、オーディオ、メールなど、1000種類以上のデータのレスキューに対応しています。
5.MacとWindows二つのバージョンがあります。
6.シンプルな操作画面と使いやすい機能があります。
7.新規登録者は30日間無料試用できます。
8.スキャンとプレビューは無料です。プレビューできないなら、復元する必要はありません。
まずBitwarデータ復元ソフトをパソコンにインストールしてください。復元したいディスクドライブにインストールしないでください。
ステップ1.ウィザードモードで復元したいデータの保存場所を選択します。(標準モードでデータ紛失の原因に基づいて復元モードを選択し、「次に」をクリックします。復元したいデータが検出されなかったら、またディープリカバリーを実行してみてください。)
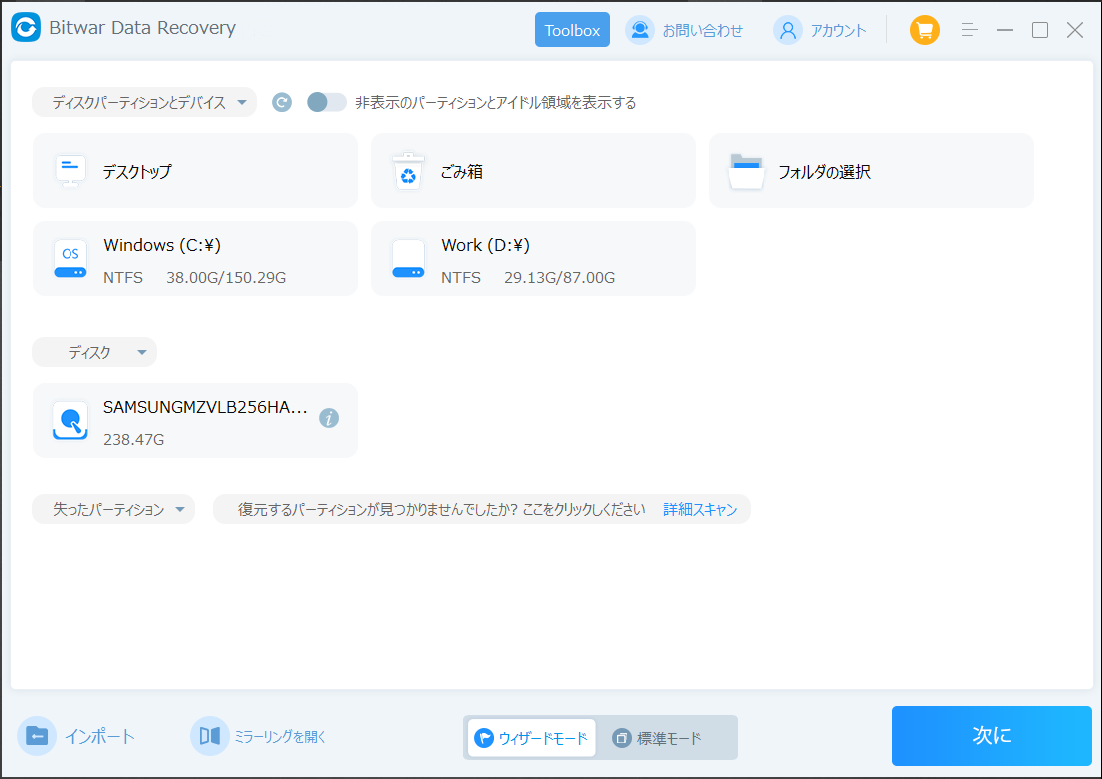
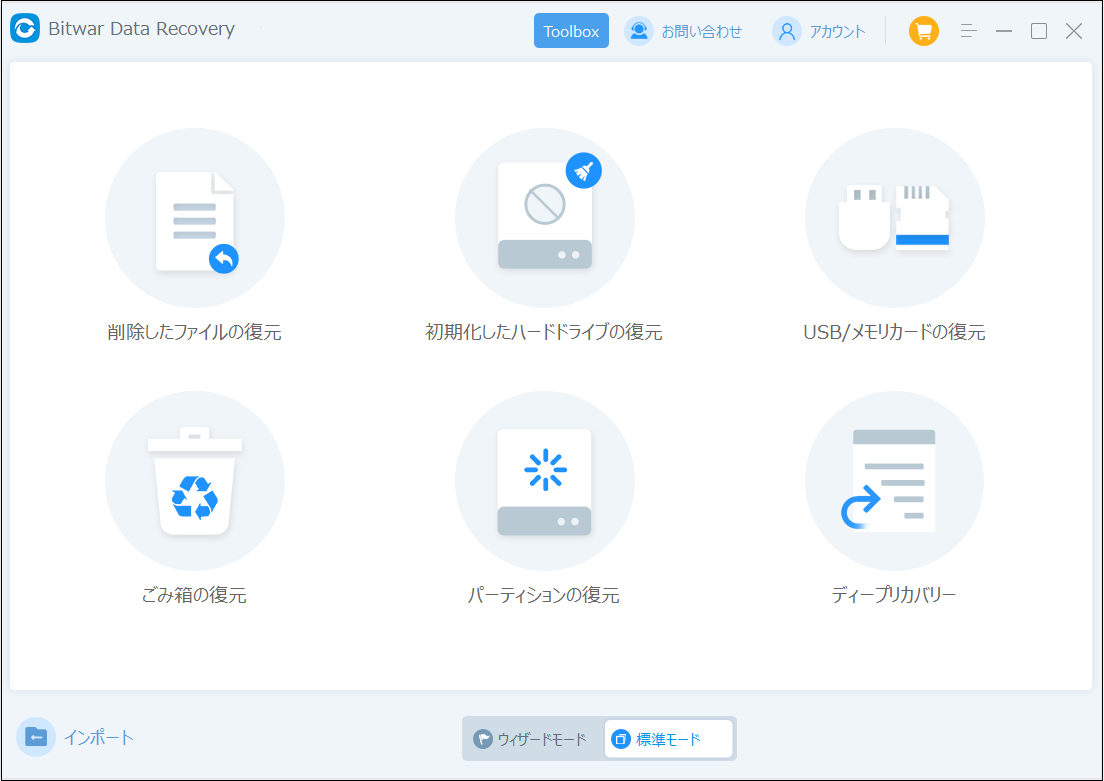
ステップ2.スキャンモードを選択します。まずクイックスキャンを実行してください。フォーマット/初期化によって消えたデータを復元する場合、直接「初期化ファイルの復元」を選択してください。「クイックスキャン」と「初期化したファイルの復元」が復元したいファイルを検出できなかったら、またディープスキャンを実行してみてください。
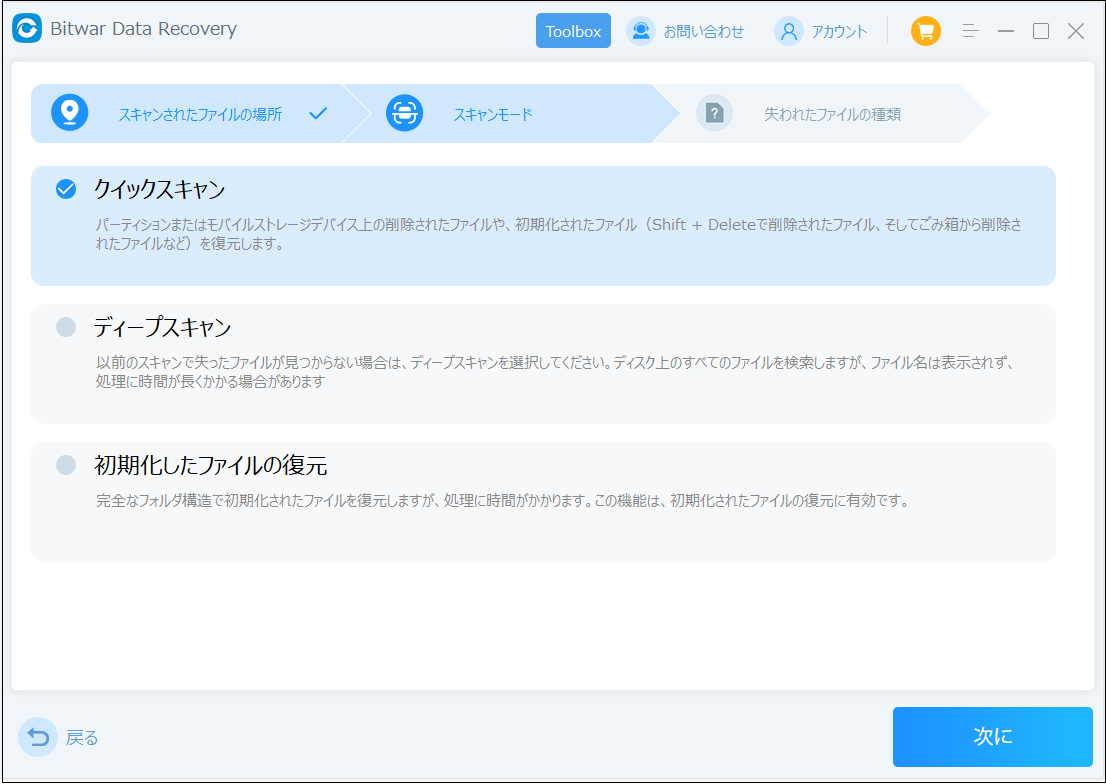
ステップ3.復元したいファイルのデータの種類を選択します。「スキャン」をクリックします。
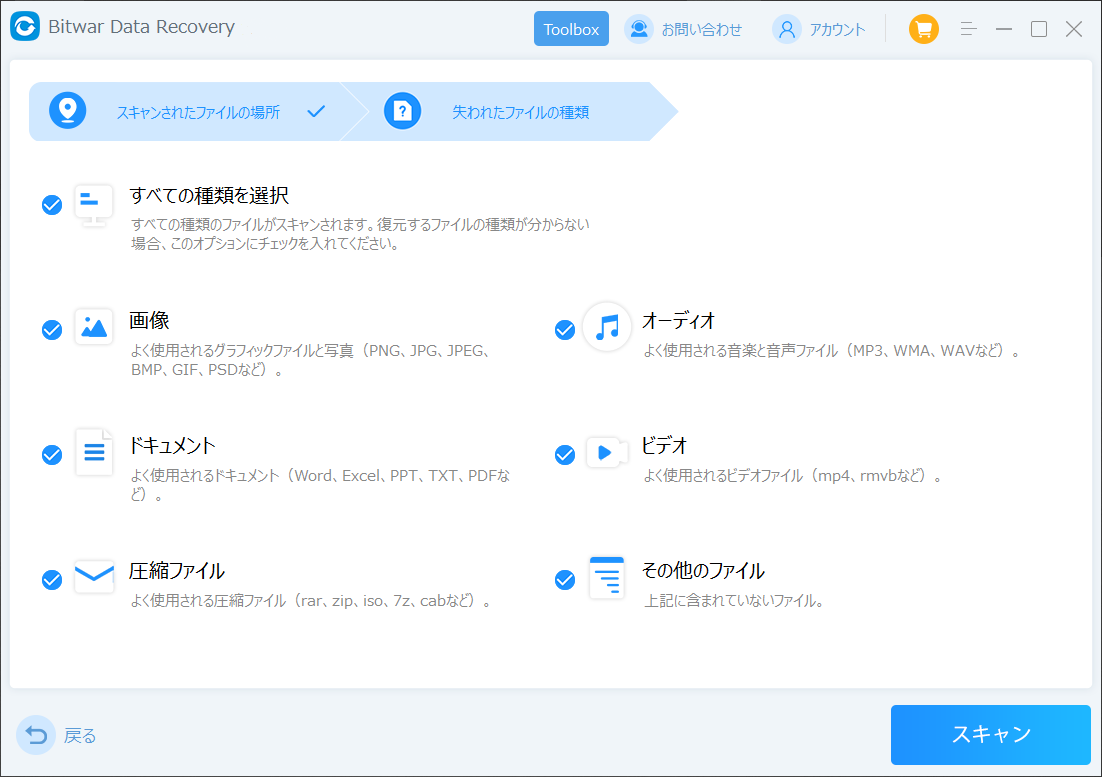
ステップ4.検出されたデータをプレビューすることができます。「復元」をクリックしてデータを他のディスクに復元します。データが上書きされないように、復元したいデータを元の場所に復元しないでください。他のドライブやデバイスに復元するのがお勧めです。復元が完了したら、データを元の保存場所にコピーすることができます。
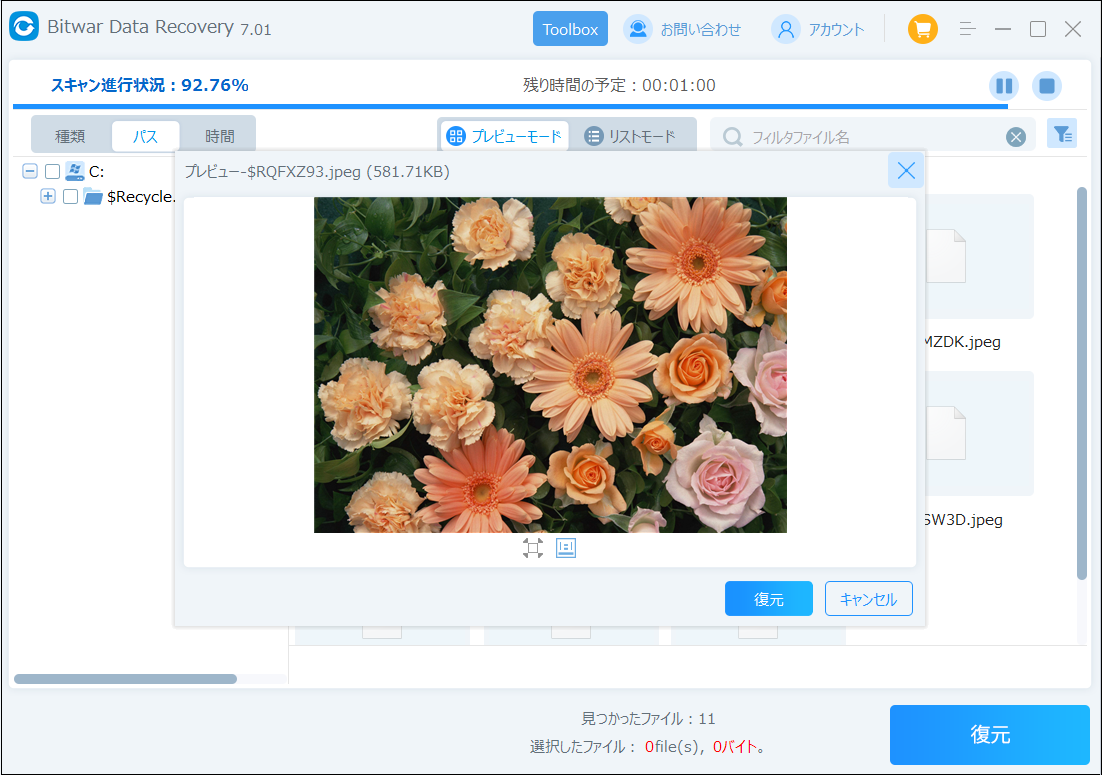
方法2:ファイル履歴からデータを救出する
Windows 10のファイル履歴は、ファイルの救出を簡単に行うことができます。 ファイルのバックアップとレスキューを行うための設定方法を紹介しましょう。
ファイル履歴は、単一のストレージデバイスでは利用できません。 十分な容量があるUSBメモリーに復元してください。
Windowsキーを押すか、Windows 10の検索を使い、「ファイル履歴」と入力し始めると、バックアップソリューションが見つかります。 そして、それをクリックして実行します。
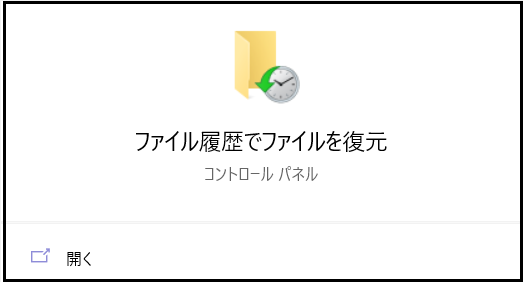
ファイル履歴は、互換性のあるストレージデバイスをコンピュータでスキャンし、リストを提供します。 バックアップを保存する場所を選択し、右下にある「開く」をクリックします。
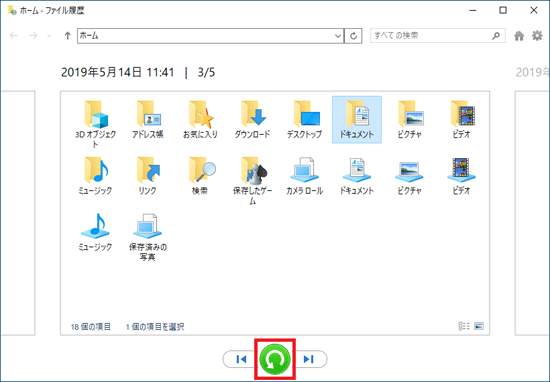
ファイル履歴の色とステータスが「ファイル履歴を開く」に変更されます。 この下に、ファイル履歴によってバックアップされたフォルダと、どのデバイスにバックアップされたか、空き容量がどれくらい残っているかが表示されます。
ファイル履歴は、Windows 10のフォルダ構造をほぼそのままバックアップします。 バックアップファイルは、デバイスのサブフォルダーにあります。
既定では、ファイル履歴はユーザーのフォルダーのみをバックアップしています。 バックアップリストにフォルダーを追加するには、Windowsキーを押しながら「バックアップ」と入力し、エントリが表示されたらそれを選択します。
Windowsの「設定」→「更新とセキュリティ」→「バックアップ」ページが表示されます。 すでにファイル履歴を設定しているので、「ファイルを自動的にバックアップする」は「オン」になっているはずです。 直下の「その他のオプション」をクリックします。
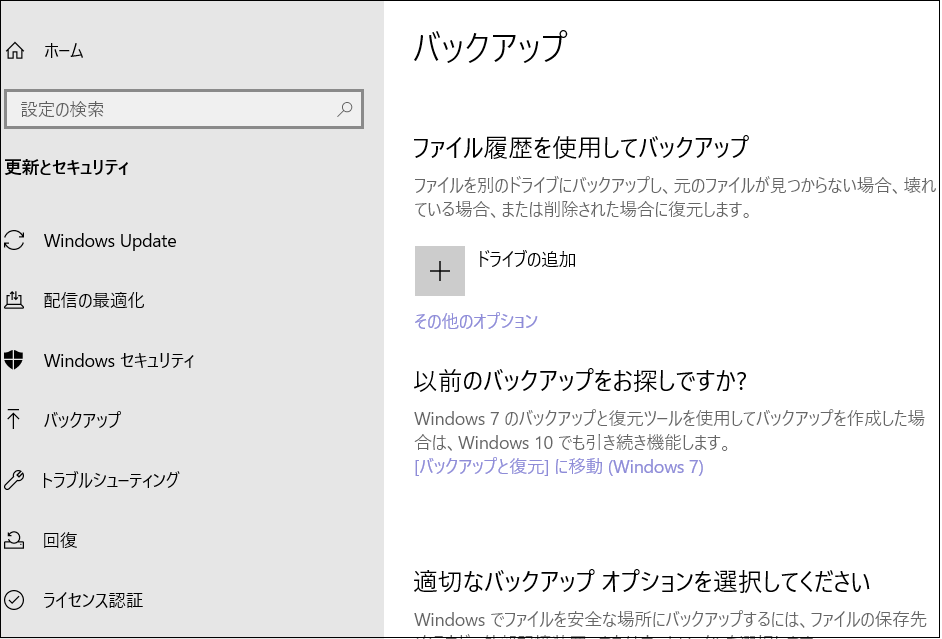
ここでは、バックアップ処理の開始、自動バックアップの頻度の選択、バックアップの保持時間の設定、バックアップリストへのフォルダの追加を行うことができます。 下にスクロールすると、ファイル履歴のために現在のバックアップドライブの使用を停止したり、既存のバックアップからファイルを救出したりするオプションがさらに表示されます。
バックアップするフォルダの選択など、バックアップのオプション。 今すぐ[バックアップ]をクリックします。 次のステップに従って、バックアップの保存場所や内容などを設定します。 バックアップが完了するまでにしばらく時間がかかりますが、すぐにターゲットとして指定した場所にバックアップを見つけることができます。
その他の質問
Windows 10の「工場出荷時の設定をに戻す」実行を取り消すことは可能でしょうか?
オペレーティングシステムを以前の状態に救出する方法はいくつかありますが、そのような変更はオペレーティングシステム自体にのみ影響し、ユーザーのデータには影響しません。 そのため、このような試みは避けた方がよいと考えます。 リセットされているシステムを元に戻したり、システムの再構築中に中断したりすると、ファイルを取り戻すのに役立たないばかりか、逆に、うまく救出できる可能性を失ってしまう可能性があります。
Windows 10を再インストールした後、以前のインストールからファイルを復元することは可能でしょうか?
はい、しかしこの場合、結果は「運」と呼ばれる要素にも影響されます! 再インストールされたオペレーティングシステムがファイルを上書きしない場合、ファイルを復旧できる可能性があります。 高性能なBitwar Data Recoveryソフトウェアを使用して、バックアップのないファイルを、専門のデータ救出ソフトウェアまたはストレージデバイスから救出することを試みることができます。
まとめ
これまで見てきたように、工場出荷時セットアップ後のWindows 10からファイルを取り出すことは、誤って削除されたファイルを救出するよりも難しい場合があります。 しかし、それでも失われたデータの一部を取り戻すことは可能です。 ですから、どうかあきらめないでください。 最も極端なケースでも、Bitwarのレスキューツールやプロのレスキューサービスを使って、コンピュータからファイルの一部または全部を救出することができます。
どんな災害にも備えておくに越したことはありません。 そこで、考えられるほぼすべての状況でデータとファイルを救出するための基本ガイドをブックマークしておくことをお勧めします。 いつ役に立つかわからないからです。