この記事では、iTunesを使用して、WindowsおよびMacオペレーティングシステム上のiOSデバイスのデータをバックアップする方法について説明します。
WindowsでiTunesを使用してiOSデバイスのデータをバックアップする
Windowsユーザーの場合、電卓を使用してiPhoneにアクセスするには、PCにiTunesをインストールしてから、手順に従ってiPhoneをバックアップする必要があります。
ステップ1:付属のUSBケーブルで接続し、iPhone を選択します。
ステップ2:iTunesを開き、iTunesウィンドウの左上隅にある「デバイス」アイコンをクリックします。これらのデバイスのパスコードの入力を求めるメッセージや、「このコンピュータを信頼しますか?」というメッセージが表示された場合は、画面上の案内にそって操作します。
ステップ3. [概要]を選択します。
ステップ4.次に、「今すぐバックアップ」を選択します。
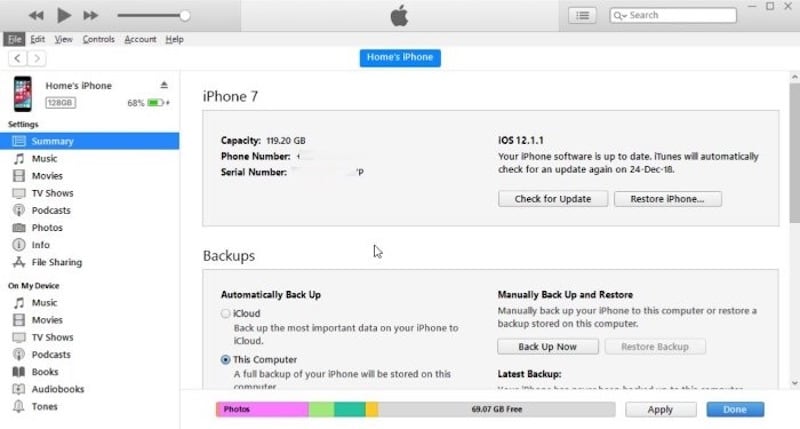
*重要な注意:バックアップファイルを暗号化する場合は、「[デバイス] のバックアップを暗号化」というチェックボックスを選択し、覚えておけるパスワードを指定してください。暗号化されたバックアップでは、パスワードと個人の機密データが保護されます。
バックアップ後、計算機でバックアップファイルを見つけることができます。 「編集」>「設定」>「デバイス」を選択します。「デバイスのバックアップ」欄でデータの有無を確認できます。暗号化されたバックアップデータの横にはロックアイコンがあります。今後暗号化を無効にする場合は、「Windows / MacでiOSデバイスのバックアップファイルの暗号化を無効にする方法」を参照してください。バックアップファイルを復号化する簡単なチュートリアルをご覧ください。
macOS X 10.15以前のiOSデバイスのデータをバックアップする
MacOS 10.15未満(macOS Catalina 10.15ではない)を使用している場合、iOSデバイスのデータをバックアップするには、システムにiTunesをインストールする必要があります。次の手順に従ってください。
ステップ1:LaunchPadまたはアプリケーションからiTunesを起動し、iOSデバイスをシステムに接続します。
ステップ2:画面の手順に従ってこの計算機を信頼し、パスワードを入力します。
ステップ3: [Finder]ウィンドウの左側の列にある[場所]セクションで、使用しているデバイスを探してクリックします。
ステップ4:[バックアップ]というセクションを探します。考慮すべき選択肢がいくつかあります。
●「最も重要なデータ」をiCloudにバックアップするか、デバイスのデータをすべてMacにバックアップするかを選択できます。
●Macでバックアップを暗号化する場合は、[ローカルバックアップを暗号化する]チェックボックスをオンにします。パスワードを作成する必要があります。
ステップ5:デバイスをバックアップする準備ができたら、[今すぐバックアップ]ボタンをクリックします。
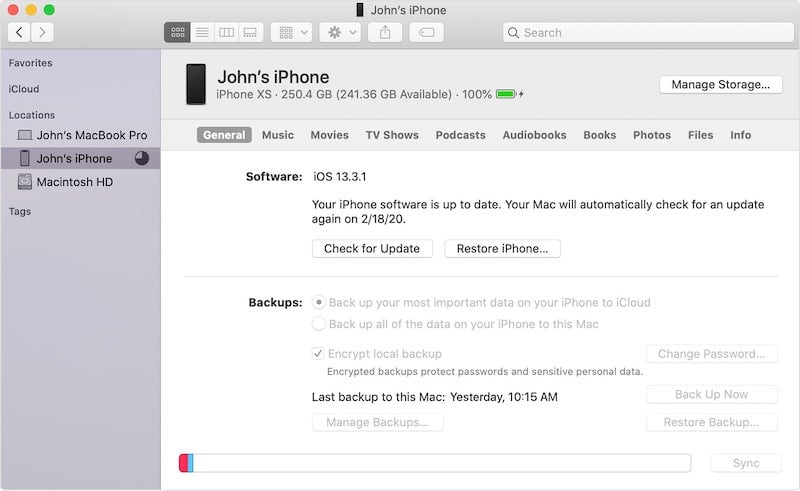
macOS X Catalina以降でiOSデバイスをバックアップする
AppleはmacOS X Catalina 10.15でのバックアップ用のiTunesの提供を停止しましたが、これはiOSデバイスをバックアップできなくなったことを意味するものではありません。これらの手順に従ってください。Finderを使用してiOSデバイスをバックアップできます。
ステップ1:iPhoneまたはiPadをMacに接続します。次に、Finderでウィンドウを開きます(Command+ N)。
ステップ2:左パネルからiPhoneを探します。表示されない場合は、CD、DVD、およびiOSデバイスの機能をオフに設定している可能性があります。デスクトップに戻り、左上隅のメニューバーから[Finder]をクリックし、[設定]を選択して、[サイドバー]タブに移動して、CD、DVD、iOSデバイスが選択されていることを確認します。
ステップ3:FinderにiPhoneが表示されたら、それをクリックして[全般]タブに移動します。
ステップ4:[今すぐバックアップ]ボタンをクリックして、iPhoneのバックアップを開始します。
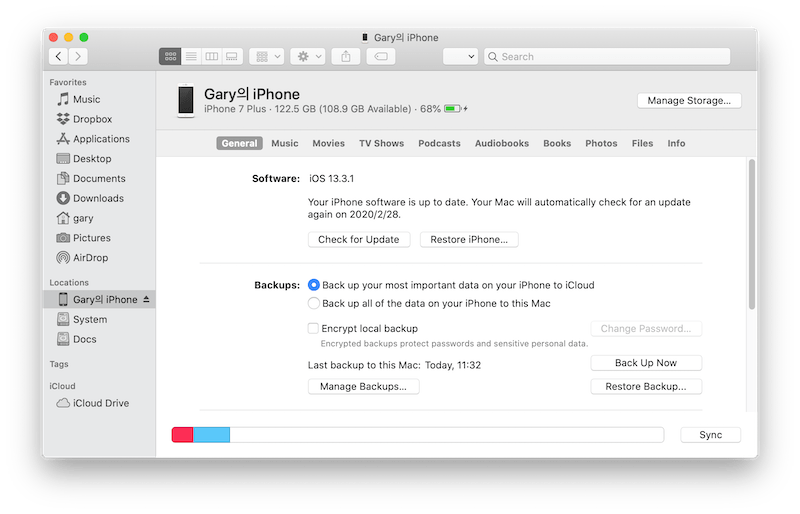
iTunesまたはFinderを使用してiPhoneをバックアップしたため、Bitwar iPhoneデータ復元ソフトウェアに切り替えて、iTunesバックアップファイルからデータ復元を開始できます。
Bitwar iPhone Data RecoveryでiTunesバックアップでデータを復元する方法
ステップ1:公式Webサイトhttps://jp.bitwar.net/ios-data-recovery-software/からBitwar iPhone Data Recoveryをダウンロードして起動し(インストールされている場合は無視します。)、ステップ2に進みます。
ステップ2:iTunesからのリカバリを選択します。
ステップ3:バックアップリストから復元するファイルのバックアップファイルを選択します。
ステップ4:復元する正確なデータタイプの選択を続け、プログラムを実行してバックアップファイルをスキャンします。
ステップ5:必要に応じてデータをプレビューし、コンピューターに復元します。
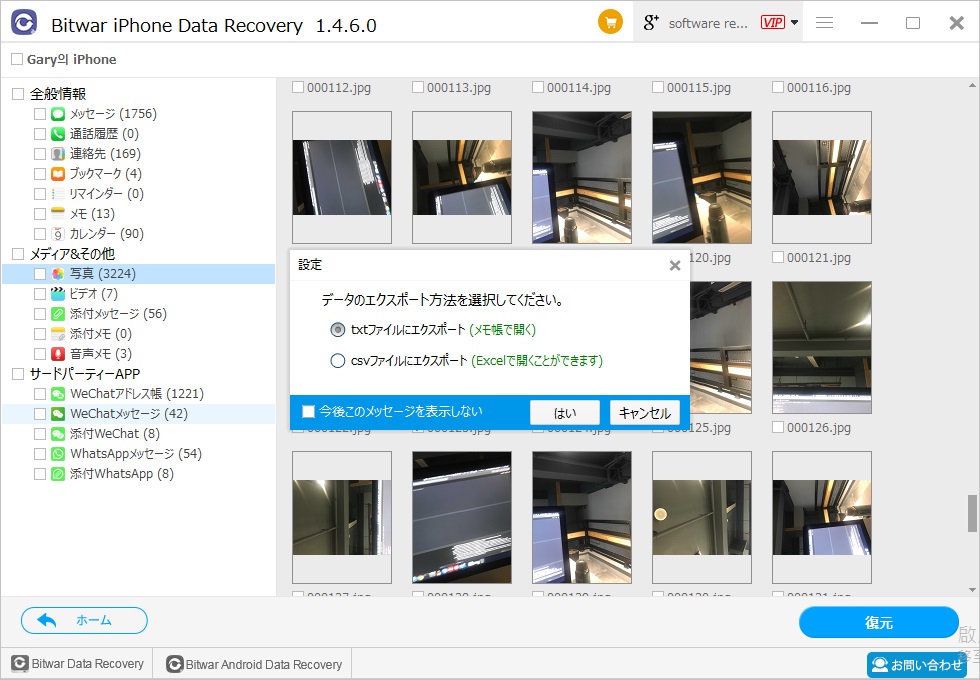
*注:バックアップファイルが暗号化されている場合、このデータを復元する前に暗号化パスワードを入力する必要があります。
今すぐiTunesバックアップを学び、使用してください!
iTunesは、Appleが提供する非常に強力で汎用性の高いツールであり、iOSユーザーが音楽を聴くだけでなく、ビデオを視聴できるようにするほか、重要なデータのバックアップにも役立ちます。上記のチュートリアルを参照することで、Bitwar iPhone Data Recoveryソフトウェアを使用してiTunesバックアップを最大限に活用して正確なデータを復元できます!





