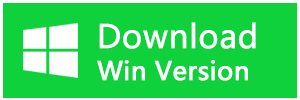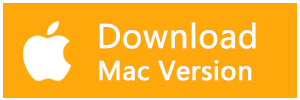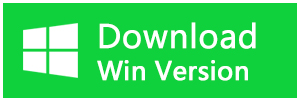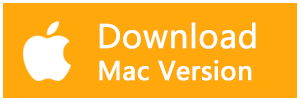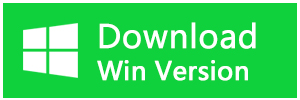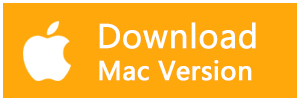不要なファイルやフォルダーを削除した後、ファイルはごみ箱に移動されます。ごみ箱内のファイルが溜まっていくと、ごみ箱の容量が少なくなり、パソコンの動作が重くなる可能性もあります。ごみ箱をクリーンアップする場合、ごみ箱アイコンを右クリックして「ごみ箱を空にする」をクリックすればOKです。ごみ箱を右クリックして「ごみ箱を空にする」オプションがグレーアウトになり、選択できなくなることもあります。
本記事では、「ごみ箱を空にする」オプションがグレーアウトになって選択できなくなる場合の対処法とごみ箱内の紛失したデータを復元する方法を紹介します。
ごみ箱を空にできない時の対処法
対処法1.デスクトップ アイコンの設定を変更する
ステップ1.デスクトップで右クリックして「個人用設定」をクリックします。
ステップ2.「テーマ」を選択します。「関連設定」に「デスクトップ アイコンの設定」をクリックします。
ステップ3.「ごみ箱」にチェックを入れてから「適用」をクリックします。
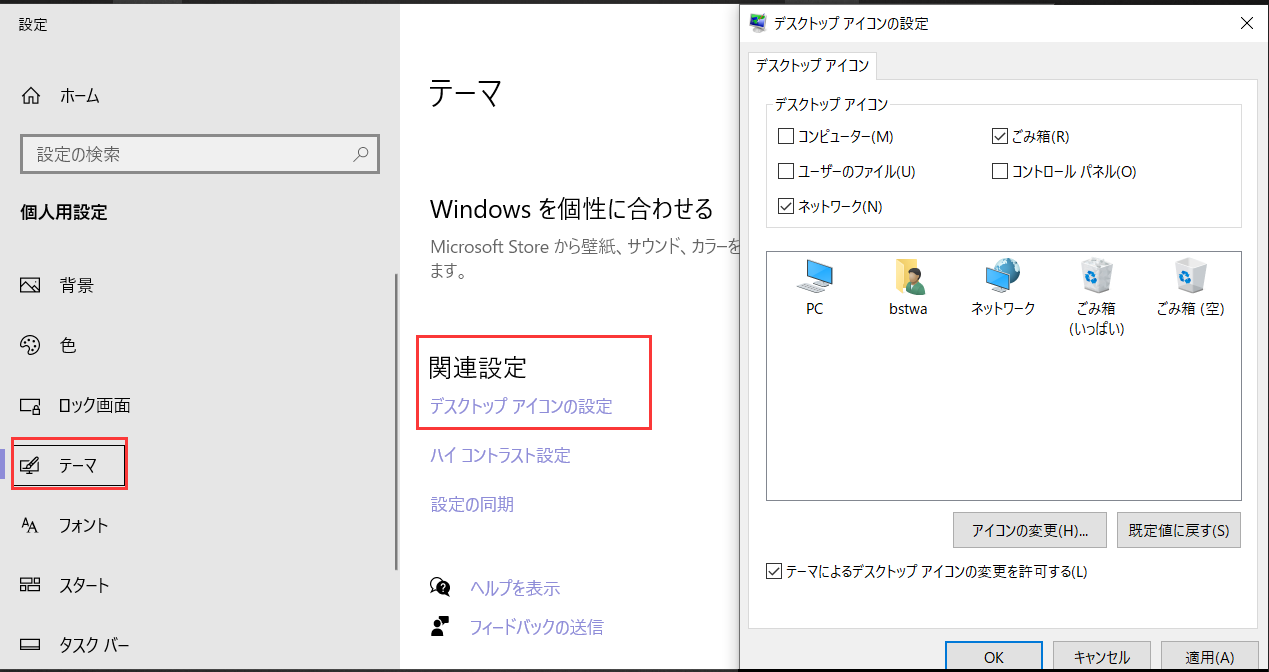
対処法2.使用中のアプリを終了する
アプリケーションで使用中のファイルや起動中のアプリをごみ箱へ移動できるが、空にできない場合、使用中のアプリを終了してからごみ箱を空にします。
対処法3.コマンドを実行してごみ箱を修復する
ステップ1.Windows検索ボックスに「コマンドプロンプト」を検索してから管理として実行します。
ステップ2.「rd /s /q C:\$Recycle.bin」と入力してからEnterキーを押します。
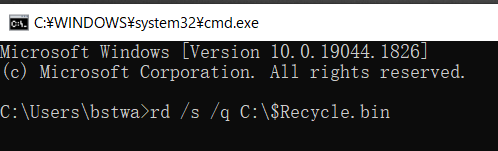
対処法4.削除したいファイルを圧縮する
削除できないファイルやフォルダーをごみ箱から取り出して、圧縮プログラムで圧縮します。その際,圧縮プログラムの設定でオリジナルを削除するような設定にしておきます。
ごみ箱を空にした後データを復旧する
ごみ箱を空にした後、一見データは消えたのように見えますが、データ自体はHDDに残ったままなので、専用ソフトで復元できます。ここでは、Bitwar Data Recoveryというソフトをお勧めします。Bitwarデータ復元は空になったごみ箱、破損したHDD、初期化したHDDなどからデータを復旧することができます。
以下のステップに従って、ごみ箱からデータを復元しましょう。
ステップ1.まずBitwarデータ復元をインストールしてください。
ステップ2.ソフトを起動し、「ごみ箱の復元」を選択します。
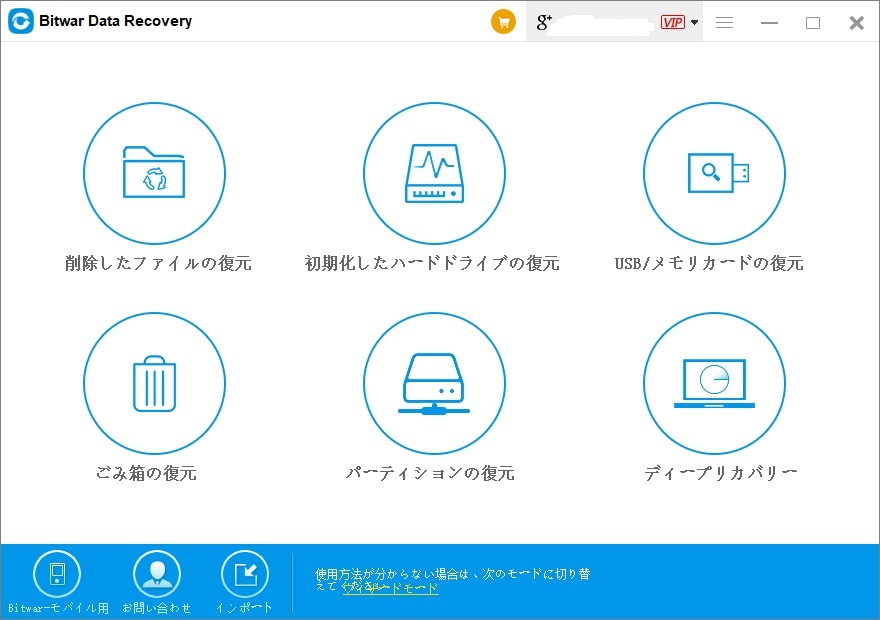
ステップ2.ディスクパーティションを選択します。
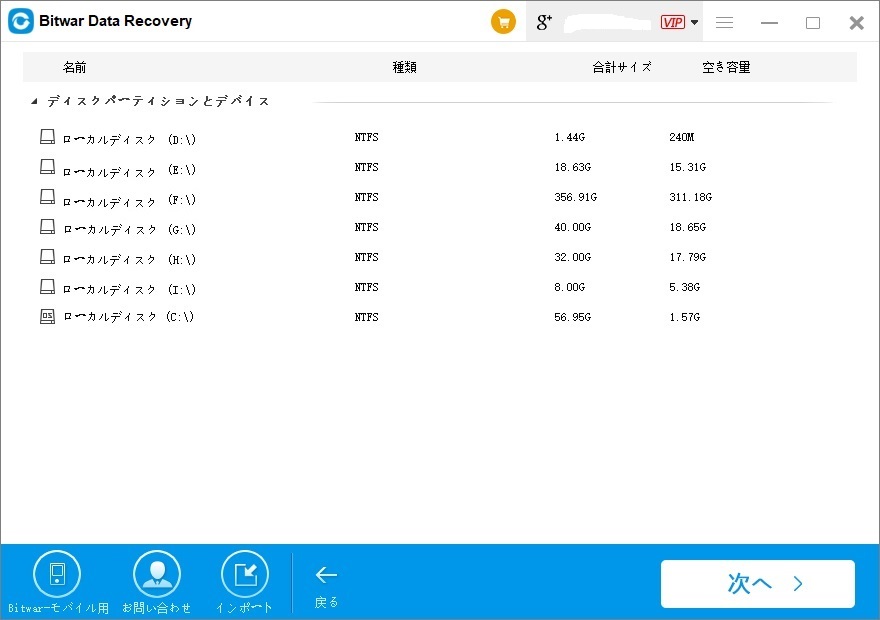
ステップ3.ファイルの種類を選択してからスキャンが実行します。
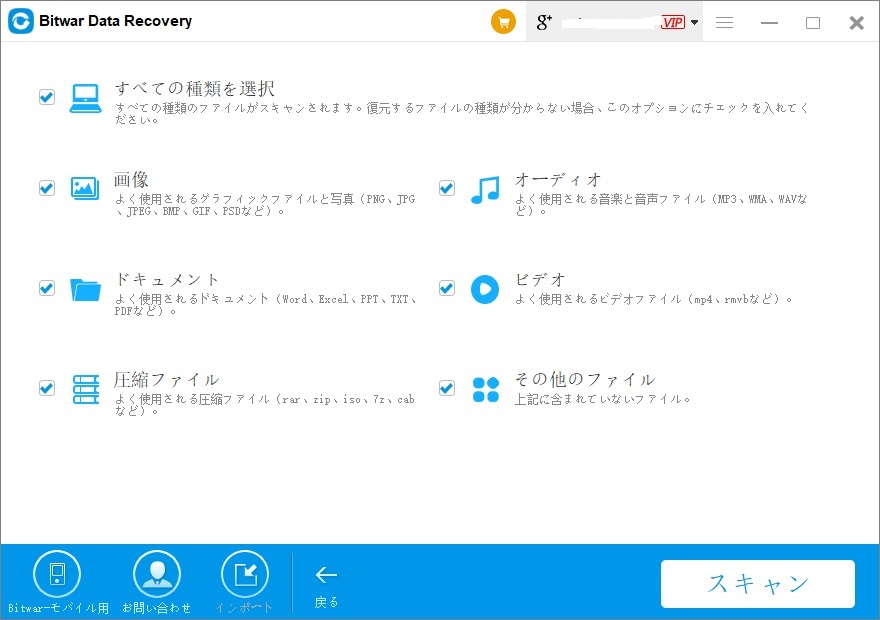
ステップ4.スキャンが完了した後、検出されたデータをプレビューすることもできます。
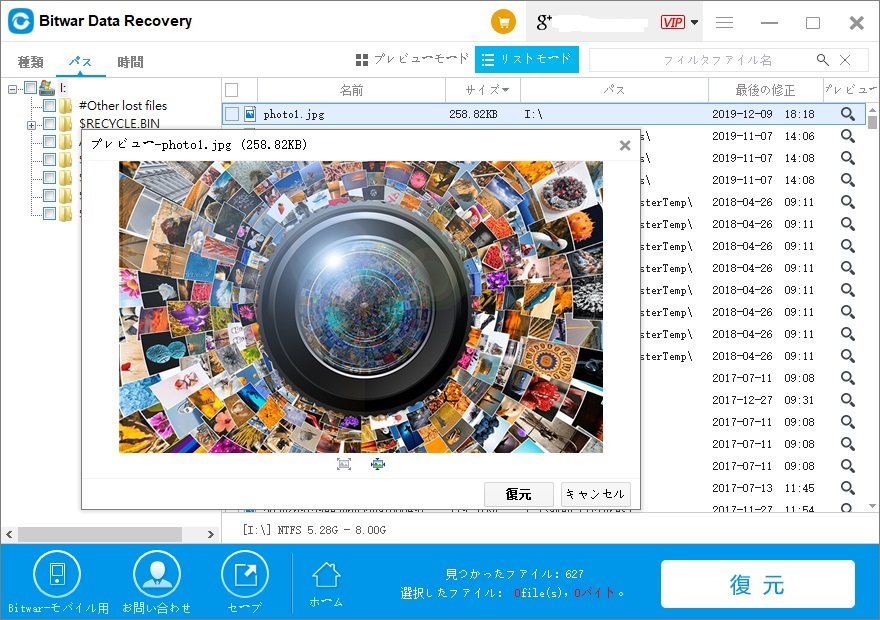
ステップ5.データをプレビューして確認した後、「復元」をクリックします。注意:復元したいを元のパーティションに保存しないでください。データ上書きが発生する可能性があります。
終わりに
以上の方法を参考して「ごみ箱を空にする」オプションがグレーアウトになり、選択できなくなる問題を解決してみましょう。ごみ箱を空にした後、ファイルを復元するには、できるだけはやく復元ソフトを起動してデータリカバリーを実行してください。復元が早ければ早いほど、成功率が高くなります。