東芝外付けハードディスクをWindowsパソコンに接続したが、認識されない場合はどうすればいいのでしょうか? ドライブ内のデータは消えてしまうのでしょうか? 消えたらデータは復元できるのでしょうか?これは東芝製品だけに起こることではありません。 Samsung、SanDisk、Seagate、Panasonic、その他の外付けハードディスクにも起こりうることです。 この記事では、Windowsは東芝外付けハードディスクを認識しない時の対処法を解説します。
対処法1.ドライバーを更新する
東芝外付けHDDを接続しても認識されない場合は、まずドライバーの不具合が考えられます。Windows10では、ドライバーが自動的に更新される場合がありますが、手動で更新することもできます。
1.スタートボタンを右クリックして「デバイスマネージャー」を開き、「ディスクドライブ」のツリーを展開します。
2.不具合があるデバイスを右クリックして「ドライバーの更新」を選択し、手動でドライバーを更新してみてください。
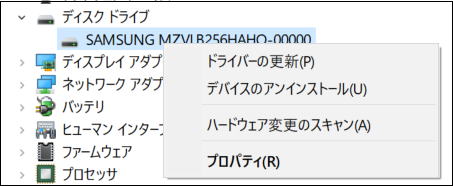
対処法2.ドライブ文字の競合を修正する
ハードディスクやブルーレイディスクドライブなどの記憶装置には、パソコンとの接続が確立されると、ドライブ文字(「C」や「D」などのドライブ名)が自動的にアルファベット順に割り当てられます。
東芝外付けHDDを挿入した際、割り当てられたドライブ文字がほかの記憶装置と重複した場合、USBメモリが正常に認識されない可能性があります。
ドライブ文字を確認し、重複している場合はドライブ文字を変更することで、現象が改善されるか確認してください。
1.Win + Xを押します。
2.表示されるメニューから「ディスクの管理」を選択してクリックします。
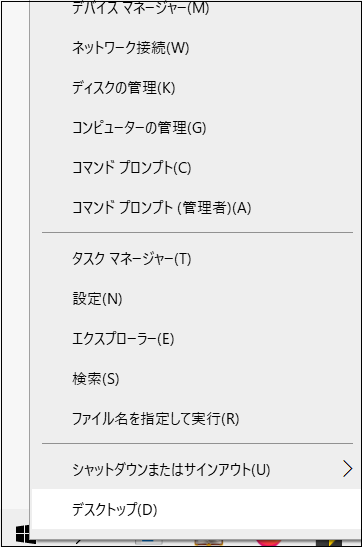
3.表示されているデバイス一覧から外付けHDDを探します。
4.外付けHDDのドライブ文字が他のドライブと競合していないかをチェックします。
上記の方法でドライブ文字を確認できます。東芝外付けHDDが表示されていない場合は、そもそもPCで認識できていないので、ここまでの対処法を試している場合は故障と判断できるでしょう。
東芝外付けハードディスクのドライブ文字と他のドライブのドライブ文字に同じ文字が使われている場合、エクスプローラでは表示されないのでドライブ文字の修正が必要です。
5.ディスクの管理画面で「外付けHDD」を右クリックします。
6.「ドライブ文字とパスの変更」をクリックします。
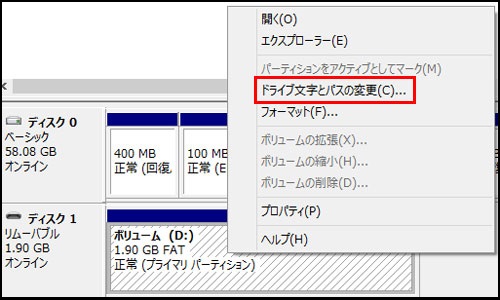
7.ドライブレターを選択して「変更」をクリックします。
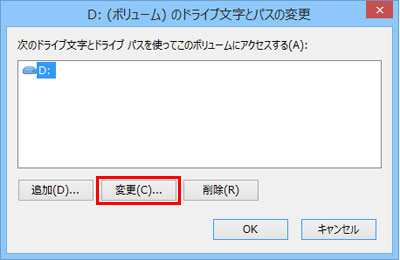
8.新しいドライブ文字入力して「OK」をクリックします。
9.ドライブ文字は他のドライブと被っていないアルファベットを入力します。
ドライブ文字を変更する場合は、再度他のドライブと競合しないようにしっかりチェックしてから変更しましょう。
対処法3.外付けハードディスクをフォーマットする
フォーマット操作で、パソコンが東芝外付けHDDを再び認識するようになります。なお、フォーマット操作をすると、外付けHDD内のデータが全部消えてしまうため、注意してください。
1.「ディスクの管理」で東芝外付けハードディスクを右クリックして「フォーマット」を選択します。
2.「クイックフォーマットする」にチェックを入れてから「OK」をクリックします。

東芝外付けHDDから消えたデータを復元する方法
東芝の外付けハードディスク内のデータが消えたら復元できるのでしょうか?実は、東芝外付けハードディスク内のデータが削除、フォーマット、または不明な原因で消失されたら、Bitwarデータ復元ソフトを使用して復元される可能性があります。
Bitwarデータ復元ソフトのメリット
1.様々なエラーでアクセス不能になったドライブからデータを救出することができます。
2.内/外付けHDD、失われたパーティション、USBメモリ、TFカード/SDカードなどのメモリーカード、ごみ箱、クラッシュしたコンピュータなどのデータ復旧をサポートします。
3.削除、フォーマット、RAWなど、さまざまな紛失のケースから高い成功率でデータを救出することができます。
4.写真、ビデオ、ドキュメント、オーディオ、メールなど、1000種類以上のデータのレスキューに対応しています。
5.MacとWindows二つのバージョンがあります。
6.シンプルな操作画面と使いやすい機能があります。
7.新規登録者は30日間無料試用できます。
8.スキャンとプレビューは無料です。プレビューできないなら、復元する必要はありません。
まずBitwarデータ復元ソフトをパソコンにインストールしてください。復元したいディスクドライブにインストールしないでください。
ステップ1.ウィザードモードで復元したいデータの保存場所を選択します。
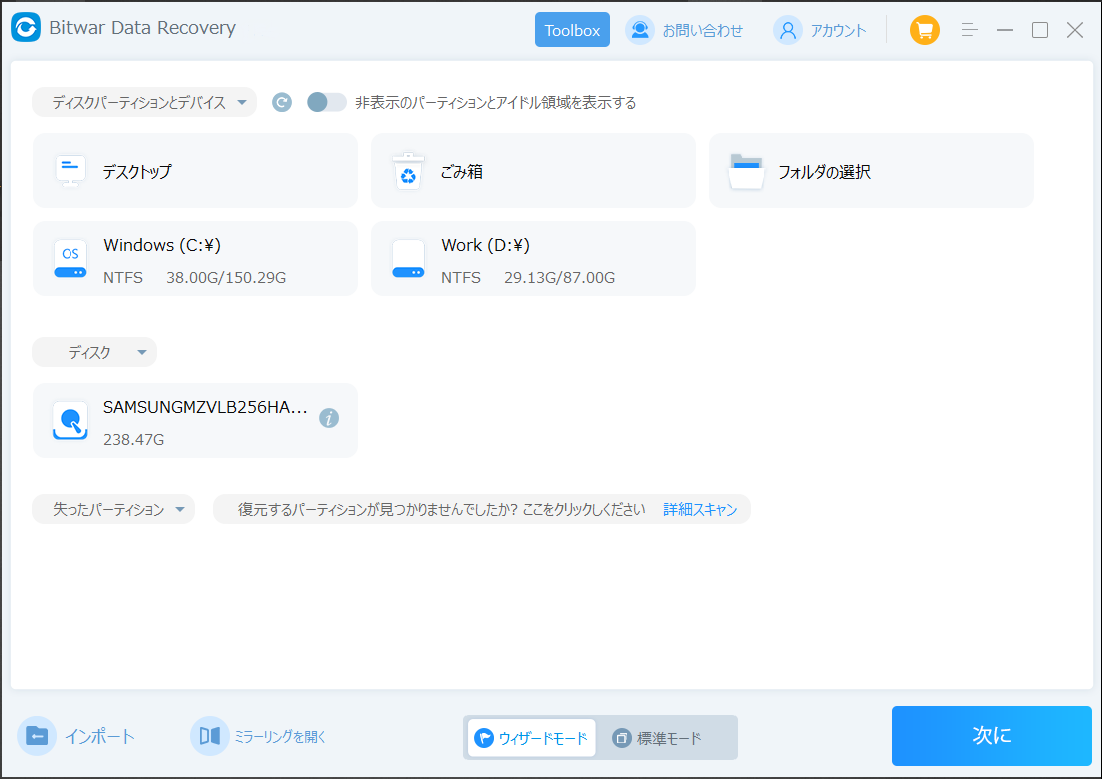
ステップ2.スキャンモードを選択します。まずクイックスキャンを実行してください。フォーマット/初期化によって消えたデータを復元する場合、直接「初期化ファイルの復元」を選択してください。「クイックスキャン」と「初期化したファイルの復元」が復元したいファイルを検出できなかったら、またディープスキャンを実行してみてください。
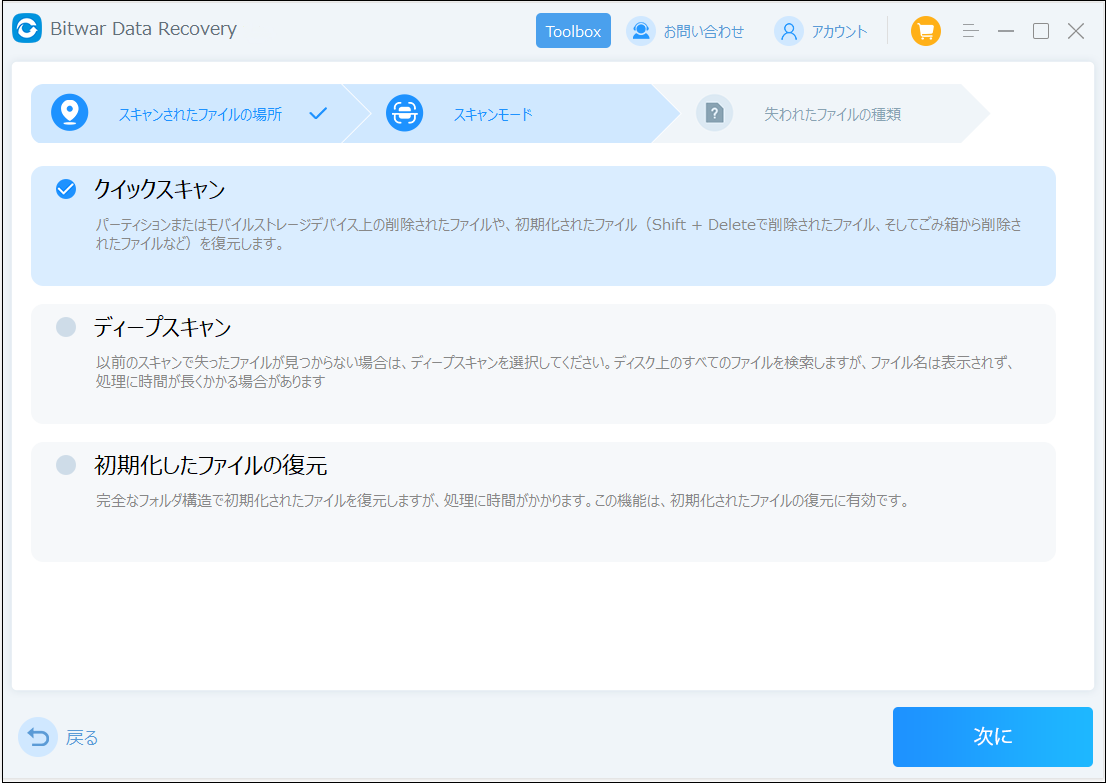
ステップ3.復元したいファイルのデータの種類を選択します。「スキャン」をクリックします。
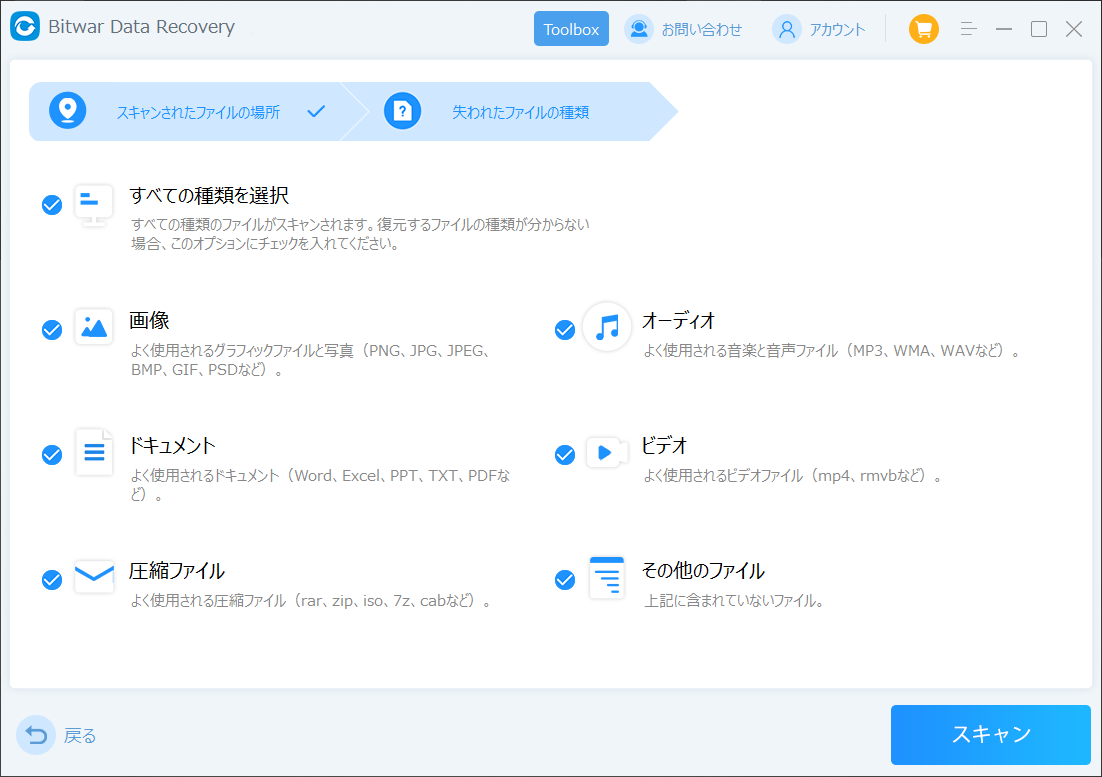
ステップ4.検出されたデータをプレビューすることができます。「復元」をクリックしてデータを他のディスクに復元します。データが上書きされないように、復元したいデータを元の場所に復元しないでください。他のドライブやデバイスに復元するのがお勧めです。復元が完了したら、データを元の保存場所にコピーすることができます。
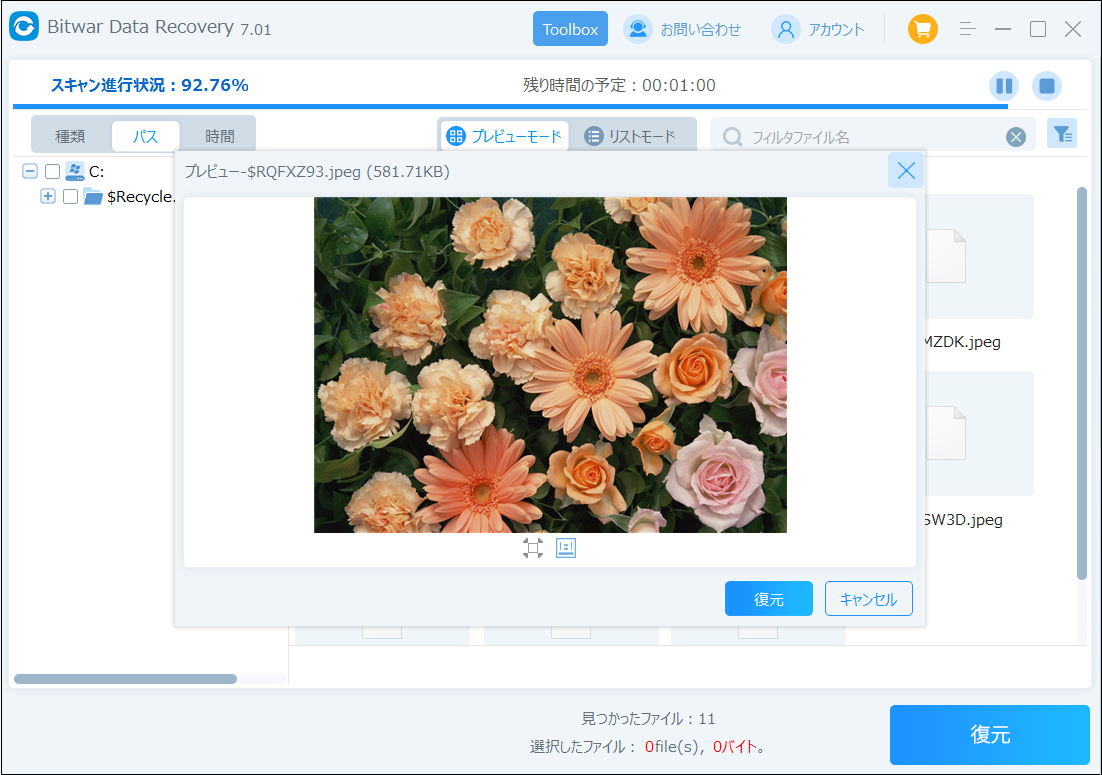
まとめ
この記事はWindowsが東芝外付けHDDを認識しない時の対処法について、Windows 11/10の場合を用いてご紹介しました。Windows 11/10で突然外付けHDDを認識しない場合があります。大切なデータはあらかじめバックアップしましょう。一方で、Windows 11/10で外付けHDDを認識しないため、フォーマットしたとしても、Bitwarで外付けHDD内のファイルを復元することができます。







