この記事では、パーティションがRAWになった原因とRAWパーティションからデータを復元する方法について説明します。
WindowsのRAWパーティションとは
我々が知っている共通のWindowsファイルシステムはexFAT、FAT16、FAT32またはNTFSであり、他の未知のファイルシステムはRAWとマークされます。つまり、RAWは、データを直接格納できるファイルシステムではなく、使用する準備が整っていない、ハードディスクパーティションまたはその他の正しくパーティション化されていないストレージデバイスです。
ディスクを正しくフォーマットできない場合やパーティションを誤って暗号化した場合、通常のパーティションがRAWパーティションに変更されることがあります。
RAWパーティションエラーには他の理由があります。
1.パーティションに多くのエラーがある
2.ウイルス感染
3.デバイスのファームウェアが破損している
4.ファイルシステムのエラー
パーティションがRAWであるかどうかを確認する方法
パーティションを開こうとしたときに突然「場所が利用できません。アクセスできません。」のようなエラーメッセージが表示される場合があります。そのパーティションはRAWパーティションになっています。
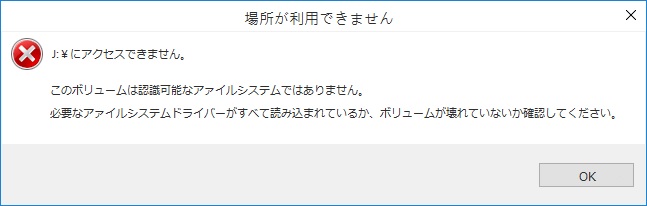
ファイルシステムを確認するには、ローカルディスクの「プロパティ」を開き、「使用領域」と「空き領域」に0バイトと表示されます。

また、「ディスクの管理」でパーティションのステータスを確認します。

さらに悪いことに、パーティションを開いて重要なデータにアクセスし、「ドライブを使うにはフォーマットする必要があります。フォーマットしますか?」というメッセージが表示される場合があります。
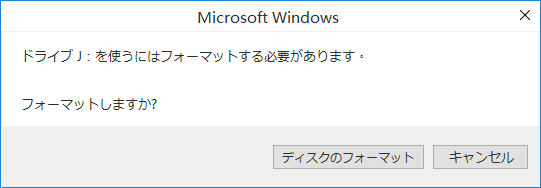
RAWパーティションからデータを復元する方法
もちろん、RAWパーティションに保存されたデータが重要ではない場合は、ドライブを直接フォーマットすることをお勧めします。 ただし、RAWパーティション内のデータが非常に重要な場合、正しい方法は、まずRAWパーティションからデータを復元してから、パーティションをフォーマットすることです。
重要:RAWパーティションに重要なデータが保存されている場合は、RAWパーティションを簡単にフォーマットしないでください。フォーマットすると、データの一部が完全に失う可能性があります。
RAWパーティションからデータを復元するには、Bitwar Data Recoveryソフトウェアを使用してください。まず、Bitwar Data Recoveryをインストールする必要があります。次のボタンをクリックしてダウンロードしてインストールするか、Bitwarの公式Webサイト(https://jp.bitwar.net/data-recovery-software/)にアクセスして、ダウンロードしてインストールします。
インストール後、ソフトウェアの30日間無料試用資格を取得します。ソフトを復元したいディスクドライブにインストールしないでください。
ステップ1:インストールされているBitwar Data Recoveryアイコンをダブルクリックして起動し、ウィザードモードでRAWドライブまたはNTFS_RAWドライブを選択して、[次へ]をクリックします。
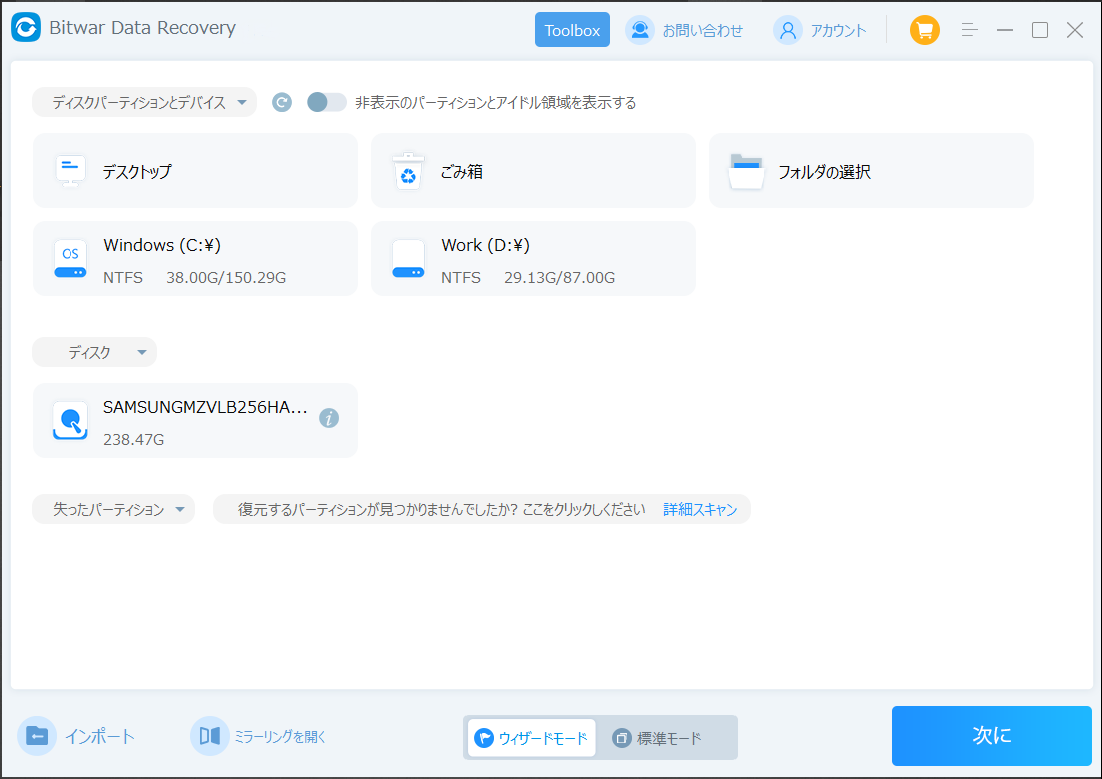
ステップ2:スキャンモードとデータの種類を選択します。まずクイックスキャンを実行してください。フォーマット/初期化によって消えたデータを復元する場合、直接「初期化ファイルの復元」を選択してください。「クイックスキャン」と「初期化したファイルの復元」が復元したいファイルを検出できなかったら、またディープスキャンを実行してみてください。
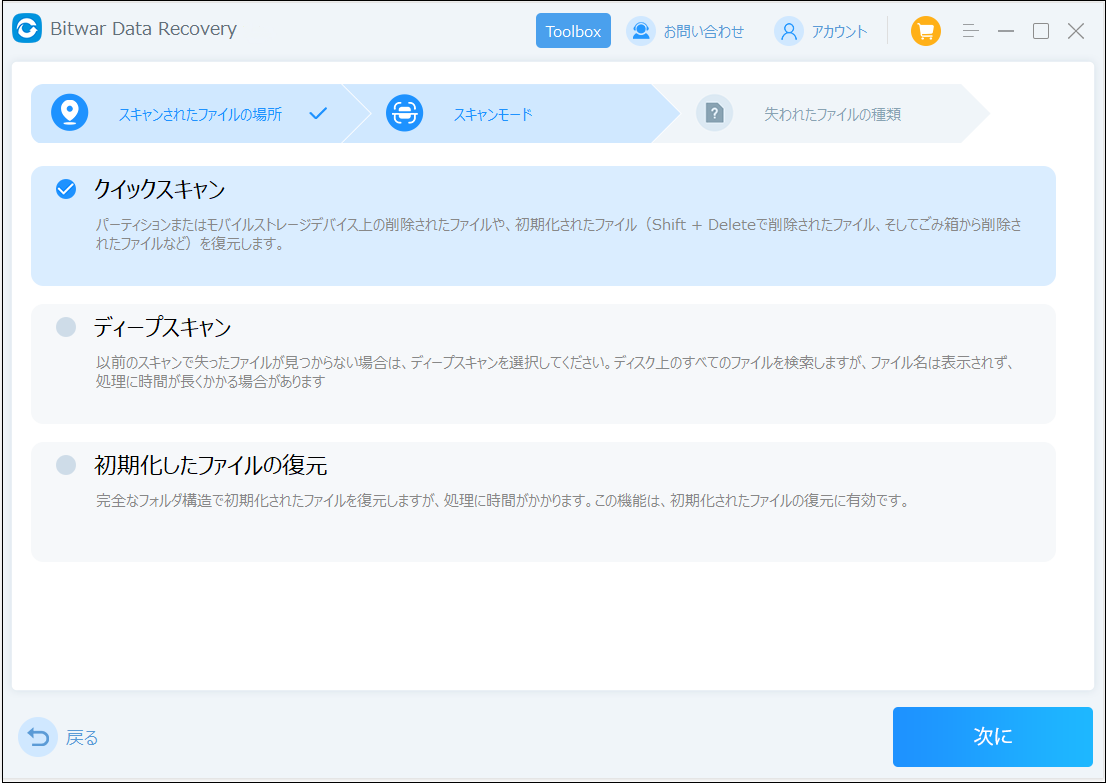
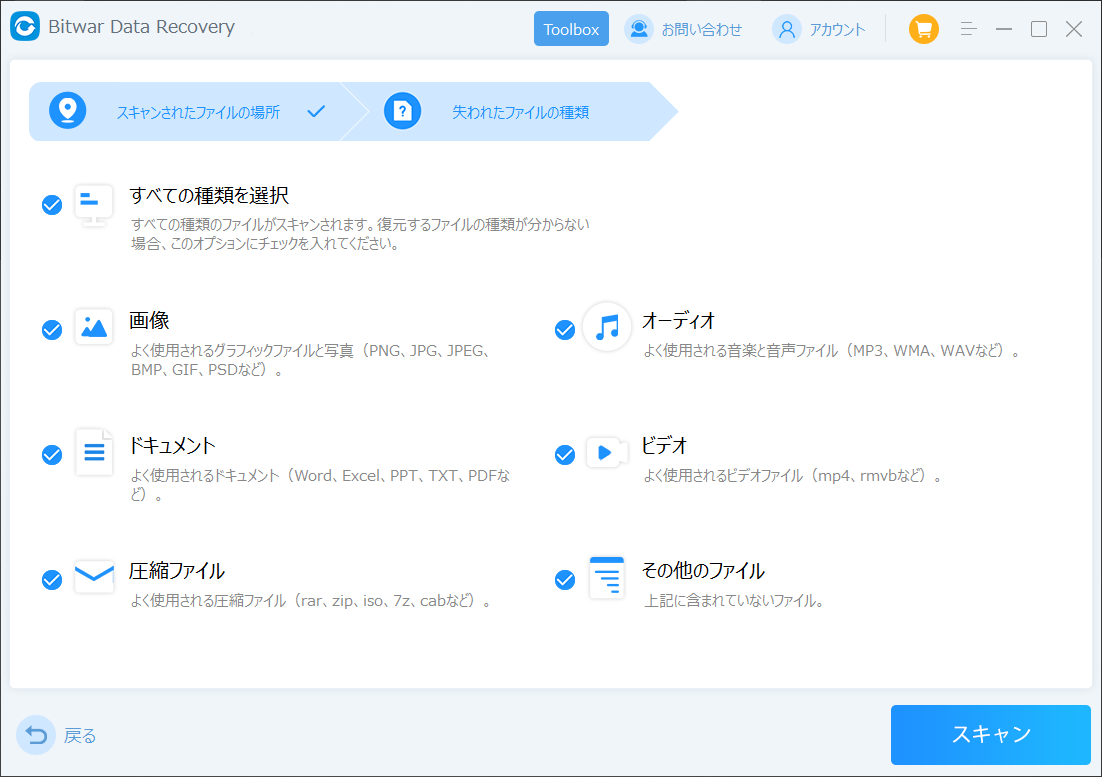
ステップ3:必要なデータを見つけたら、それを選択して[プレビュー]をクリックします。データが多すぎる場合は、データ名、パス、データタイプなどの情報を介して必要なデータをフィルタリングおよび検索し、プレビューできます。決定したら、レスキューするデータを選択し、「復元」ボタンをクリックして、データを通常のパーティションにレスキューします。
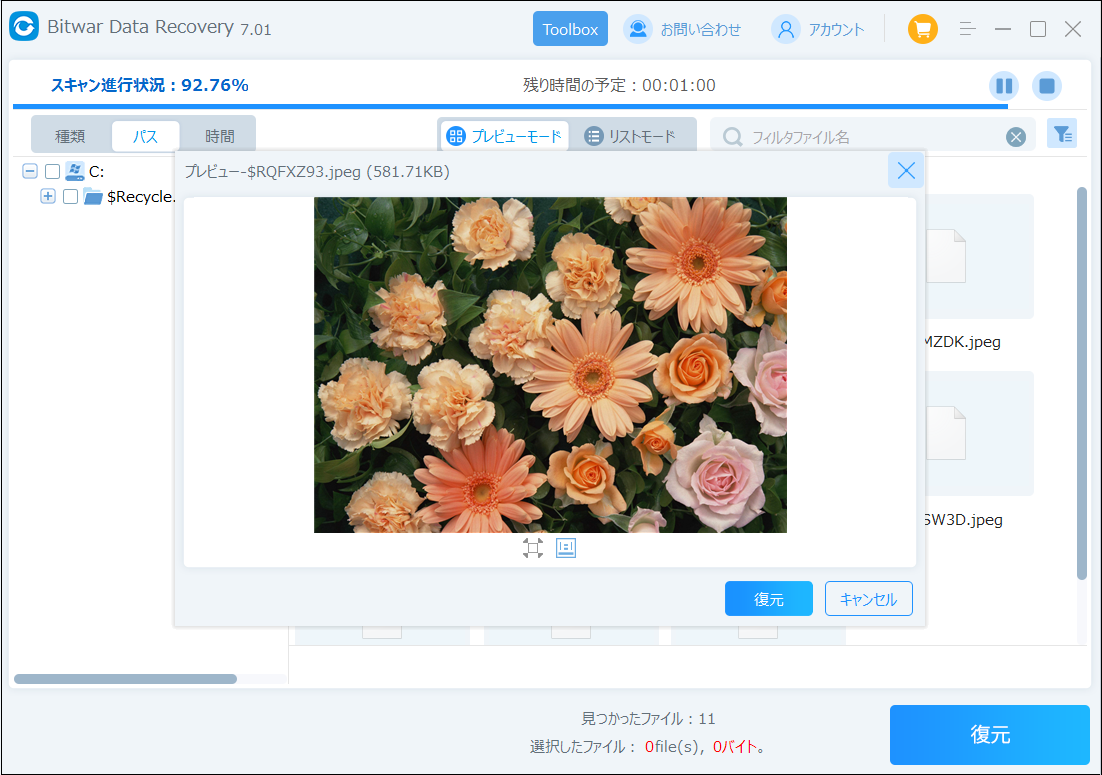
ご覧のとおり、パーティションがRAWになったときに慌てないでください。RAWパーティションからデータを復元するには、上記の手順に従ってください。 Bitwar Data Recoveryには、ハードドライブ、外付けハードドライブ、USBフラッシュドライブ、SDカードのRAWパーティションからデータをすばやく効率的に復元できます。
重要なデータがすべて復元されたら、このRAWパーティションをフォーマットできます。
RAWをNTFSに変換する
RAWパーティションからデータを復元した後、以下のヒントに従ってRAWをNTFSに変換することができます。
1、このPCを開き、RAWパーティションを見つけます。
2、RAWパーティションを右クリックし、「フォーマット」を選択します。
3、 [ファイルシステム]セクションで[NTFS]を選択し、[クイックフォーマット]を実行します。
まとめ
この記事では、RAWパーティションにアクセスできない原因およびRAWパーティションからデータを復元する方法について説明しました。 RAWパーティションにつながるエラーに関係なく、パーティションをフォーマットする前に、データを完全に損失しないように、まずファイルを復元する必要があることに注意してください。





