重要なデータをバックアップした外部ハードディスクが故障し、0バイトが表示され、ファイル形式がRAWに変更されました。 なぜこれが起こっているのですか?
外付けハードドライブ0バイト使用/空き容量RAWの場合、データも失われることがわかっています。0バイトを示す外部ドライブからデータを復元する方法は?特定の方法を使用して簡単に実行できます。 データを簡単に復元できるいくつかの方法を次に示します。
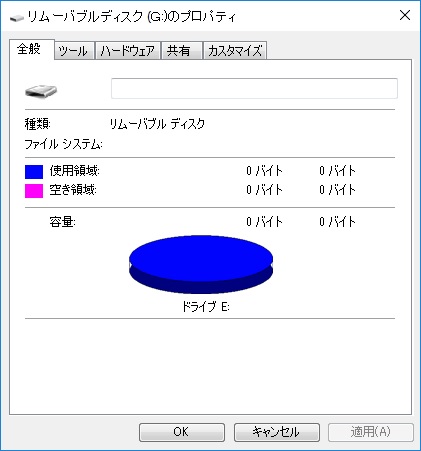
0バイトを示す外部ドライブの考えられる理由
●不良セクタとデータがトラップされます! すべてのデータがRAWになります。 これは、ドライブ内のデータがシステムによって未処理であることを意味します。
●適切にイジェクトせずに外部ドライブを取り外します。
●ウイルスまたはマルウェアが原因。
●使用中に誤って電源が切れる。
●フォーマット中の中断など。
0バイトを示す外付けHDDからデータを復元する方法
私たちは皆知っていますが、パーティションを修復するよりもデータの復元が重要です。したがって、使用済みスペースが0のままである場合にデータを取得する方法がいくつかあります。以下の詳細ガイドに従ってください:
#1 外付けHDDの名前を変更する
PCのディスク管理ツールを使用して、外付けHDDの名前を変更できます。
1.WINキー+ Rを押し、Diskmgmt.mscと入力して、[ディスクの管理]ウィンドウを開きます。
2.PCに存在するすべてのドライブが表示されます。破損したドライブを右クリックします。 「ドライブ文字とパスの変更」をクリックしてください。
3.次に、「変更」をクリックして、別のドライブ文字を選択します。
4.[OK]を選択して確認します。次に、プロンプトが表示されたら「はい」をクリックします。もう一度[OK]ボタンをクリックして確認します。
システムを再起動して、名前を変更した外部ドライブ上のファイルを確認します。
#2 Microsoft Safety Scannerを使用する
マルウェアやウイルスが原因で外部ドライブにこのような状況が発生した場合、このマイクロソフトセーフティスキャナーを使用できます。これは、Microsoftからの無料ダウンロードソフトウェアでもあります。
これにより、システム内のすべてのウイルスが削除されます。部品またはセクターが影響を受ける場合、ソフトウェアはそれを完全に修復し、関連データも削除されます。ソフトウェアをダウンロードして、ウイルス対策プログラムを実行するだけです。次に、システムを再起動してファイルを取得します。
ここで述べたこれらの方法は両方とも、あまり信頼できません。これは、試行錯誤のみの方法です。これらの方法では、破損した外部ドライブからデータを復元することは約束されていません。また、これらの方法はWindows OS専用であり、Mac OS用ではありません。
理想的な選択は、効率的で便利なデータ復元ソフトウェアを使用することです!
#3 効率的で便利なデータ復元ソフトウェアで外付けHDDが0バイト/RAWと認識されるデータを復元
誰でもいつでもハードディスクの問題を経験できます。これにより、データが危険にさらされ、永久に失われる可能性もあります。
Bitwar Data Recoveryソフトウェアは信頼性が高く、MacまたはPCで使用できます。 0バイトの問題の場合、ソフトウェアは元のファイルシステムを検出できます。 NTFSの場合、ドライブのタイプがNTFS_RAWとして表示され、クイックスキャンモードを使用して元のファイル名、ファイルパス、およびフォルダー構造でデータを取得できます。
また、最高の復元率が必要な場合は、Bitwar Data Recoveryを選択する必要があります!
ステップ1.Bitwar Data Recoveryソフトウェアのダウンロード
このソフトウェアをダウンロードするには、公式Webサイトhttps://jp.bitwar.net/data-recovery-software/にアクセスしてください。 PC用ダウンロード/ Mac用ダウンロードをクリックして、PC / Macにソフトウェアをダウンロードします。ダウンロードが完了したら、システムにソフトウェアをインストールします。
ソフトウェアをインストールした後、0バイト/ RAWを表示する外部HDDをBitwar Data Recoveryがインストールされているコンピューターに接続する必要があります。
ステップ2.外付けドライブを選択する
Bitwar Data Recoveryソフトウェアを起動し、必ず「ウィザードモード」を選択してください。このインターフェイスでは、誤動作している外付けハードドライブを選択し、「次へ」をクリックします。
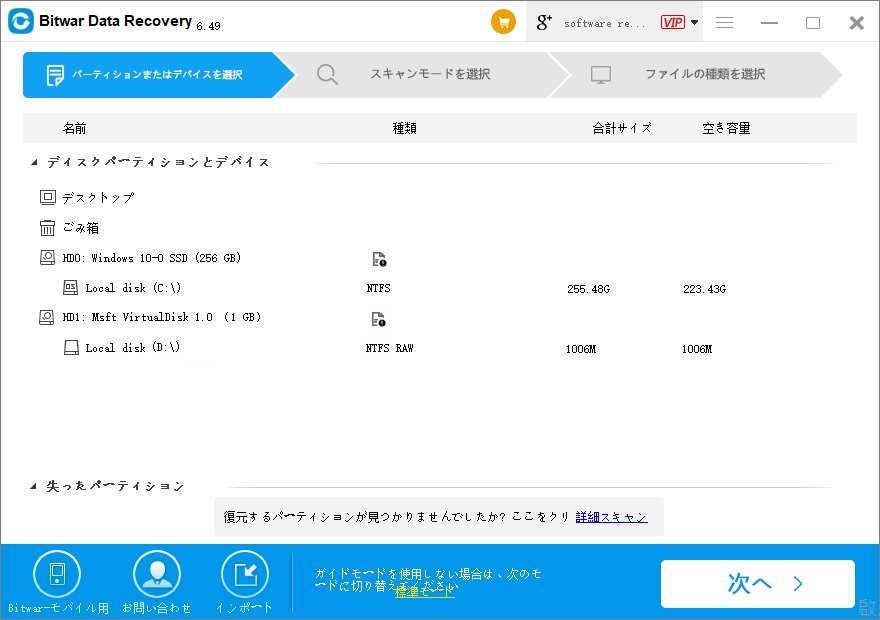
スキャンモードを選択し、復元するファイルの種類(ドキュメントや写真など)を選択します。
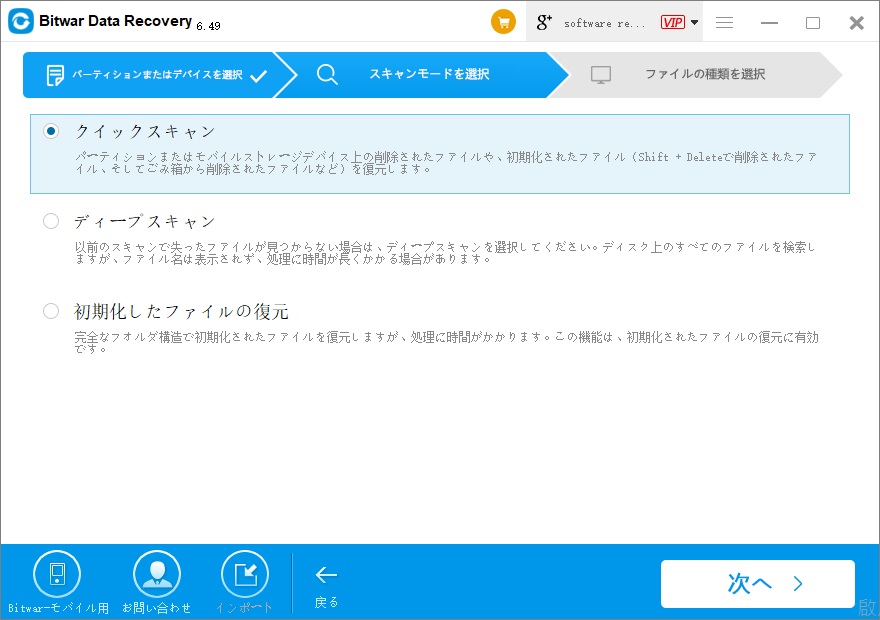
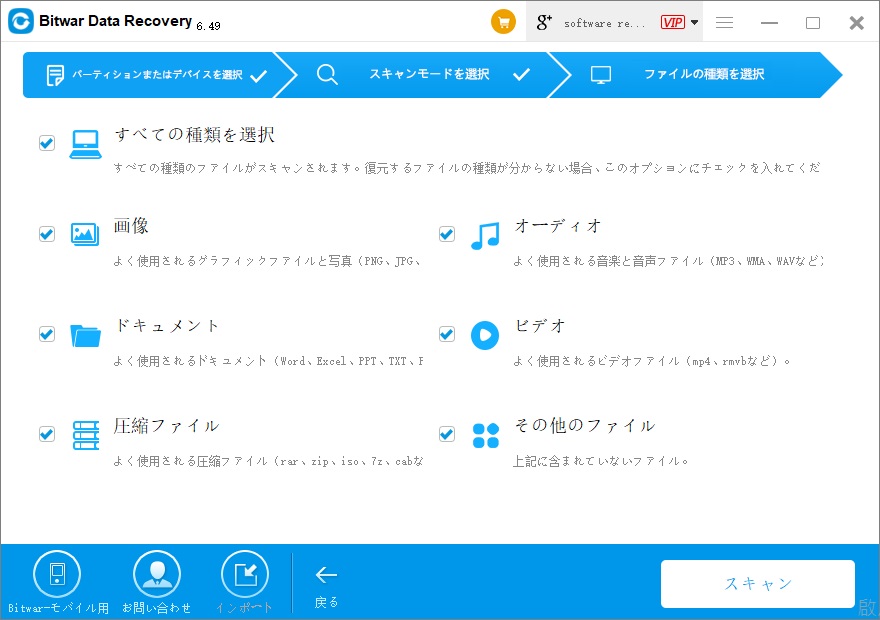
ステップ3.ファイルを復元する
ドライブを選択したら、「スキャン」をタップして外部ドライブのスキャンを開始します。
これには時間がかかる場合があり、外部ドライブのサイズに応じて時間がかかります。その後、復元されたすべてのデータがソフトウェアを介して表示されます。
外付けハードドライブから必要なデータをダブルクリックしてプレビューし、確認後に「復元」ボタンをクリックします。これらの復元されたファイルをコンピューターのどこに保存するかに関するメッセージを受け取ります。
ヒント:ファイルの損失を別の外部ドライブまたはコンピューターのディスクドライブに保存することをお勧めします。データの損失を制限するために、破損したドライブにすべての復元ファイルを保存しないでください。
結論
ご覧のとおり、あなたが見ることができるように、上記の他の方法で容量が0を示す外部ドライブからデータを復元することが可能です。 しかし、最高のものが必要な場合は、間違いなくBitwar Data Recoveryソフトウェアです。外付けハードディスク、コンピューターの内蔵ハードディスク、USBフラッシュドライブ、メモリカードなどのストレージデバイスから、削除されたデータや誤って失われたデータを復元できます。





