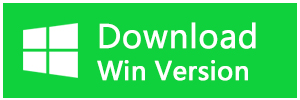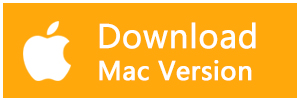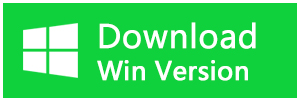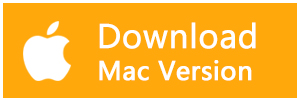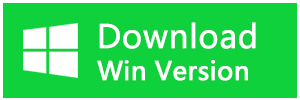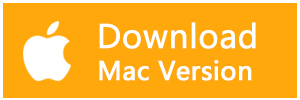論理的または物理的な問題でドライブが故障することはよくあることです。残念ながら、ドライブがいつ、どのように故障するのかを知る明確な方法はありません。ただし、試すことができるのは、破損したストレージドライブを使用可能にすることです。
ここでは、DiskPart を使ってドライブをクリーンアップ、再フォーマット、パーティション化して、使用できるようにする方法を説明します。
DiskPartとは
DiskPart は、Microsoft が Windows に同梱しているコマンドライン ユーティリティです。言い換えれば、DiskPart はすべての Windowsに組み込まれているため、別途ダウンロードする必要はありません。
DiskPart を使用すると、ローカルまたは外付けドライブのデータを消去したり、ドライブを好みのファイルシステムに再フォーマットしたり、既存のストレージのブロックから新しいボリュームを作成したりすることができます。
さて、DiskPart はコマンドラインツールなので、使用するにはいくつかのコマンドを知っておく必要があります。
DiskPartを使用してドライブを再フォーマットする方法
物理的な問題はソフトウェアツールで修正することはできませんが、論理的な問題は再フォーマットによって解決することができます。ドライブの再フォーマットは簡単ですが、データが復元不可能になるため、作業を進める前にファイルをバックアップしてください。
1. DiskPartを開き、ディスクを選択する
スタートメニューの検索バーにdiskpartと入力してDiskPartを開きます。これにより、DiskPartがすでに選択された状態で、コマンドプロンプトウィンドウが開きます。
コマンドプロンプトが開いたら、list diskと入力し、Enterキーを押します。利用可能なすべてのディスクのリストが画面上にポップアップ表示されるのがわかります。最初の列にディスクの名前、次の列にステータス、それに続く列にサイズと空き容量が表示されます。ディスクが正常に動作していれば、最後の2つの列は空になるので無視してもかまいません。
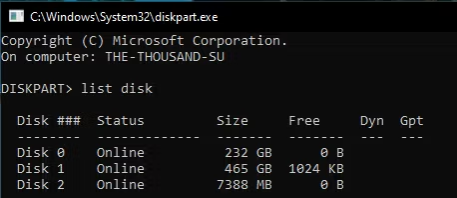
リストで、フォーマットするドライブを見つけます。ドライブはサイズによって見つけることができます。サイズがわからない場合は、ドライブを取り外して、再度 list disk コマンドを実行し、最初の列のディスク番号をメモします。ドライブを再接続し、コマンドを実行すると、リストに新しいディスク番号が表示されます。これはあなたのドライブなので、その番号をメモしておいてください。
ここで、select disk DISK-NUMBERと入力してドライブを選択します。DISK-NUMBERの代わりに、前にリストでメモしたディスクの実際の番号を入力してください。
例えば、下の画像のようにディスク2を選択したい場合は、select disk 2とコマンドを入力します。最後に、Enterキーを押します。
ストレージ・ドライブが選択されたことを伝える確認メッセージが表示されます。これを確認するために、list diskと入力してEnterキーを押します。表示されるドライブのリストには、選択されたドライブの番号の前にアスタリスク(*)が表示されます。
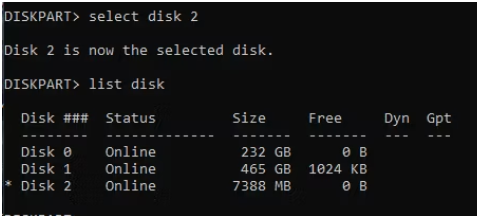
ドライブを変更したい場合は、ディスクの番号を指定してselectコマンドを繰り返してください。
2. ドライブのクリーニングとパーティション設定
さて、再フォーマットする前に、データをバックアップしていることを確認してください。この後、cleanと入力してEnterキーを押します。これで、ドライブからすべてのデータが消去されます。DiskPartがドライブを正常にクリーニングしたら、画面にメッセージが表示されます。
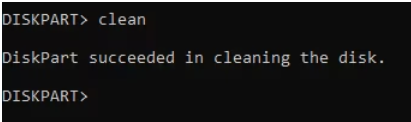
ドライブのクリーニングが完了したら、ドライブを再フォーマットする準備が整いました。
ドライブを再び使用する前に、パーティションを作成する必要があります。ドライブをクリーニングした後、コンピュータはドライブをストレージ・ユニットとして認識しなくなります。そこで、コンピュータにデバイスを認識させるために、1つまたは複数のブロックにパーティションする必要があります。
また、異なるオペレーティングシステムで使用する場合は、ストレージドライブを複数のファイルシステムにパーティショニングすることを検討する必要があります。たとえば、ストレージの一部をWindows用のexFatとして、別の一部をMac用のmacOS Extended Partitionとしてパーティショニングすることができます。
ただし今は、ドライブを1つのストレージ・ブロックにパーティショニングするだけです。そこで、create partition primaryまたはcreate part priと入力し、Enterキーを押します。これで、ドライブが1つのブロックにパーティションされます。

パーティション分割後、コンピュータはアクティブなパーティションしか使用できないので、必ずパーティションをアクティブにしてください。そこで、activeと入力し、Enterを押してください。これで先ほど作成したパーティションがアクティブパーティションになります。
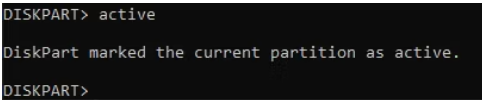
3. 新しいファイルシステムでドライブをフォーマットする
最後に、ドライブを再フォーマットすることができます。
format fs= FILE-SYSTEM label=DRIVE-LABEL quick と入力し、Enterキーを押します。FILE-SYSTEMを選択したファイルシステム(NTFS、FAT、exFATなど)に、LABELをドライブの名前に置き換えることを確認してください。
例えば、音楽を保存するためにリムーバブル USB ドライブをフォーマットする場合、FILE-SYSTEM を "exfat" に、LABEL を "Music" に置き換えてください。
ドライブがフォーマットされたことを伝える確認メッセージがポップアップ表示されます。
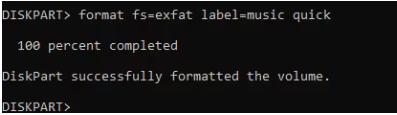
新しいドライブに文字を割り当てる
このプロセスの最後のステップは、ストレージドライブに文字を割り当てることです。Windowsは、ファイルエクスプローラでドライブを表示するために、これらの文字が必要です。ほとんどの場合、「C」、「D」、「E」という文字は、内蔵ストレージ・デバイスですでに使用されています。そこで、別の文字を選択します。
いずれにせよ、内蔵ドライブですでに使用されていない文字を割り当てるようにしてください。
assign letter=DRIVE-LETTERと入力し、DRIVE-LETTERを "f "に置き換えて、Enterキーを押してください。文字が割り当てられたことを伝える確認メッセージが表示されます。

ここで、list volumeと入力し、Enterキーを押すことで、すべてが正しく行われたことを確認します。フォーマットしたドライブの前にアスタリスク(*)が付き、プロセス中に指定したすべてのプロパティが反映されます。
exitと入力し、Enterを押して、DiskPartコマンドラインユーティリティを終了します。
フォーマットされたドライブからデータを復元する方法
Bitwarはフォーマットしたハードディスクから残ったデータを復元できるソフトウェアです。ハードディスクをフォーマットした後、すぐBitwarデータ復元ソフトを使えば、データを復元する可能性は高いです。
Bitwarデータ復元ソフトのメリット
1.様々なエラーでアクセス不能になったドライブからデータを救出することができます。
2.内/外付けHDD、失われたパーティション、USBメモリ、TFカード/SDカードなどのメモリーカード、ごみ箱、クラッシュしたコンピュータなどのデータ復旧をサポートします。
3.削除、フォーマット、RAWなど、さまざまな紛失のケースから高い成功率でデータを救出することができます。
4.写真、ビデオ、ドキュメント、オーディオ、メールなど、1000種類以上のデータのレスキューに対応しています。
5.MacとWindows二つのバージョンがあります。
6.シンプルな操作画面と使いやすい機能があります。
7.新規登録者は30日間無料試用できます。
8.スキャンとプレビューは無料です。プレビューできないなら、復元する必要はありません。
まずBitwarデータ復元ソフトをパソコンにインストールしてください。復元したいディスクドライブにインストールしないでください。
ステップ1.ウィザードモードで復元したいデータの保存場所を選択します。
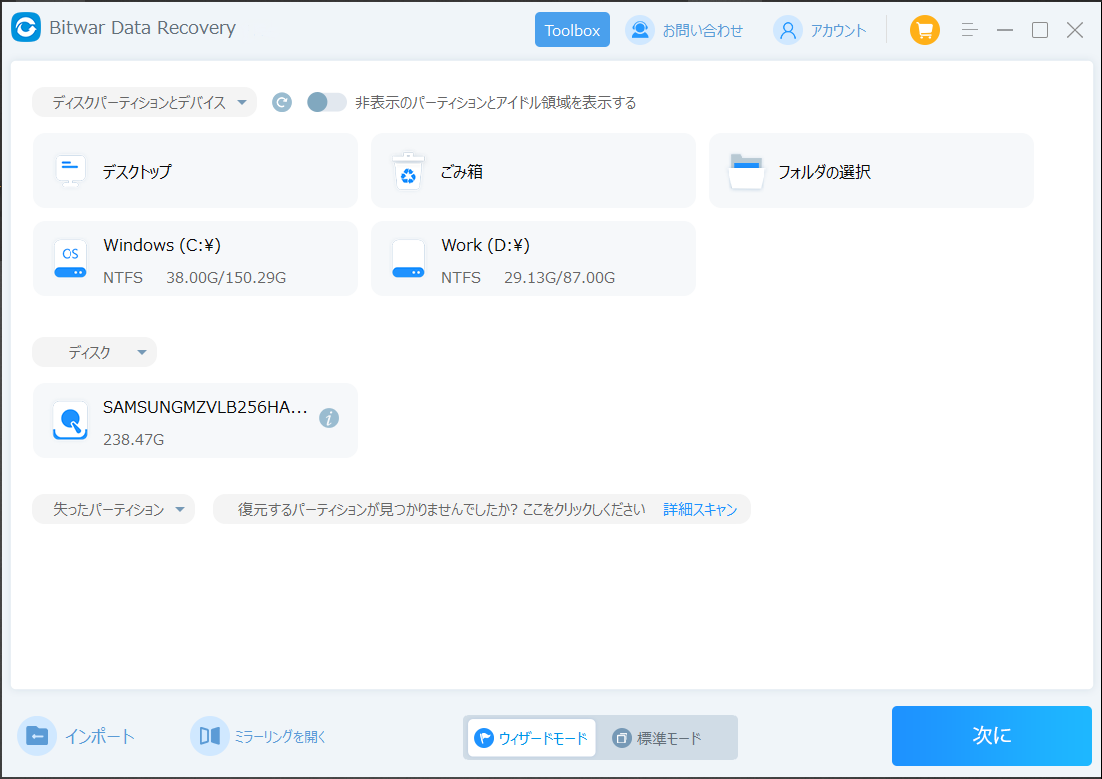
ステップ2.スキャンモードを選択します。まずクイックスキャンを実行してください。フォーマット/初期化によって消えたデータを復元する場合、直接「初期化ファイルの復元」を選択してください。「クイックスキャン」と「初期化したファイルの復元」が復元したいファイルを検出できなかったら、またディープスキャンを実行してみてください。
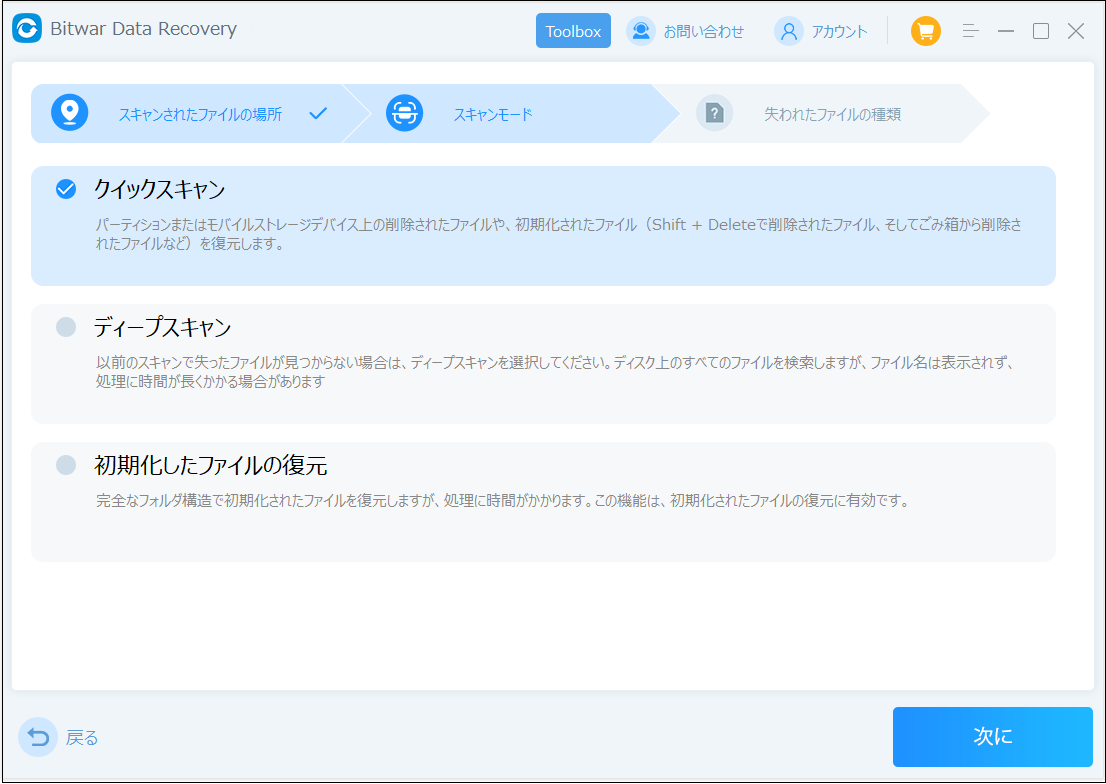
ステップ3.復元したいファイルのデータの種類を選択します。「スキャン」をクリックします。
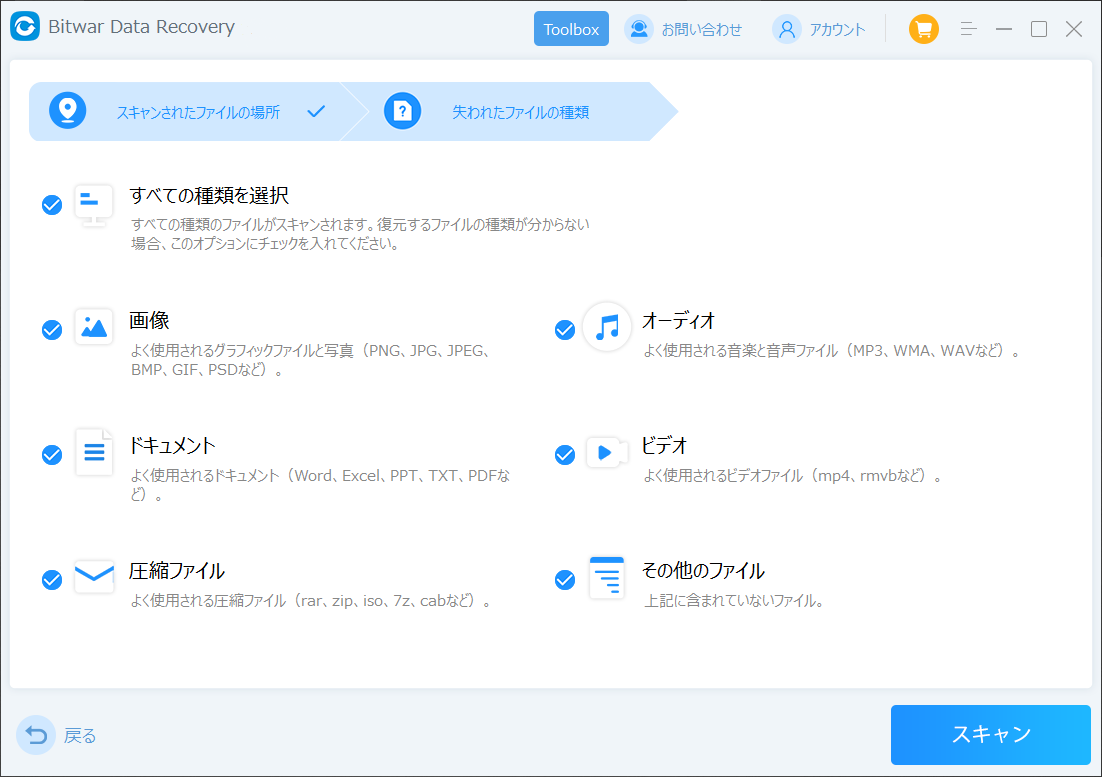
ステップ4.検出されたデータをプレビューすることができます。「復元」をクリックしてデータを他のディスクに復元します。データが上書きされないように、復元したいデータを元の場所に復元しないでください。他のドライブやデバイスに復元するのがお勧めです。復元が完了したら、データを元の保存場所にコピーすることができます。
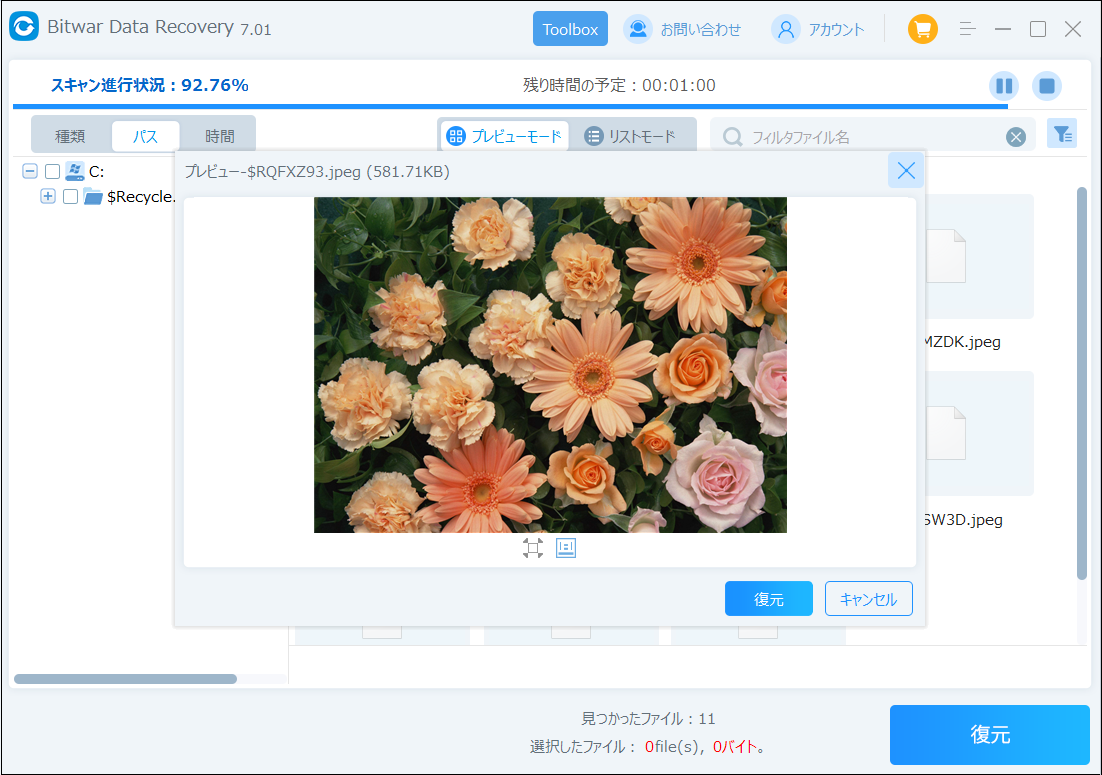
まとめ
再フォーマットは論理的な問題に対してのみ有効です残念ながら、再フォーマットによってすべてのストレージの問題を解決できるわけではありません。再フォーマット後にドライブが何度も破損したり、表示されなかったりする場合は、ハードウェアの故障を示唆している可能性があります。そして、誰もソフトウェア・ツールでハードウェアの問題を解決することはできません。残念ながら、これはお金をかけて新しいドライブを購入する必要があることを意味します。