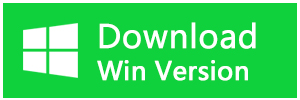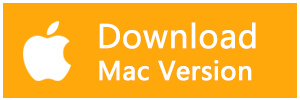外付けHDD(ハードディスク)は、モバイルハードディスクやポータブルディスクとも呼ばれ、本来は持ち運びに便利なように設計されています。ただし、外付けハードディスクには従来のハードディスクが搭載されており、故障率が非常に高いです。 外付けHDDの容量が異常に減少する場合があります。 もしこのような事態に陥った場合、最悪の場合、ドライブ内のデータが全部消失してしまうので、軽く考えないようにしましょう。
今日は、外付けHDDの容量が異常に減少する問題の原因と解決策を紹介します。 ハードディスクの故障でハードディスク内の重要なファイルを失ってしまった場合は、こちらの記事も参考にファイル救出方法を考えてみてください!
外付けHDDの容量が異常に減る原因
ハードディスクの容量が消えてしまったり、容量が表示されなくなる主な原因は以下の通りです。
1.マルウェアやウイルスがハードディスクを攻撃している
2.ハードディスクに不良セクタが存在する
3.ハードディスクがフォーマットされ、何らかのアクシデントで中断された
4.ハードドライブの初期化時にMBRパーティションテーブルフォーマットが選択された(このフォーマットは2TBまでのハードドライブにのみサポートされています。 2TB以上のハードディスクでは、残り容量が正しく表示されません)
ハードディスクに重要なファイルが含まれている場合、容量の損失を修復する前に、専門のファイル救出ソフトウェアを使用してハードディスクをスキャンして救出することをお勧めします。
Bitwarデータ復元ソフトを使用して外付けHDDからデータを復元する
Bitwar Data Recoveryは、ハードディスク、外付けハードディスク、USBメモリ、メモリーカードなどから、誤って削除/フォーマットした、ウイルスで削除したなどの理由で失われたあらゆる種類のファイルを簡単で復元できるデータ復旧ソフトです。
Bitwarデータ復元ソフトのメリット
1.様々なエラーでアクセス不能になったドライブからデータを救出することができます。
2.内/外付けHDD、失われたパーティション、USBメモリ、TFカード/SDカードなどのメモリーカード、ごみ箱、クラッシュしたコンピュータなどのデータ復旧をサポートします。
3.削除、フォーマット、RAWなど、さまざまな紛失のケースから高い成功率でデータを救出することができます。
4.写真、ビデオ、ドキュメント、オーディオ、メールなど、1000種類以上のデータのレスキューに対応しています。
5.MacとWindows二つのバージョンがあります。
6.シンプルな操作画面と使いやすい機能があります。
7.新規登録者は30日間無料試用できます。
8.スキャンとプレビューは無料です。プレビューできないなら、復元する必要はありません。
まずBitwarデータ復元ソフトをパソコンにインストールしてください。復元したいディスクドライブにインストールしないでください。
ステップ1.ウィザードモードで復元したいデータの保存場所を選択します。
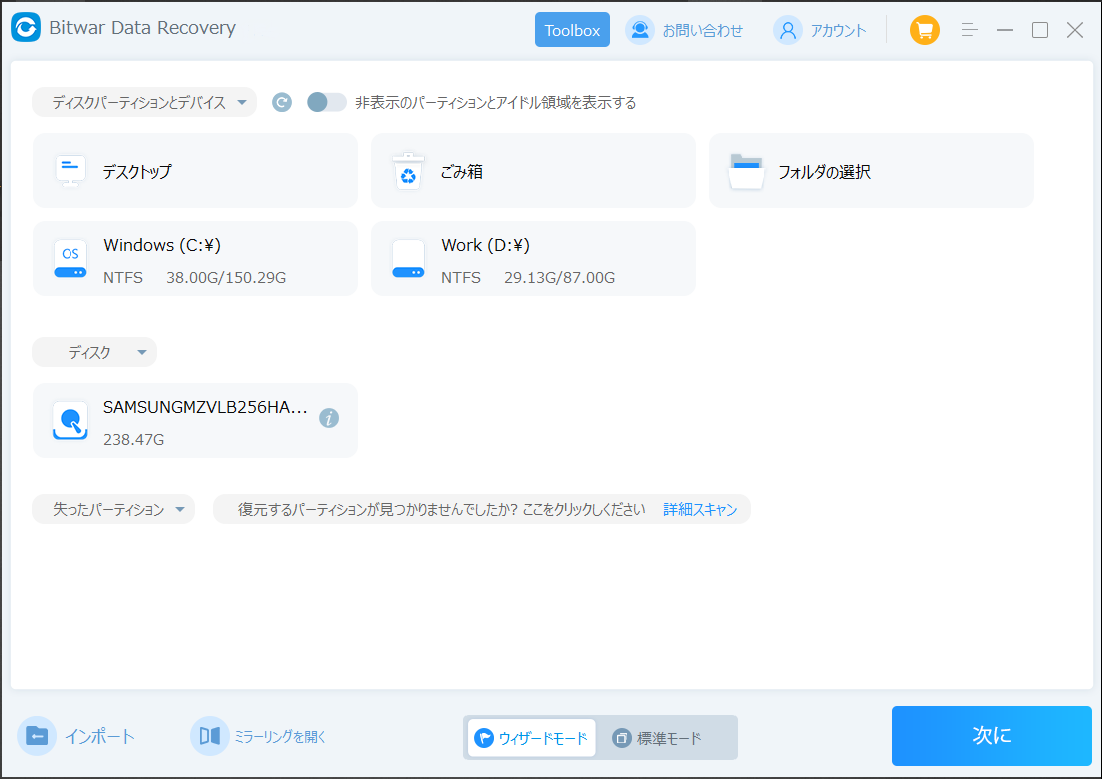
ステップ2.スキャンモードを選択します。まずクイックスキャンを実行してください。フォーマット/初期化によって消えたデータを復元する場合、直接「初期化ファイルの復元」を選択してください。「クイックスキャン」と「初期化したファイルの復元」が復元したいファイルを検出できなかったら、またディープスキャンを実行してみてください。
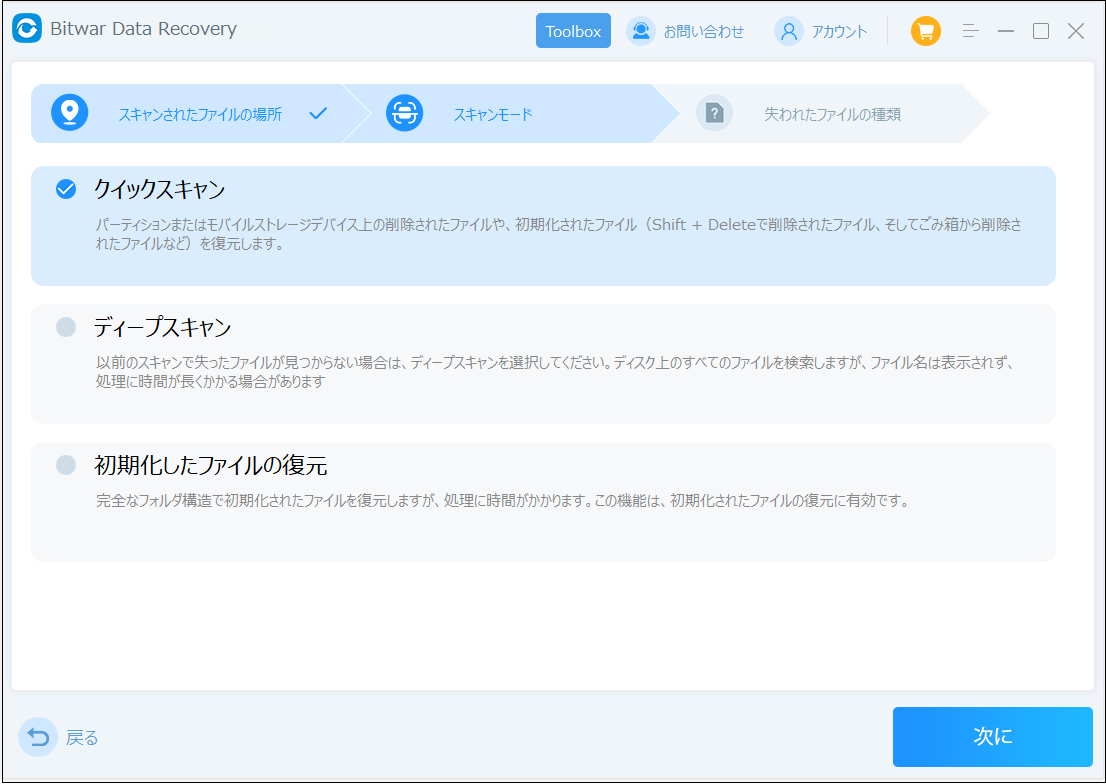
ステップ3.復元したいファイルのデータの種類を選択します。「スキャン」をクリックします。
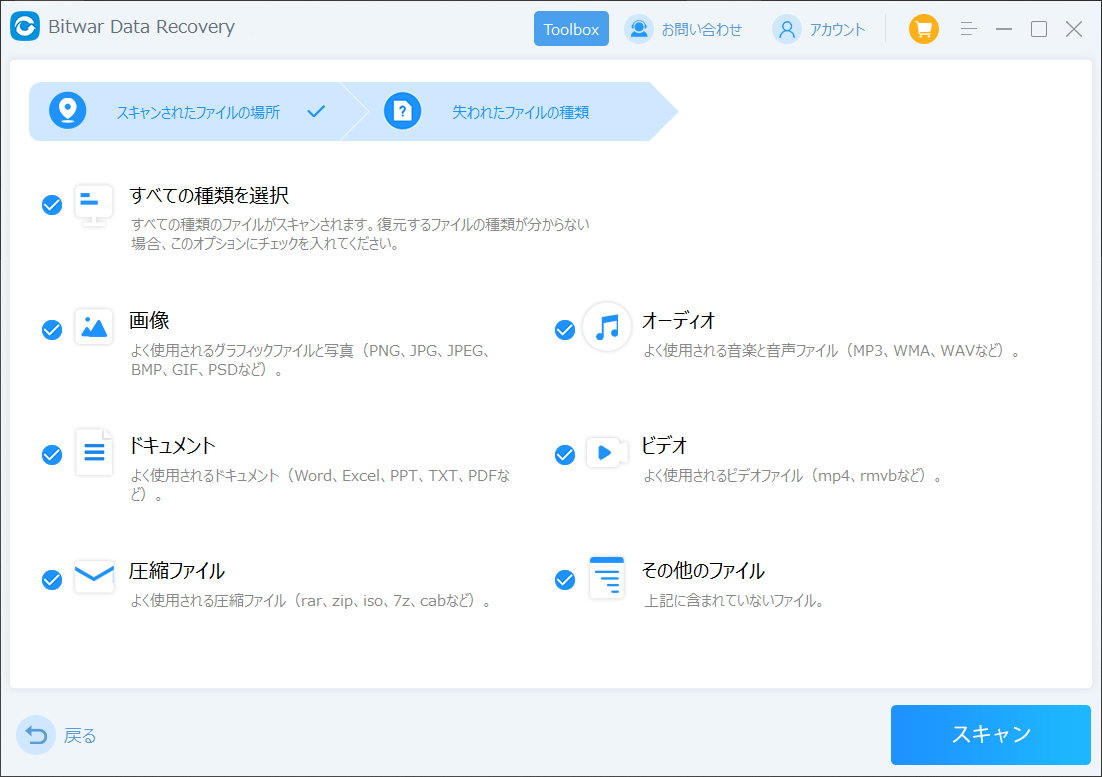
ステップ4.検出されたデータをプレビューすることができます。「復元」をクリックしてデータを他のディスクに復元します。データが上書きされないように、復元したいデータを元の場所に復元しないでください。他のドライブやデバイスに復元するのがお勧めです。復元が完了したら、データを元の保存場所にコピーすることができます。
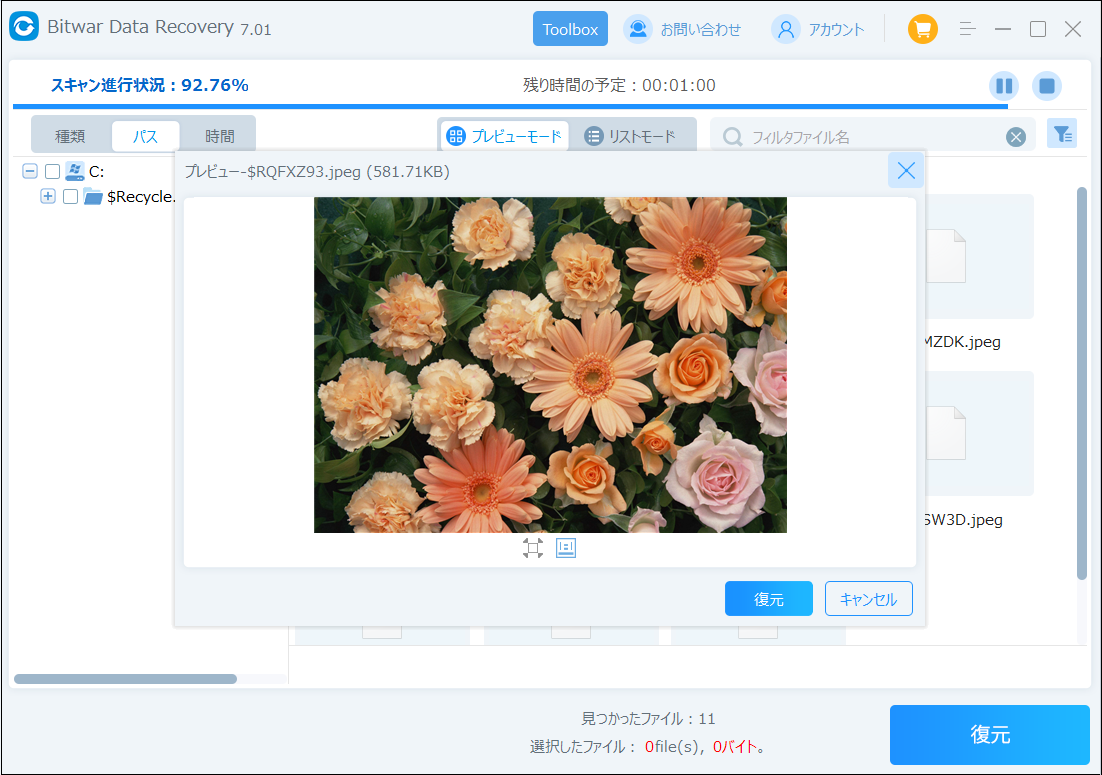
空き容量が異常に減少した外付けハードディスクを修復する方法
方法1:chkdskコマンドで外付けHDDを修復する
chkdskコマンドを使用してハードディスクを修復する方法も一般的で、一般的にはハードディスクの容量を表示させ、その後は通常通り使用することが可能です。
1.Windowsの検索に「cmd」と入力します。
2.コマンドプロンプトを 管理者として実行します。
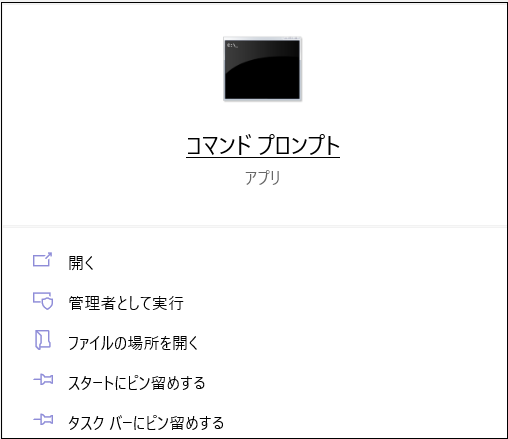
3.コンソールで、chkdsk E: /f /r /x(Eを修復したい外付けHDDのドライブ文字に置き換える)と入力し、Enterキーを押すと、ドライブエラーの確認と修復ができます。
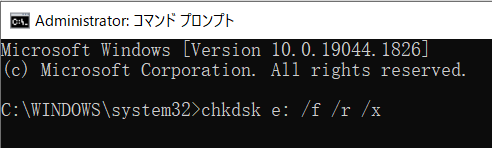
Windowsが外付けハードディスクをスキャンして修復します。
方法2:Windows内蔵ツールでHDDのエラーをチェックする
1.エクスプローラーを開き、を右クリックし、「プロパティ」をクリックします。
2.「ツール」を選択し、「エラーのチェック」の「チェック」ボタンをクリックします。
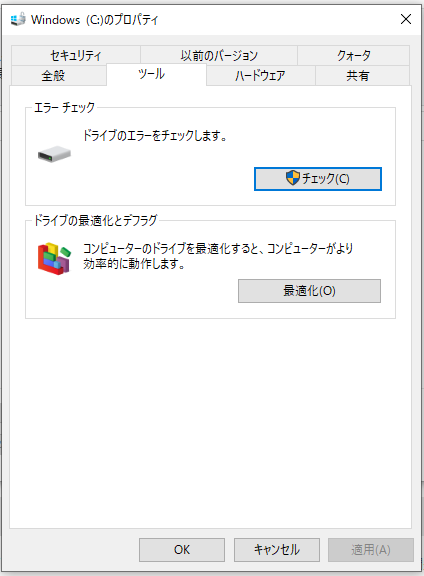
3.「エラーのチェック」ウィンドウで、「ドライブのスキャンと修復」をクリックします。
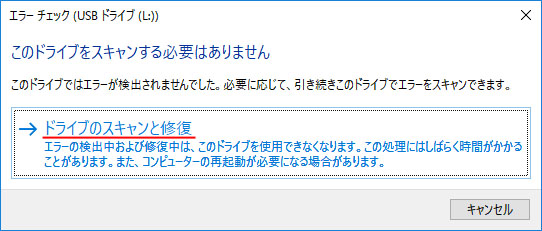
方法3:USBドライブを再フォーマットする
上記の方法でハードディスク容量の損失を解決できない場合は、ディスクの管理でUSBドライブを再フォーマットして、ハードディスクからすべてのファイルを消去してみることもできます。 以前にファイルをバックアップしていない場合は、まず上記の救出方法を使ってハードディスクからファイルを救出してください。 紛失したハードディスクを復旧するための具体的な手順は以下の通りです。
1.「ローカル」を右クリックし、「コンピュータの管理」をクリックします。
2.表示されたコンピュータの管理ウィンドウの左側のリストで、「ディスクの管理」をクリックし
3.「ディスクの管理」ウィンドウで、フォーマットが必要な外付けHDDを探して右クリックし、「フォーマット」をクリックします。
4.フォーマットウィンドウで、ファイルシステムオプションから「FAT32」または「NTFS」形式を選択します。

5.「クイックフォーマットをする」オプションにチェックを入れ、最後に「OK」をクリックしてクイックフォーマットを実行します。
フォーマット後、問題が解決されたかどうかを確認してください。
方法4:MBRパーティションスロットをGPTに変換する
上記のように、ハードディスクを初期化する際にMBRパーティションスロット形式を選択した場合、最大2TBまでしか対応できず、2TBを超える残容量が正しく表示されないことがあります。 この問題を解決するために、ハードドライブをGPTパーティションスロットに変換することが可能です。以下の操作を行う前に、ファイルの救出とバックアップを忘れずに行ってください。
1.「ディスクの管理」で、GPTパーティションスロット表に変換するハードドライブを見つけます。 ハードディスクにパーティションスロットやパーティションがある場合は、それぞれのパーティションを右クリックし、ハードディスク全体が「未割り当て」になるまで「ボリュームの削除」をクリックします。
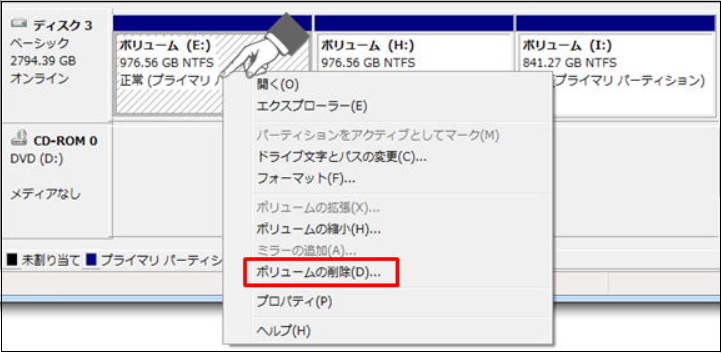
2.次に、ハードディスクを右クリックし、「GPTディスクに変換」を選択します。
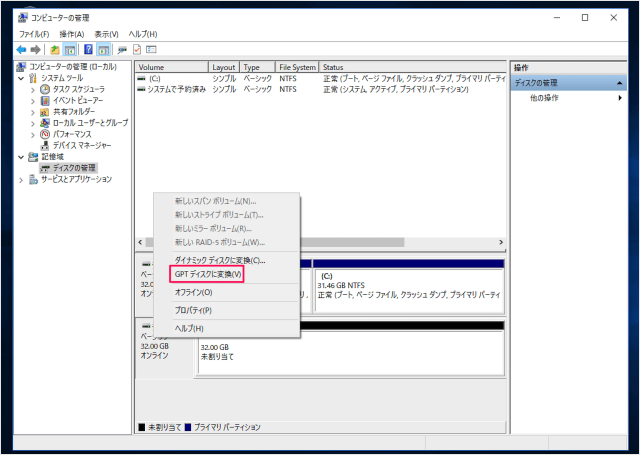
3.ハードディスクをGPTディスクに変換するのに数分かかり、その後、ハードディスクは全容量を表示するようになります。
外付けハードディスクの容量が異常減ることは、大なり小なり問題があり、深刻なデータ損失につながる可能性があります。 この問題に遭遇したら、この記事にある4つの方法を試して解決してください!