USBメモリにデータを書き込もうとすると、「このディスクは書き込み禁止になっています」という警告メッセージが突然表示されます。また、ディスク上のデータを編集、コピー、および保存することはできません。何が起こっているのですか?USBメモリの「このディスクは書き込み禁止になっています」というエラーを解決する方法はありますか?
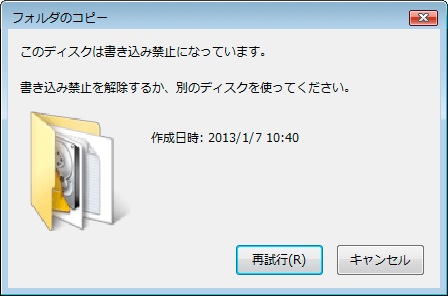
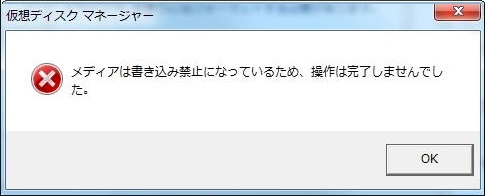
USBメモリの書き込み禁止というエラーの解決方法
方法1.USBメモリの書き込み保護スイッチをオフにする
多くのUSBメモリには書き込み保護スイッチがあります。このスイッチがオンになっている場合、USBはデータの読み取りのみが可能で、データの書き込みはできません。一般的に、USBメモリが書き込み禁止になっている場合は、まずこの書き込み保護スイッチをオフにします。このスイッチはほとんど「Lock」などが表示されることが多いです。
方法2.レジストリエディターで書き込み保護をオフにする
USBメモリの書き込み保護スイッチがオンになっていることが原因ではない場合は、「レジストリエディタ」で書き込み保護をオフにしてみましょう。
ステップ1.レジストリエディタを起動するには、Windowsのスタートメニューから「ファイル名を指定して実行」をクリックして、 「 regedit 」 と入力し、「OK」をクリックします。
ステップ2.「コンピュータ」→「HKEY_LOCAL_MACHINE→SYSTEM→CurrentControlSet→Control→StorageDevicePolicies」を選択します。 WriteProtectキーの値を見つけて、WriteProtectをダブルクリックし、その値を1から0に変更して、確認ボタンをクリックします。
ステップ3.変更が完了したら、レジストリエディターを閉じてコンピューターを再起動します。 USBメモリをコンピュータに再度接続すると、書き込み禁止保護が解除されているかどうかを確認します。
方法3.ウイルス感染とパソコンが老化しているかどうかを確認する
上記の2つの方法が機能しない場合は、パソコンがウイルスに感染していることと老化しているかどうかを確認する必要があります。Cardkトロイの木馬ウイルスとWannaCryウイルスには、書き込み保護を有効にしているような錯覚があるからです。このような状況を防ぐために、USBをフォーマットし、Bitwar Data Recoveryデータ復元ソフトウェアを使用して、USBメモリに保存されているデータをできるだけ早く復元してください。
Bitwar Data Recovery無料のデータ復元ソフトウェアの使用する方法
まずは、Bitwar Data Recoveryソフトをダウンロードしてインストールしてください。
ステップ1:USBメモリをコンピューターに接続して、インストールされているBitwar Data Recoveryソフトウェアを起動し、コンピューターに接続されているUSBメモリを選択して、[次へ]をクリックします。
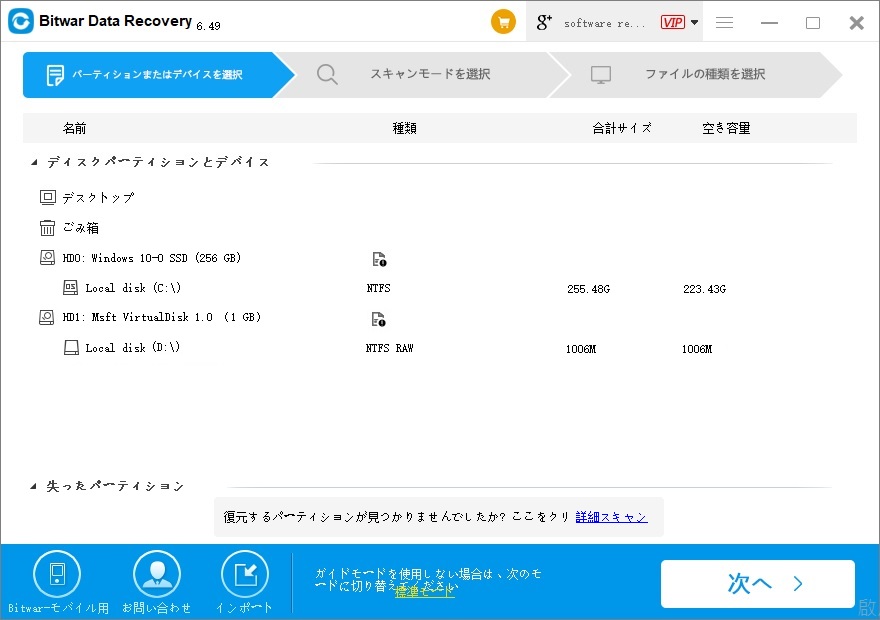
ステップ2:以前にUSBメモリがフォーマットされた場合は、「初期化したファイルの復元」を選択します。フォーマットされていない場合は、「クイックスキャン」を選択して「次へ」をクリックしてください。
注:クイックスキャン後に必要なデータが見つからない場合は、「ディープスキャン」を使用して再試行します。ディープスキャンは、デバイス上のすべての元のデータを検出します。 ただし、ディープスキャンは少し時間がかかるため、スキャンの結果にデータの名前が失われるが、データサイズとデータタイプに応じて検索できます。
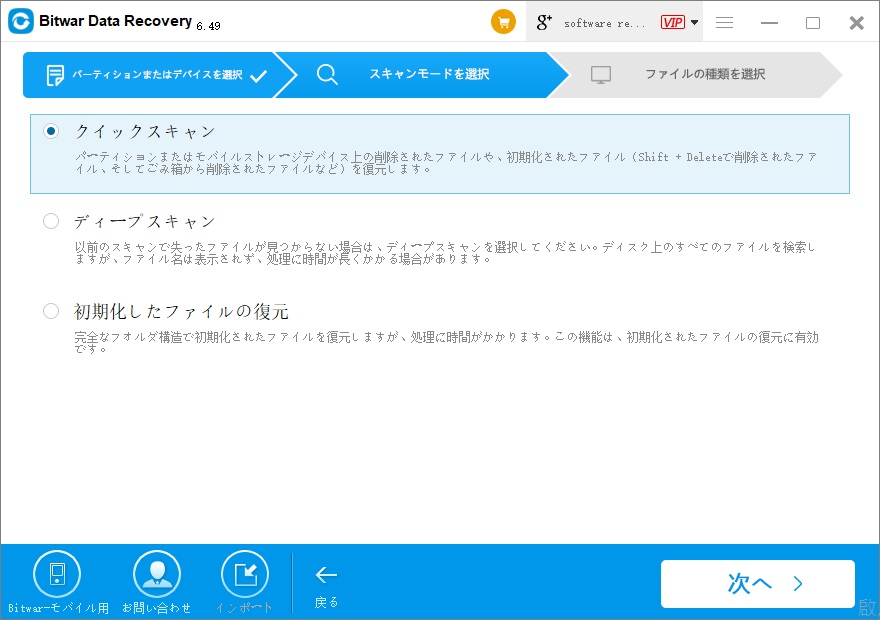
ステップ3:復元するデータの種類を選択します。 次に、[スキャン]をクリックしてすぐにスキャンします。
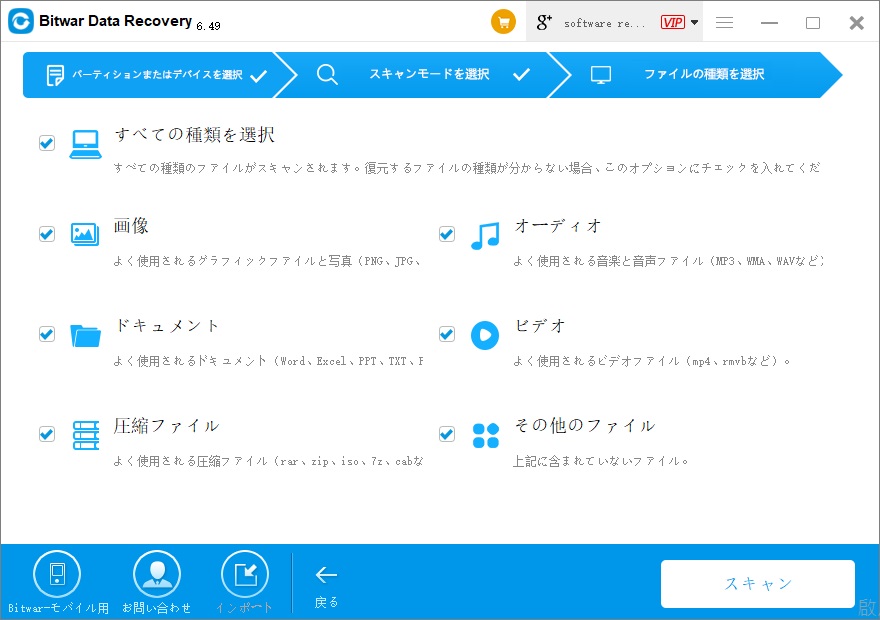
ステップ4:スキャン後、データ名、パス、データタイプなどによってデータを検索できます。 Bitwar Data Recoveryは、300種類を超えるデータのプレビューをサポートしています。データサムネイルをダブルクリックして、復元する前にデータをプレビューし、確認後に復旧したいデータを選択し、[復元]をクリックしてデータをコンピューターのハードドライブまたはその他のストレージデバイスに保存できます。
注:データが復元されているUSBメモリに直接保存しないでください。
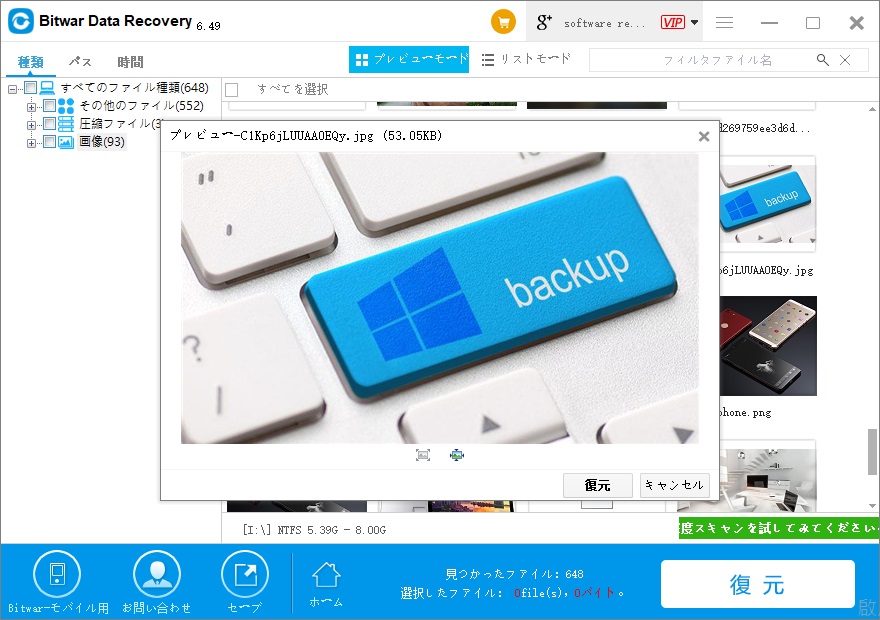
上記の操作方法に従い、USBデバイスから重要なデータを簡単かつ迅速に復元できます。 ぜひお試しください。





