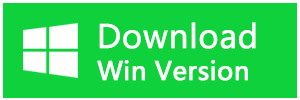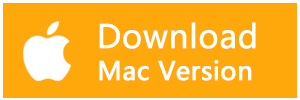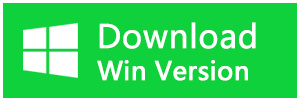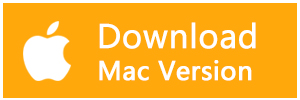USBメモリをパソコンに挿入した後、エクスプローラーを開き、USBメモリはエクスプローラーに表示されないことがあります。USBメモリはエクスプローラーで表示されないのは、このUSBメモリはパソコンに認識されない可能性があります。この記事では、USBメモリはエクスプローラーに表示されない、USBメモリはWindowsパソコンに認識されない時の解決策をまとめました。
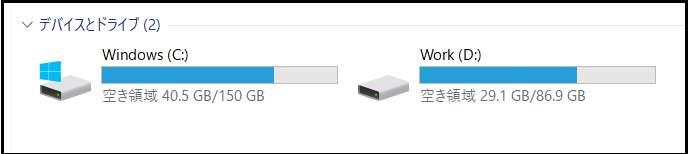
USBメモリがエクスプローラーに表示されない時の解決策
解決策1.デバイスマネージャーでUSBメモリを確認する
USBメモリがエクスプローラーに表示されない時、まずは、デバイスマネージャーでUSBメモリがパソコンに認識されているのかどうかを確認する必要があります。これで認識されてない場合は、USBメモリの故障か、パソコンのUSBポートの故障の可能性もあります。
1.スタートボタンを右クリックして「デバイスマネージャー」を選択します。
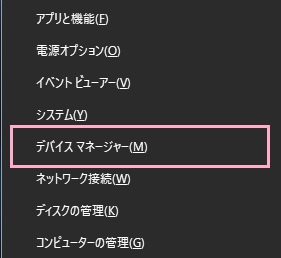
2.「ユニバーサル シリアル バス コントローラー」を展開します。
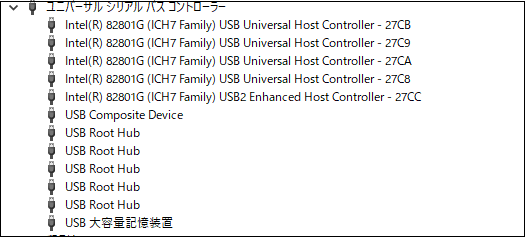
3.USBポートは認識されている場合、ドライバーを更新したり、アンインストールしたりします。
解決策2.デバイスマネージャーでUSBのドライバーを更新するかアンインストールする
ドライバの更新とアンインストールを行う手順は下記の通りです。
1.「ユニバーサル シリアル バス コントローラー」を展開し、USBメモリを右クリックして「ドライバーの更新」または「デバイスのアンインストール」を選択します。
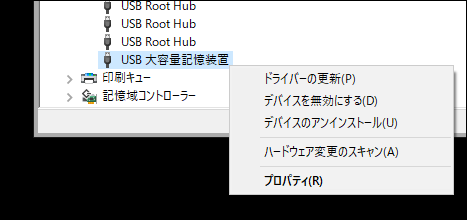
2.アンインストールを実行した後、PCを再起動します。再起動後、PCは自動にドライバーをインストールします。
解決策3.ドライブ文字を割り当てる
デバイスマネジャー対応でもUSBメモリがエクスプローラーに表示されない問題を解決できなかったら、次の対策を試してみてください。「ディスクの管理」でUSBメモリのドライブ文字を変更します。
USBメモリを挿入した際、割り当てられたドライブ文字が、何らかの影響でほかの記憶装置と重複した場合、USBメモリが正常に認識されない可能性あります。ドライブ文字を確認し、重複している場合はドライブ文字を変更することでUSBメモリがエクスプローラーに表示されない現象が改善される可能性があるようです。
1.スタートボタンを右クリックして「ディスクの管理」選択します。
2.USBメモリを右クリックして「ドライブ文字とパスの変更」を選択します。
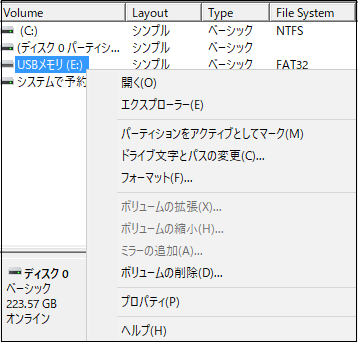
3.「追加」または「変更」をクリックします。
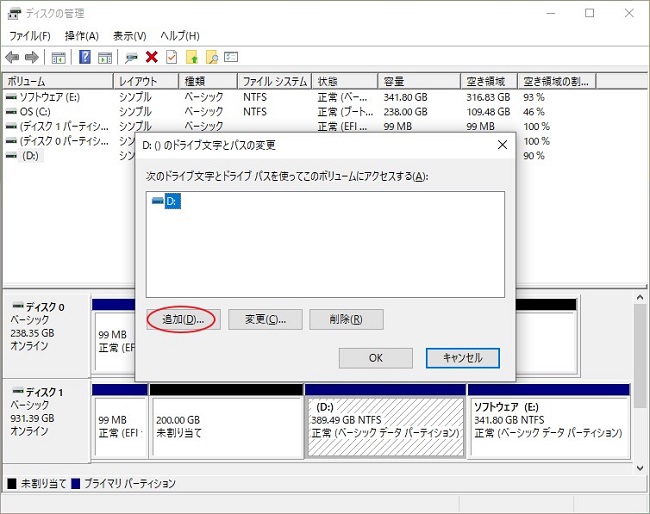
4.使用されていないドライブ文字を選択し、「OK」をクリックします。
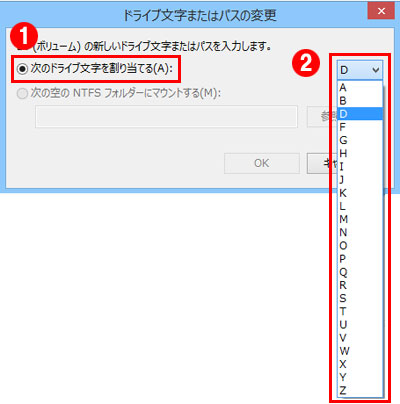
USBフラッシュドライブにドライブ文字を正しく割り当てると、ファイルエクスプローラで表示、開くことができるようになります。
USBメモリのデータ復元
USBメモリがエクスプローラーに表示されないなら、USBメモリ内のファイルにアクセスすることもできなくなります。USBメモリに保存しているデータが必要の場合、Bitwarデータ復元ソフトの使用をお勧めします。Bitwarデータ復元ソフトを使えば、USBメモリからデータを簡単に復元することができます。
Bitwarデータ復元ソフトのメリット
1.様々なエラーでアクセス不能になったドライブからデータを救出することができます。
2.内/外付けHDD、失われたパーティション、USBメモリ、TFカード/SDカードなどのメモリーカード、ごみ箱、クラッシュしたコンピュータなどのデータ復旧をサポートします。
3.削除、フォーマット、RAWなど、さまざまな紛失のケースから高い成功率でデータを救出することができます。
4.写真、ビデオ、ドキュメント、オーディオ、メールなど、1000種類以上のデータのレスキューに対応しています。
5.MacとWindows二つのバージョンがあります。
6.シンプルな操作画面と使いやすい機能があります。
7.新規登録者は30日間無料試用できます。
8.スキャンとプレビューは無料です。プレビューできないなら、復元する必要はありません。
まずBitwarデータ復元ソフトをパソコンにインストールしてください。復元したいディスクドライブにインストールしないでください。
Bitwarデータ復元ソフトの使い方
ステップ1.ウィザードモードで復元したいデータの保存場所を選択します。
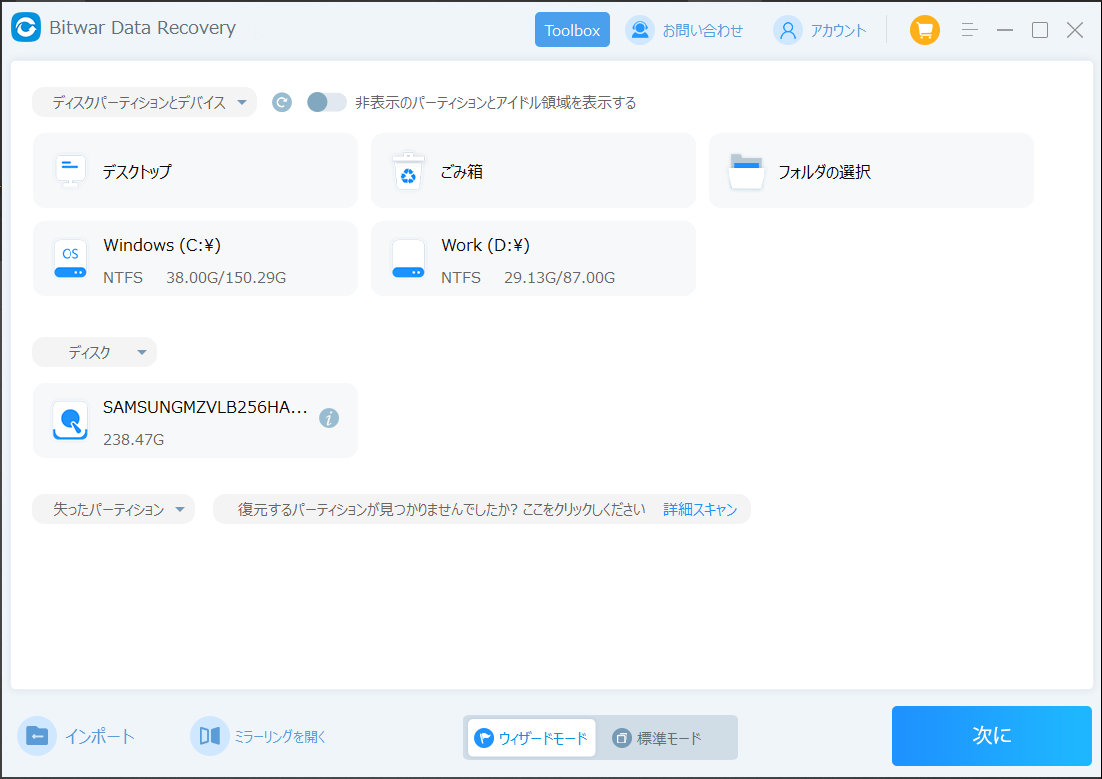
ステップ2.スキャンモードを選択します。まずクイックスキャンを実行してください。フォーマット/初期化によって消えたデータを復元する場合、直接「初期化ファイルの復元」を選択してください。「クイックスキャン」と「初期化したファイルの復元」が復元したいファイルを検出できなかったら、またディープスキャンを実行してみてください。
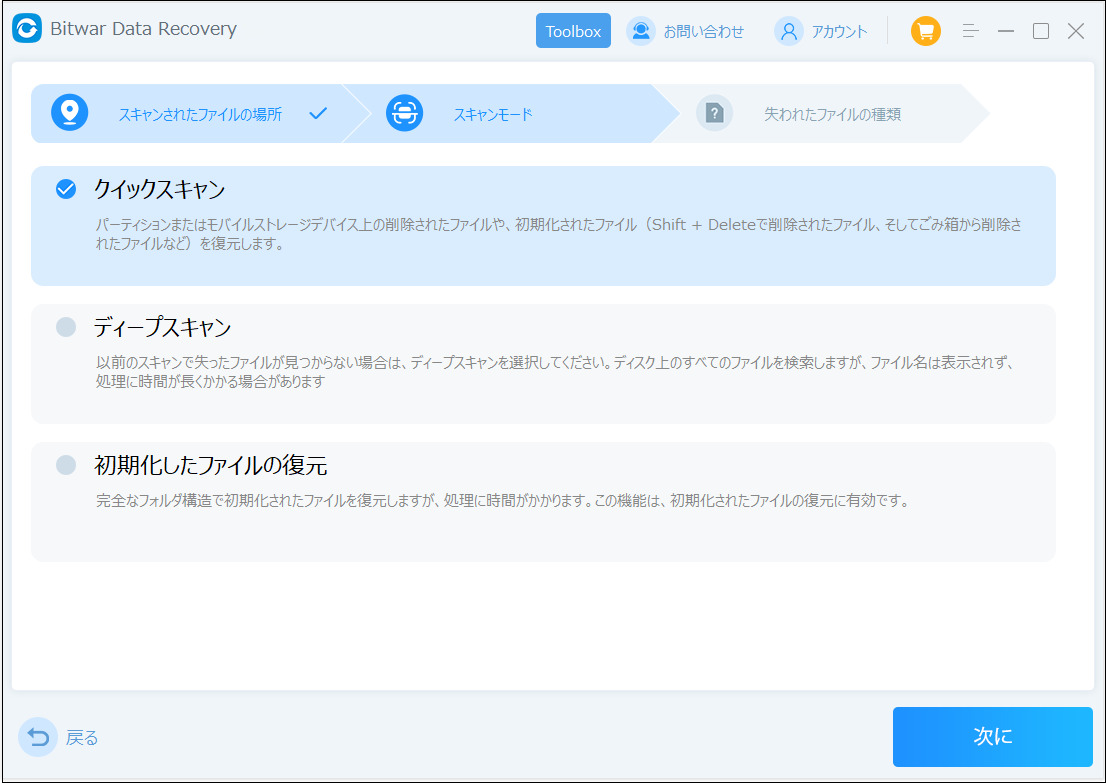
ステップ3.復元したいファイルのデータの種類を選択します。「スキャン」をクリックします。
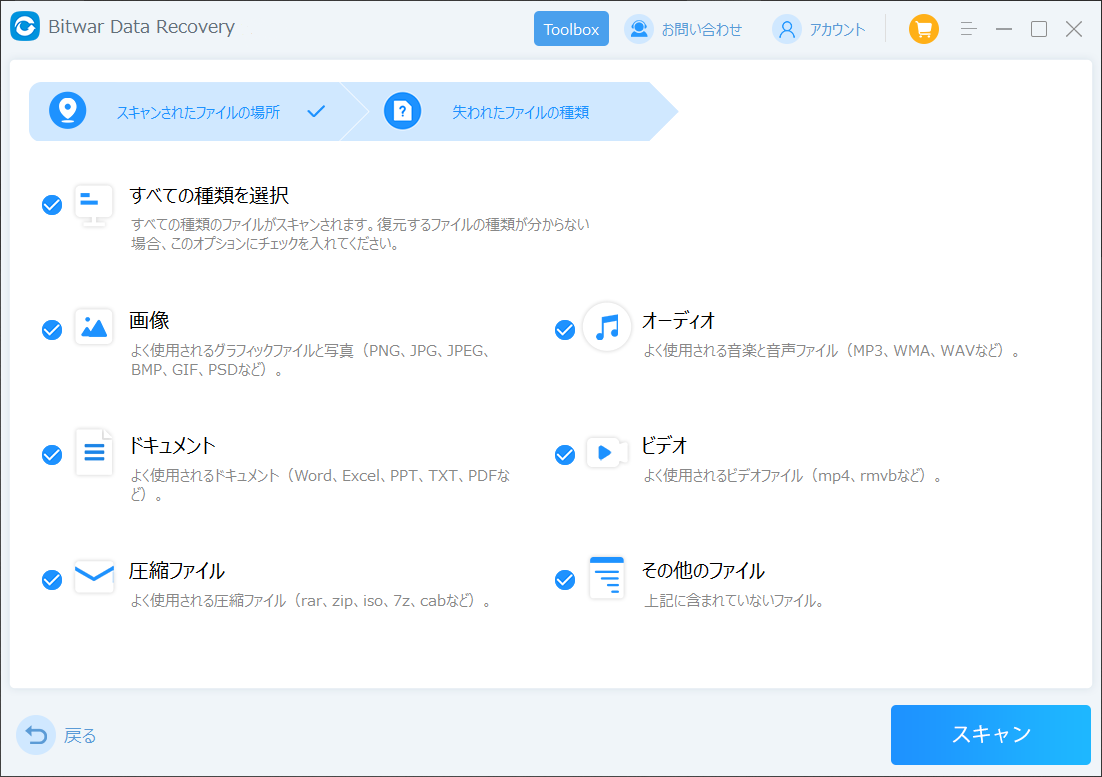
ステップ4.検出されたデータをプレビューすることができます。「復元」をクリックしてデータを他のディスクに復元します。データが上書きされないように、復元したいデータを元の場所に復元しないでください。他のドライブやデバイスに復元するのがお勧めです。復元が完了したら、データを元の保存場所にコピーすることができます。
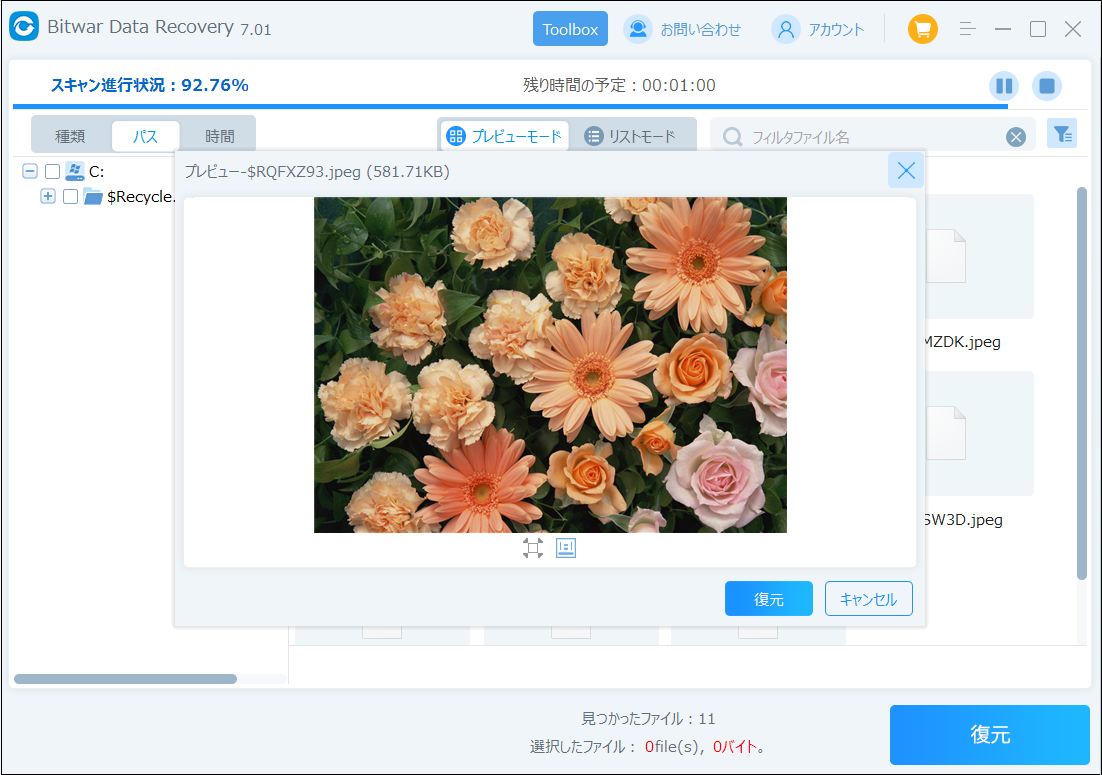
まとめ
今回はWindows 10でのUSBメモリがエクスプローラーに表示されない問題の解決策について説明しましたが、いかがでしたでしょうか。また、小さなUSBメモリは便利なアイテムですが、ハードディスクと同じ記憶媒体であり、精密機器であることに変わりはありません。取り扱いには十分注意し、うまく使いこなしましょう。