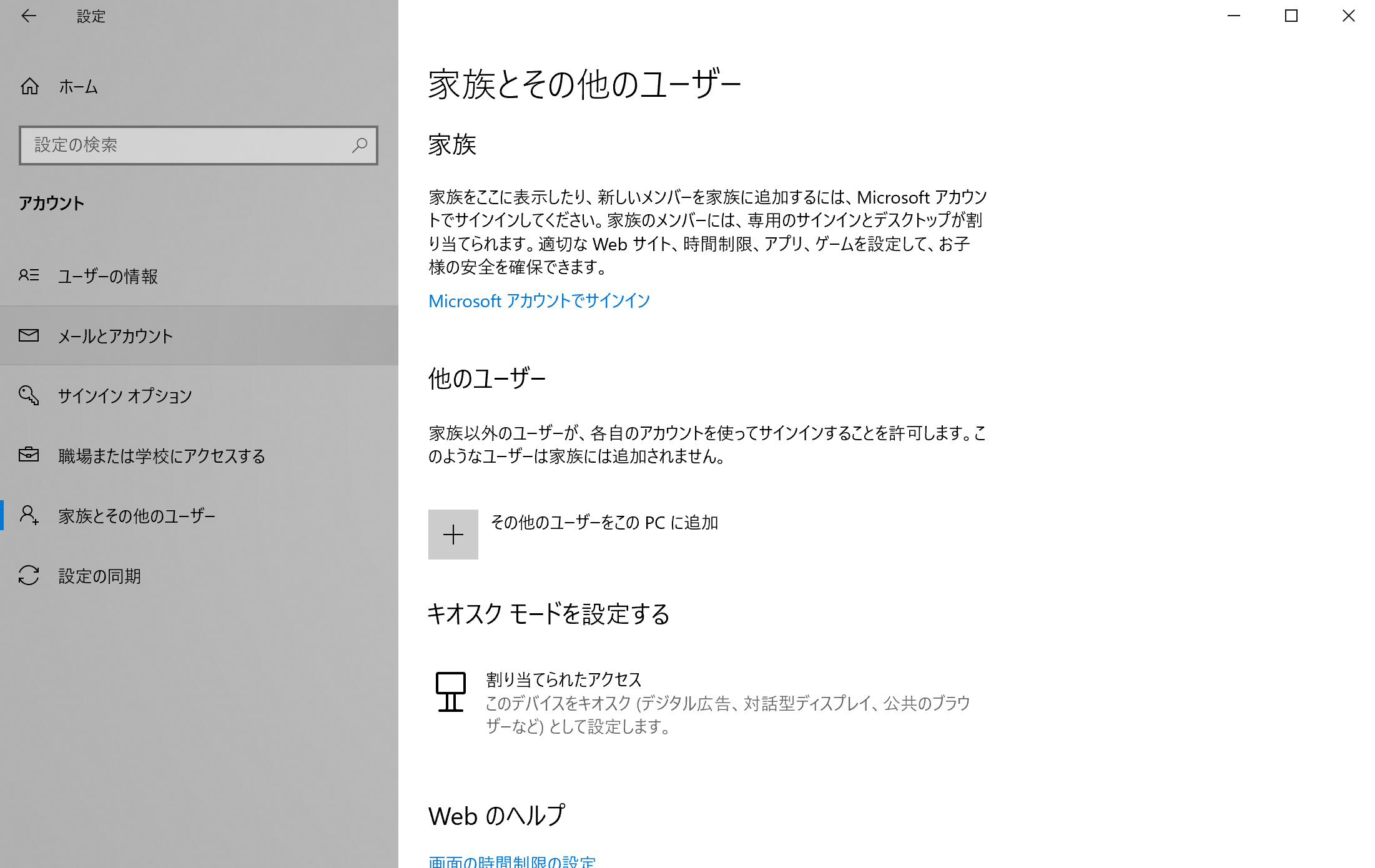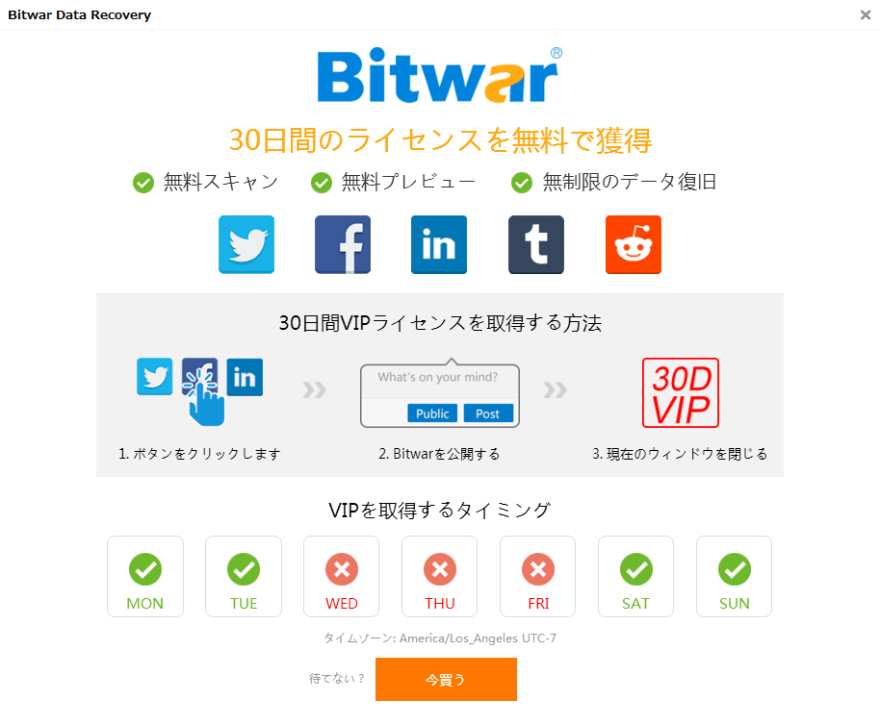問題を解決するためにWindowsストアアプリを再インストールする必要がある場合や、Windows 10に付属するすべてのアプリを再インストールしたい場合があります。または、ストアアプリやその他のアプリを誤ってアンインストールして、同じものを復元したい場合もあります。しかし、それを行う方法がわかりません。すべての問題は私たちの日常生活で非常に一般的ですが、そのような問題に直面した場合はどうすればよいですか?
サードパーティのアプリとは異なり、組み込みのアプリは設定アプリから削除できないことに気付いたかもしれません。ネイティブPowerShellを使用してWindows10からデフォルトのアプリを削除するか、サードパーティのツールを使用してネイティブアプリをアンインストールする必要があります。
何らかの理由で、ストア、メール、またはその他のプレインストールされたアプリを再インストールする以外に選択肢がない場合は、どうすればよいですか? PowerShellで簡単なコマンドを実行することでこれを行うことができます。このコマンドは、Storeまたは他のアプリを誤ってアンインストールし、同じものを復元したい場合に非常に役立ち、時間を節約できます。
このガイドは、Windows10にプリインストールされているアプリに関連する問題の修正にも役立ちます。
ストアやその他のアプリをWindows10に再インストールする方法は次のとおりです。
[設定]からストアアプリを再インストールできます
この方法は、Windows 101803以降のバージョンでのみ実行できます。
ステップ1:[設定アプリ]> [アプリ]> [アプリと機能]に移動します。
手順2:Microsoft Storeエントリを見つけてクリックし、[詳細オプション]リンクを表示します。 [詳細オプション]リンクをクリックします。
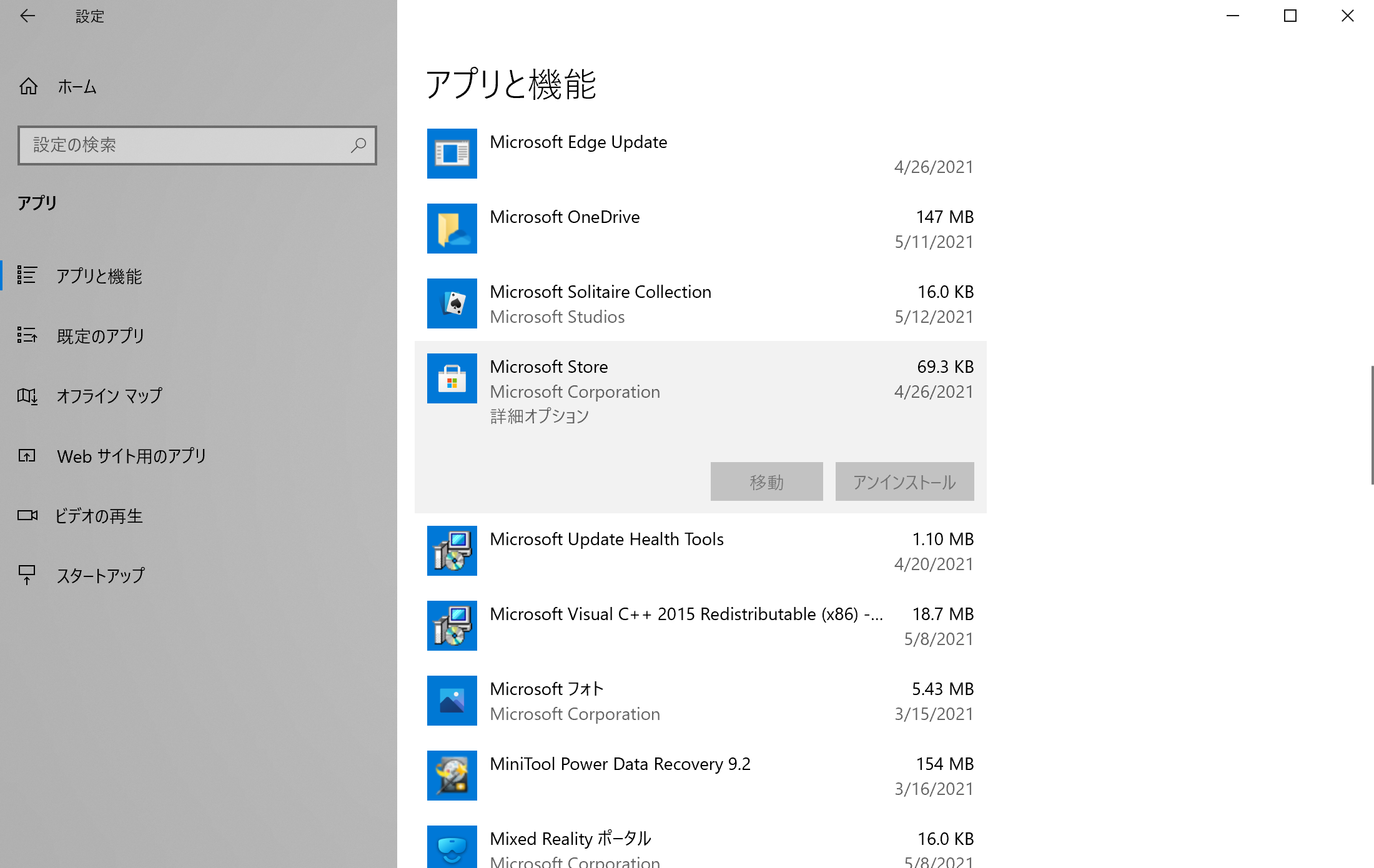
ステップ3:[リセット]セクションが表示されたら、[リセット]ボタンをクリックします。スクリーンショットでわかるように、説明には、アプリをリセットするとアプリが再インストールされることが明確に示されています。そのため、確認ダイアログが表示されたら[リセット]ボタンをクリックして、再インストールを完了します。
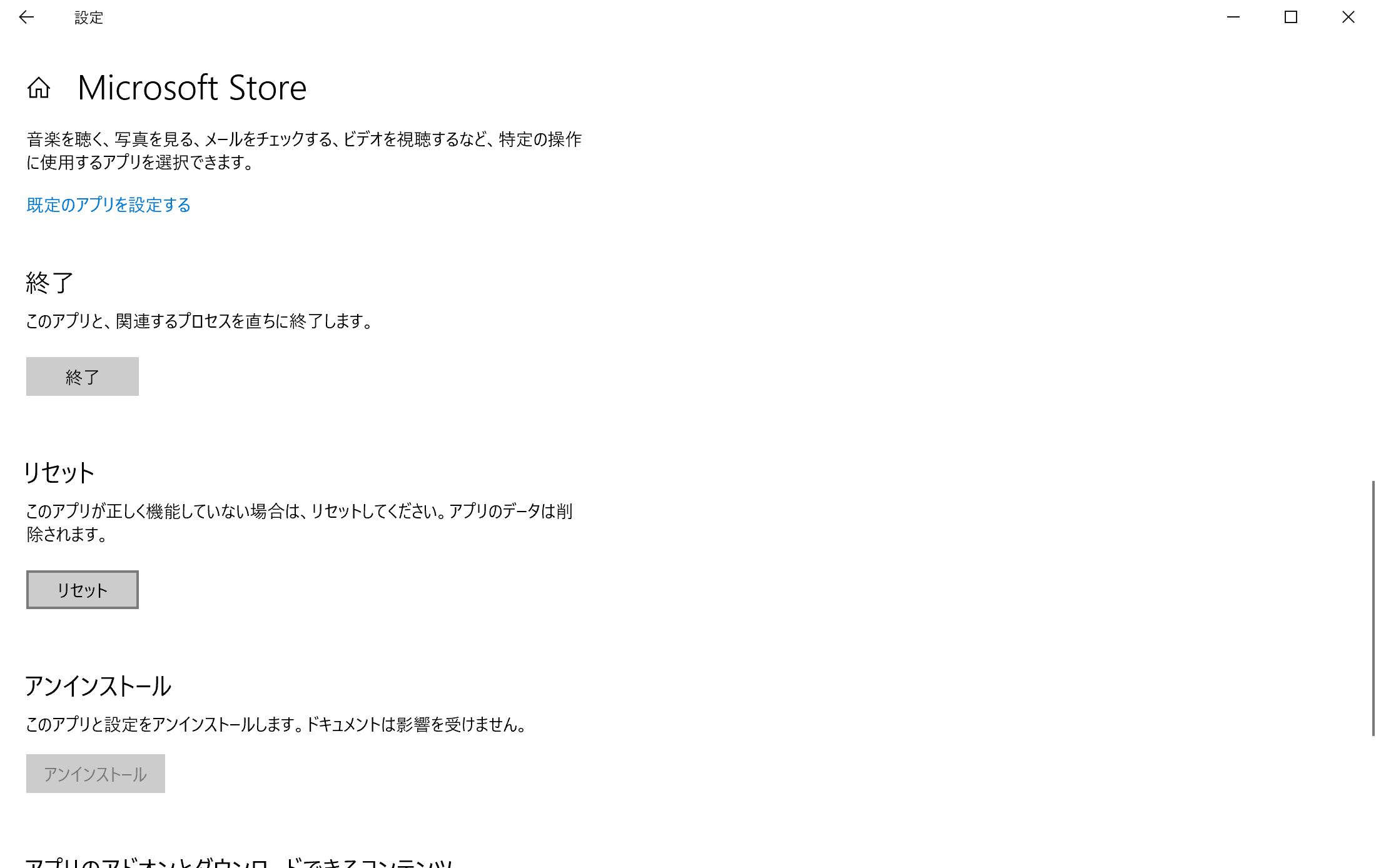
PowerShellを介して個々のアプリを再インストールできます
手順1:管理者権限でPowerShellを開きます。これを行うには、検索ボックスにWindows PowerShellと入力して、結果にPowerShellを表示し、PowerShellを右クリックして、[管理者として実行]オプションをクリックする必要があります。
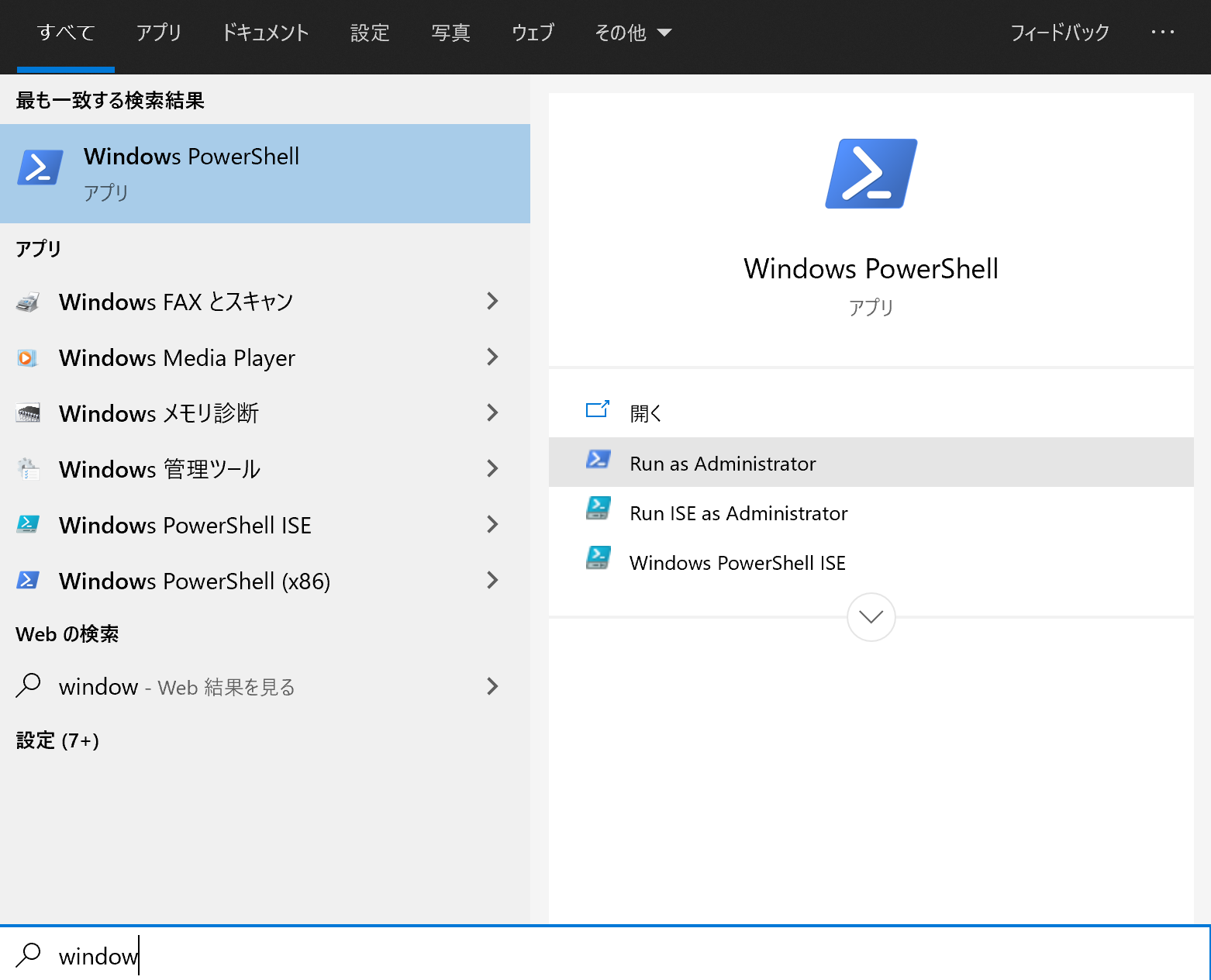
手順2:PowerShellプロンプトで、次のコマンドを入力し、Enterキーを押します。
Get-Appxpackage –Allusers
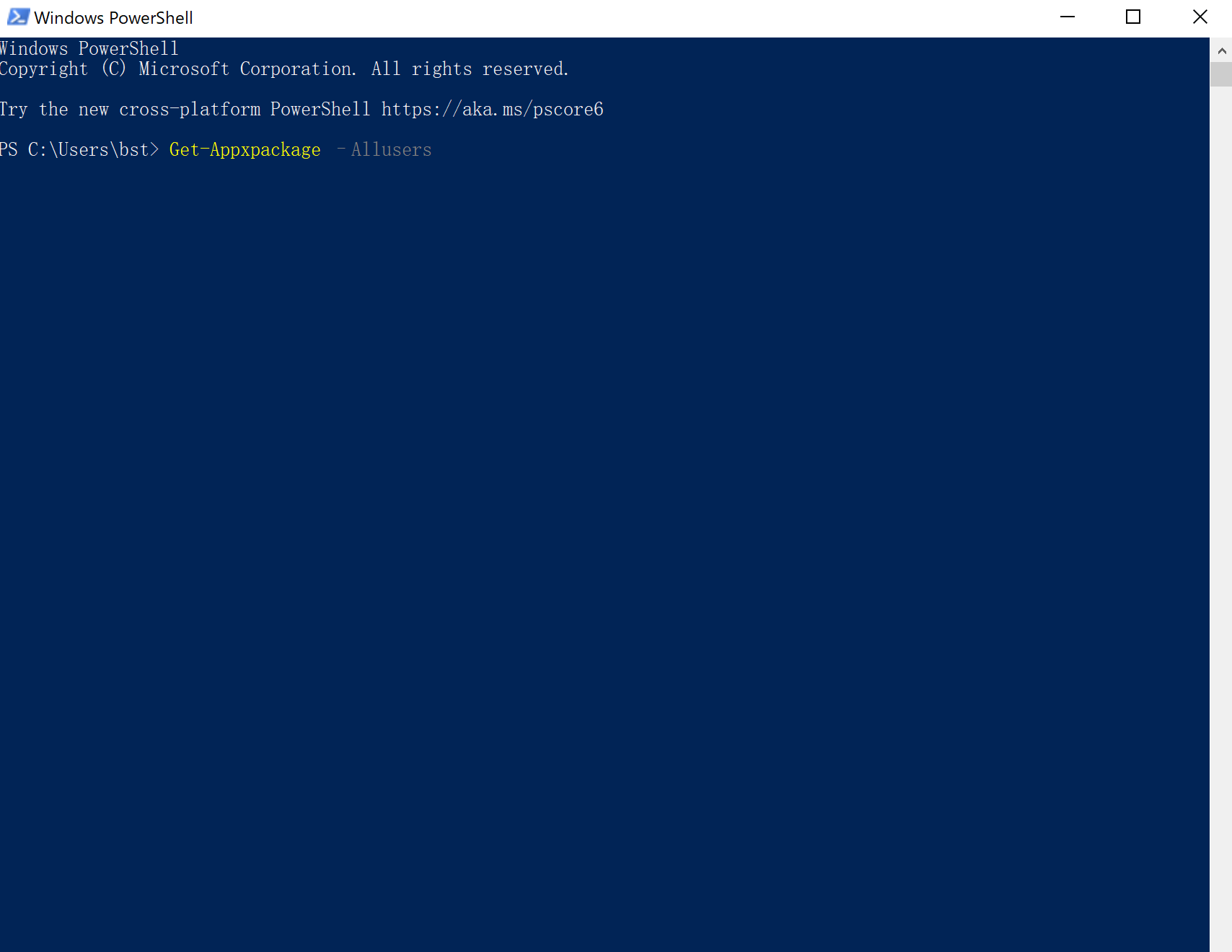
ステップ3:下にスクロールして、ストアアプリのエントリを見つけ、パッケージ名をコピーする必要があります。他のアプリを再インストールする場合は、そのエントリを見つけて、PackageFullNameをコピーします。
ヒント:PackageFullNameを選択したら、Ctrl + Cを使用してコピーします。注意してください。右クリックしてコピーすることはできません。
ステップ4:最後に、次のコマンドを実行します。
Add-AppxPackage -register“ C:\ Program Files \ WindowsApps \ <PackageFullName>” –DisableDevelopmentMode
上記のコマンドで、PackageFullNameをWindowsストアまたは手順3でコピーした他のアプリのパッケージ名に置き換え、「C」をWindows10がインストールされているドライブのドライブ文字に置き換えます。
PowerShellを介してすべてのアプリを一度に再インストールします
次のコマンドは、ストアアプリだけでなく、Windows 10に付属するすべての既定のアプリも再インストールすることに注意してください。したがって、すべてのアプリを再インストールすると、一部のアプリに保存されているデータが失われ、これらのアプリを再度構成する必要がある場合があります。
注:コマンドを実行してほとんどのネイティブアプリを再インストールすると、CortanaやEdgeなどの一部のアプリの再インストールに失敗する場合があります。
手順1:管理者権限でWindowsPowerShellを開きます。管理者としてPowerShellを起動する最も簡単な方法は、検索ボックスにPowerShellと入力し、同時にCtrl + Shift + Enterキーを押すことです。
または、検索ボックスに「PowerShell」と入力し、結果のPowerShellエントリを右クリックして、[管理者として実行]をクリックすることもできます。
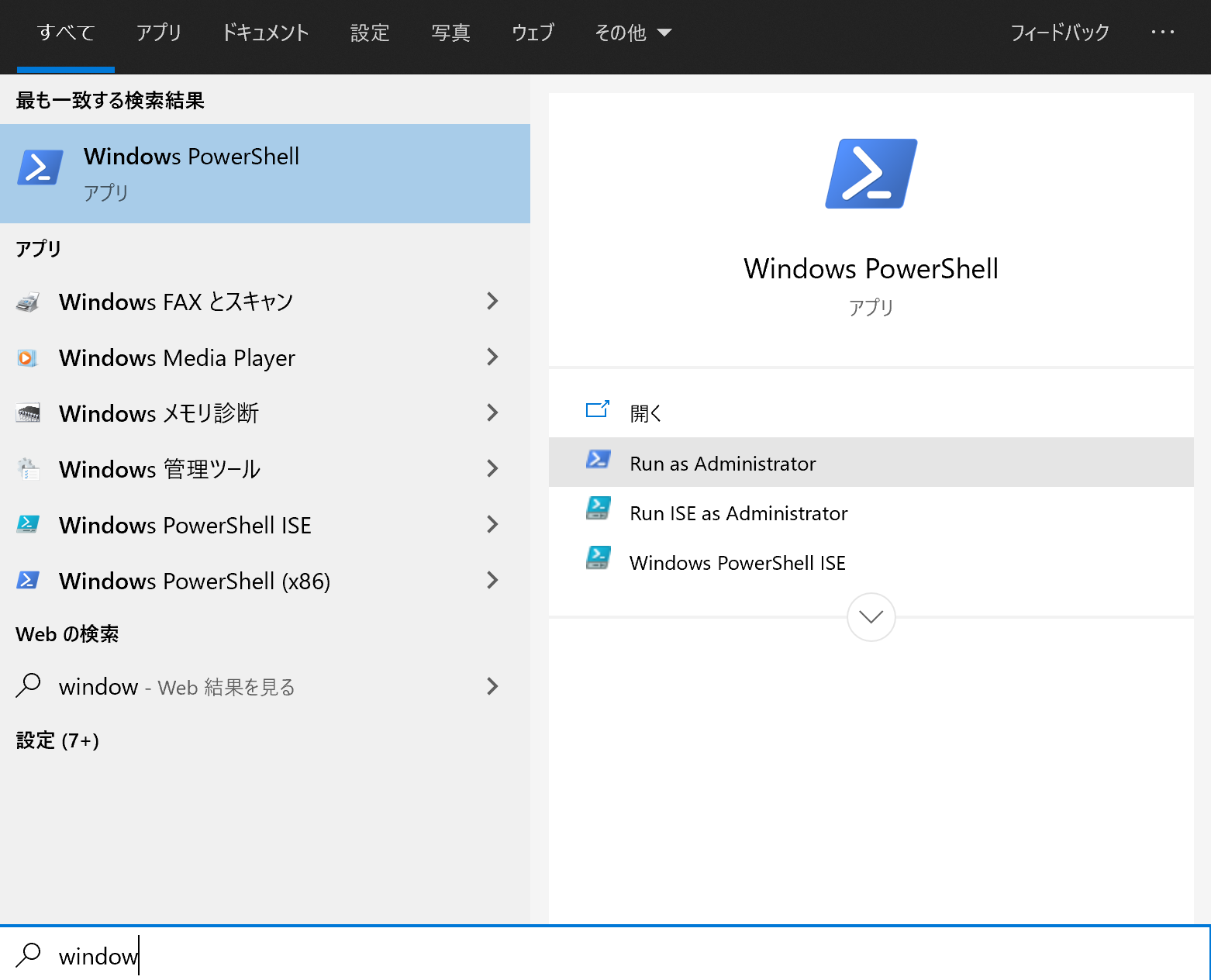
手順2:実行中のアプリを閉じます。
手順3:PowerShellで、次のコマンドをコピーして貼り付け、Enterキーを押して実行する必要があります。
Get-AppxPackage -AllUsers | Foreach {Add-AppxPackage -DisableDevelopmentMode -Register“ $($_。InstallLocation)\ AppXManifest.xml”}
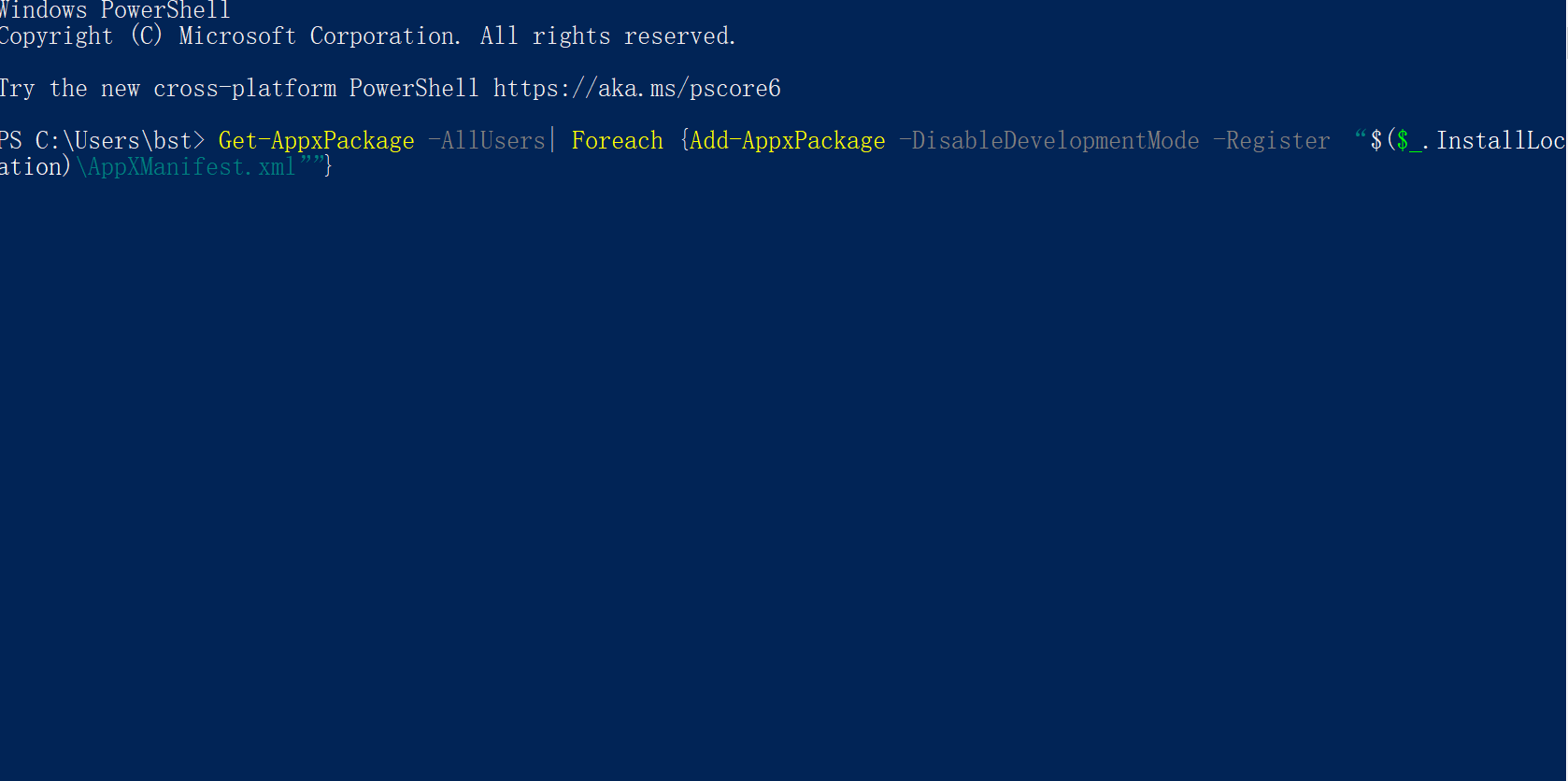
この問題の処理には時間がかかる場合があり、エラーが発生する場合があります。すべてのエラーを無視して、コマンドがジョブを完了するのを待つだけです。
ステップ4:完了したら、[スタート]メニューを開き、再インストールするアプリを検索します。そこにあるはずです。
また、ストアからインストールされたアプリに問題がある場合は、公式のトラブルシューティングを使用してストアアプリの問題を修正してください。
最後の方法:新しいユーザーアカウントを作成します
場合によっては、上記の方法では、1つ以上のプレインストールされたアプリの再インストールまたは復元に失敗することがあります。これらの方法が失敗しても、Storeなどのお気に入りのアプリがないと生きていけない場合、アプリを元の状態に戻したり復元したりする確実な方法は、新しいユーザーアカウントを作成することです。はい、新しいユーザーアカウントには、ストアアプリを含むすべてのアプリが含まれます。
新しいユーザーアカウントを作成するには、設定アプリの[アカウント]セクションを開き、[家族と他のユーザー]をクリックし、[このPCに他のユーザーを追加]をクリックして、画面の簡単な手順に従って新しいユーザーアカウントを作成する必要があります。新しいアカウントの準備ができたら、既存のデータを古いアカウントから新しいアカウントに簡単に移動できます。