
Magic Trackpadを搭載したApple MacBookやiMacをお持ちのPCユーザーは、おそらくMacのデフォルトの2本指スクロール機能をご存知でしょう。つまり、Macを使用している間、ユーザーは2本の指を使ってウェブページやウィンドウを縦方向や横方向にスクロールすることができます。MacとPCの両方を所有し、これらのコンピュータを常に切り替える必要があるユーザーは、混乱を避けるために、Windowsでも2本指スクロール機能を有効にすることをお勧めします。
幸いなことに、Windows 10では、サポートされているPCでは2本指スクロールがデフォルトで有効になっています。つまり、お使いのPCのタッチパッドが2本指スクロール機能をサポートしている場合、デフォルトで有効になっています。
残念ながら、2本指スクロールはすべてのWindowsノートパソコンでサポートされているわけではありません。しかし、ノートパソコンのタッチパッドが2本指スクロールをサポートしていない場合でも、2本指スクロールを有効にする回避策が存在します。
簡単に言うと、すべてのラップトップで2本指スクロールを有効にすることができます。Windows 10/8.1ノートパソコンで2本指スクロールを有効にするには、以下の手順に従ってください。
方法1.Windows 10で設定から2本指スクロールを有効にする
ステップ1:「設定」アイコン > 「デバイス」 > 「タッチパッド」の順に移動します。
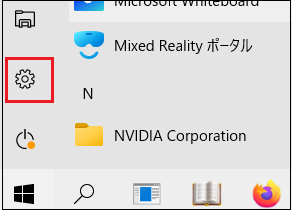
ステップ2:「スクロールとズーム」セクションで、「2本指をドラッグしてスクロールする」にチェックを入れ、2本指スクロール機能をオンにします。スクロール方向を変更したい場合は、オプションのすぐ下にあるドロップダウン・リストからオプションを選択します。
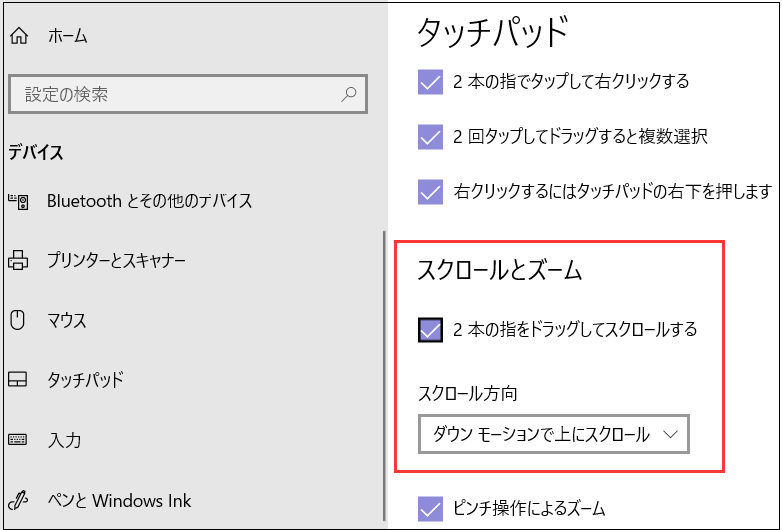
注:オプションが存在しない場合、お使いのノートパソコンに精密タッチパッドが搭載されていないことが原因である可能性があります。
方法2.サードパーティツールを使用せずに2本指スクロールを有効にする
このガイドでは、Synapticsタッチパッド搭載のWindows 10/8.1ノートパソコンまたはネットブックで2本指スクロールを有効にする方法を説明します。
ステップ1: Synapticsドライバを最新バージョンに更新して、手順を開始します。Synapticsタッチパッドドライバがインストールされていない場合は、ここにアクセスし、ドライバをダウンロード(約110MB)してインストールしてください。ドライバのインストールを完了するために、PCの再起動を要求される場合があります。
ステップ 2: インストールが完了したら、「設定」 > 「デバイス」 > 「タッチパッド」に移動します。関連する設定]で、[追加の設定]リンクをクリックし、[マウスのプロパティ]ダイアログを開きます。
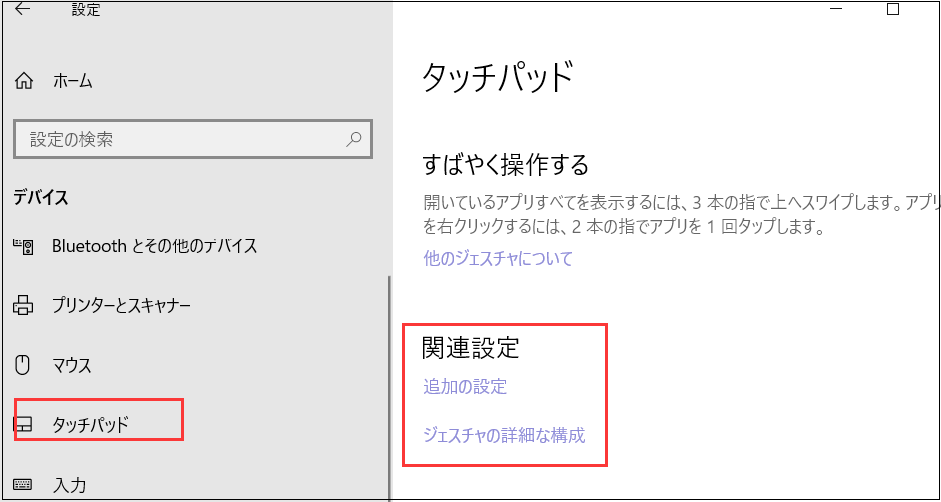
ステップ3: ここで、[デバイス設定]タブに切り替えます。デバイス設定」タブはタッチパッドのドライバがPCにインストールされている場合のみ表示されます。
ステップ4: 「デバイス」でSynaptics TouchPadを選択し、「設定」をクリックして、Synaptics TouchPadの「プロパティ」を開きます。
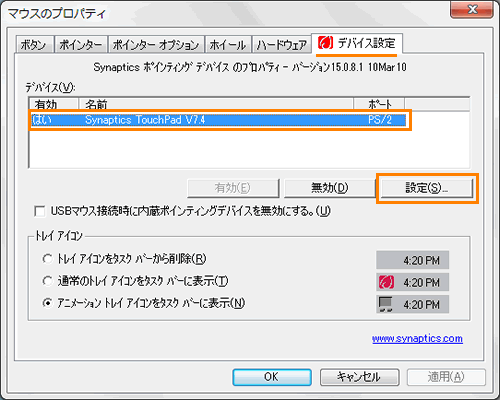
ステップ5:「デバイス設定:Synaptics TouchPad VX.X:PS/2ポート」(XXには数字が入ります)画面が表示されます。”アイテムの選択”の左画面から[スクロール]をダブルクリックし、階層下の[2本指でのスクロール]をクリックします。右画面の”2本指でのスクロール”項目から設定を変更することができます。
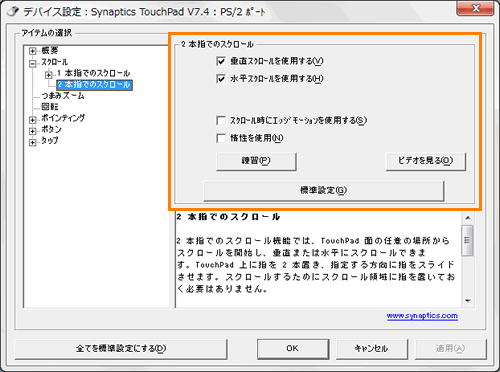
方法3.サードパーティのツールを使用して2本指スクロールを有効にする
ステップ1:ここからTwo FingerScrollツールのzipファイルをダウンロードします。 32ビットシステムと64ビットシステムの両方と互換性があります。
ステップ2:zipファイルをデスクトップまたはその他の場所に解凍します。
ステップ3:TwoFingerScroll.exeファイルをダブルクリックしてアプリケーションを実行します。それでおしまい!
注:デフォルト設定では、Two Finger ScrollはWindowsで起動しません。ツールを手動で起動しないようにするには、Two Finger Scroll設定(システムトレイのTwo Finger Scrollアイコンを右クリック)のオプションを有効にする必要があります。





