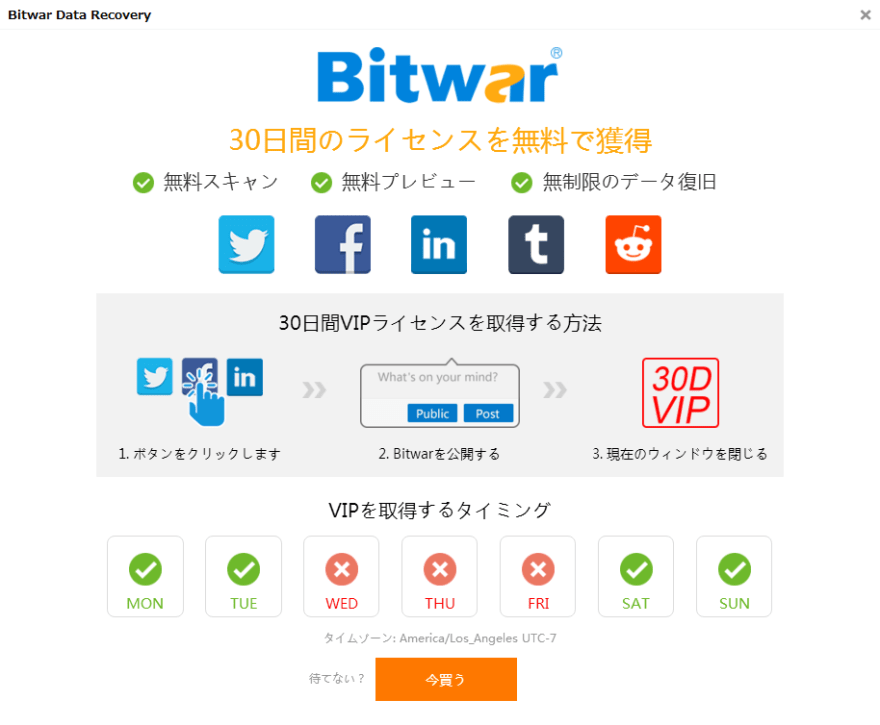概要:Windows 10がリリースされて以来、歪んだビデオが一般的な懸念事項であることは誰もが知っています。私はあなた方全員がそのような問題に直面していると思います。この記事を読んで、Windows10のアップグレード後のビデオの歪みの問題を修正するためのシンプルで驚くべきハックを学びましょう。
「最近、Windows 10にアップグレードしましたが、更新した後、縞模様のある歪んだビデオがあることがわかりました。それを修正するために、Vaio ControlCenterで「X-Realityformobile」をオフにしました。それでも、問題が修正されないことがわかりました。さらに、ドライバーを新しいインテルHDグラフィックスファミリーのWindows 10バージョンに更新しましたが、すべての努力が無駄になりました。私はまだビデオを歪めています。とてもイライラします。歪んだビデオを修正するのを手伝ってください!」この問題を解決するのを手伝ってくれるのはとても面倒です。
上記の問題を読んだ後、上記の状況はWindows10ユーザーにとって目新しいものではないことがわかります。それは私たちの日常生活で非常に一般的です。それに直面し、歪みの問題を修正するための適切なオプションを楽しみにしている場合でも、心配しないでください。この記事を最初から最後まで読んでください。これは、この問題を解決するための適切なプラットフォームであり、Windows10のアップグレード後にビデオの歪みを修正するためのいくつかの簡単で効果的なハックをガイドします。
修正方法を検討する前に、歪みの原因となる要因と、歪みのあるビデオがどのように見えるかについて簡単に説明します。
以下は、ビデオの歪みを引き起こす傾向があるいくつかの一般的な要因です
ハードウェア障害。
障害のあるCPU。
ドライバーの問題。
ソフトウェアに問題があります。
オンボードプロセッサ。
歪んだビデオはどのように動作しますか?
次の症状を確認することで、表示しているビデオが歪んでいるかどうかを確認できます。
歪んだビデオの症状
縞。
ストレッチ。
壊れたピクセル。
凍結。
解決策:Windows OSのアップグレード後にビデオの問題の問題を修正するにはどうすればよいですか?
大まかに言えば、歪んだビデオを修正する方法は2つあります。ソフトウェア指向と手動駆動の、自分にぴったりの方法を見つけることができます。これらのアプローチには、どちらも長所と短所があります。
それぞれを1つずつ詳しく見ていきましょう。
長所短所
長所
リスクFreeSecure
パワフル
手動介入なし
技術的ノウハウを必要としない
短所
無料ではありません
ソフトウェアアプローチ
自明です、それはあなたの損傷したビデオを修復するためのソフトウェアベースの方法です。この方法では、破損または破損したビデオを非常に簡単に修復できます。それはあなたがビデオ歪み効果を修正するためにあなたが逆転するのを助けることさえできます。ここでの唯一の懸念事項は、必要に応じて適切なソフトウェアを選択することです。
確かにいくつかのオプションが市場で利用可能ですが、トップアンカーを頼りにすることは実行可能な解決策です。技術オタクは、品質、セキュリティ、パフォーマンス、速度、信頼性、機能性などのいくつかのパラメータでこのソフトウェアを試し、テストしました。結果に基づいて、専門家はこのビデオ修復ツールを最良のソリューションとしてマークしました。
手動アプローチ
文字通り、手動による方法は、インターネットで簡単に見つけることができる最も一般的なDIYソリューションです。
一般的なDIYハックは次のとおりです。
ビデオプレーヤーの更新:互換性のある最新のビデオプレーヤーをインストールします
グラフィックドライバの更新:
グラフィックドライバを手動で更新するには、製造元のWebサイトまたはOEMから最新のグラフィックドライバを確認してください。最新の公式ディスプレイドライバーを更新またはインストールします。
Windows Updateで更新するには、[スタート]> [設定]オプション> [更新とセキュリティ]> [WindowsUpdate]オプションをクリック> [更新の確認]オプション> [オプションの更新が利用可能]をクリックします。必要なドライバーを選択し、[OK]ボタンを押します。
クリーンなブラウザキャッシュ
ハードウェアアクセラレーションを無効にする
画面解像度の調整– Win + I>設定>システムメニュー>ディスプレイの選択>ディスプレイアダプタのプロパティをクリックします。 [すべてのモードを一覧表示]ボタンをクリックします。コンピュータのディスプレイ解像度に一致するモードを選択し、[OK]ボタンをクリックします。
デスクトップを右クリック> NVIDIAコントロールパネル>ディスプレイを展開し、解像度の変更を強調表示>右側で、出力色深度のドロップダウンメニューから8 bpc(またはそれ以下の値)を選択> PCを再起動します
ドライバーのロールバック:–デバイスマネージャーを開き、Windows + Xを押して、デバイスマネージャーを選択します。>ディスプレイアダプターを展開し、現在アクティブなディスプレイデバイスをダブルクリックします。[ドライバー]タブをクリックしてから、[ドライバーのロールバック]をクリックします。ボタン。> [OK]ボタンをクリックして、コンピューターを再起動します。
長所短所
長所
無償で
短所
技術的な専門知識が必要手動介入を伴う
100%安全ではない
前述のプラスとマイナスの点に基づいて、ソフトウェア主導のアプローチを採用する方が手動主導のアプローチよりもはるかに優れていると簡単に言うことができます。
結論:
Windowsオペレーティングシステムで歪んだビデオの問題に直面することは、目新しいことではなく、憂慮すべきことではありません。最も重要なのは、永久的なビデオの損失を回避するためのソフトウェア指向のような適切な修復アプローチの選択だけです。全体として、実際、市場には何万ものソリューションがありますが、一流のアンカーを選ぶことは実行可能な選択肢です。